So fügen Sie Anhänge in Gmail für Android hinzu

Wenn Sie E-Mail nicht als Teil Ihres täglichen Lebens verwenden, kann dies leicht zu einem der Dinge werden, die komplizierter erscheinen ist. Aber es ist nicht nötig, den Computer auszubrechen, wenn Sie einfach etwas per E-Mail senden müssen - ein Bild, ein Dokument, etwas , weil Sie es direkt von Ihrem Telefon aus tun können.
Nun zu denen, die es tun Das ist oft eine einfache Aufgabe. Aber für jemanden, der nie etwas an eine E-Mail von seinem Telefon anhängen musste, kann es ein wenig unintuitiv sein. In der Tat musste ich genau das kürzlich einigen Leuten in meiner Nähe erklären.
Das Wichtigste zuerst: Speichern Sie Ihre Datei
Ehrlich gesagt, ist das Anhängen der Datei nur die halbe Miete, besonders wenn es etwas ist Sie müssen zuerst von einer anderen Quelle speichern. Zum Beispiel ist es vielleicht ein Kontoauszug, ein Bild oder eine ähnliche Datei, die Sie aus dem Internet herunterladen müssen, oder die Nachricht einer anderen Person.
Also müssen Sie als Erstes die Datei zum Download holen. Meistens ist das so einfach wie das Tippen auf einen "Download" -Button, aber wenn es ein Bild ist, das du speichern willst, musst du es lange drücken und "Bild herunterladen" wählen.
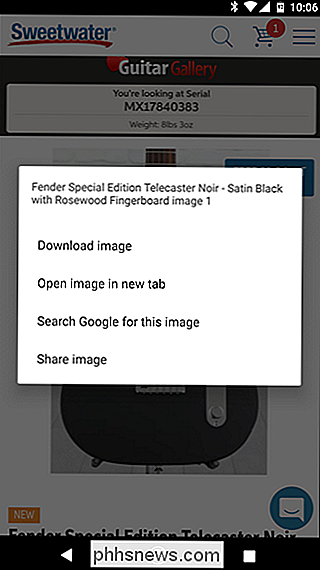
Ähnlich Wenn Sie versuchen, die Datei aus einem Cloud-Speicher wie Dropbox oder Google Drive zu speichern, müssen Sie die Datei zuerst auf Ihrem Gerät speichern. Dies kann in der Regel durch Drücken der Drei-Punkt-Überlauf-Menü-Taste und wählen Sie "Download" (oder ähnlich).
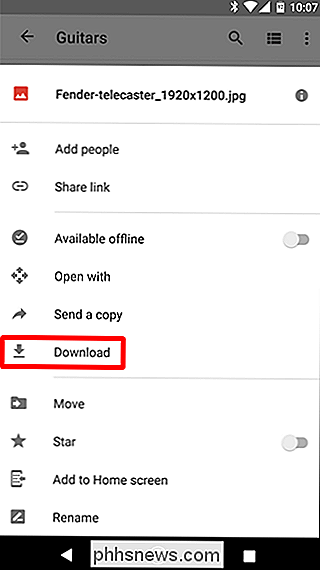
Es gibt so viele verschiedene Szenarien für diese Situation, es ist schwer, genaue Details für jeden einzelnen, aber den Punkt zu geben bleibt gleich: Sie müssen die Datei auf Ihrem Telefon gespeichert haben.
Weiter: E-Mail schreiben und Datei anhängen
Mit der Datei in der Hand sind Sie bereit, diesen bösen Jungen anzuhängen. Öffnen Sie Google Mail und öffnen Sie eine neue E-Mail, indem Sie auf das Stiftsymbol in der unteren Ecke tippen. Es sei denn, Sie versuchen, den Anhang einer Antwort hinzuzufügen. In diesem Fall tippen Sie einfach auf die Schaltfläche "Antworten".
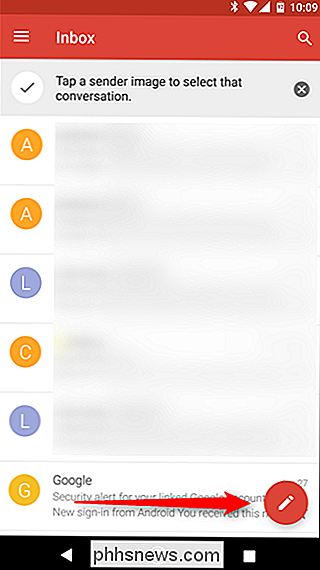
Gehen Sie von dort aus fort, und geben Sie alle wichtigen Details ein: bis, Betreff , und komponieren.
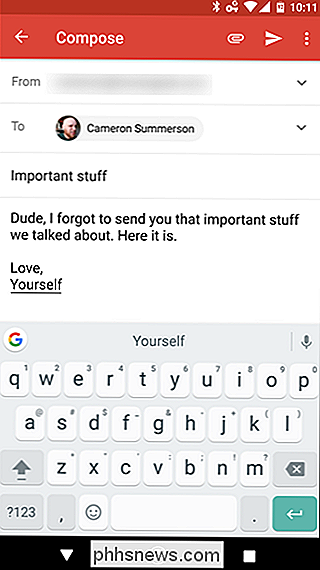
Sobald Sie alles gesagt haben, was Sie sagen müssen, tippen Sie auf das kleine Büroklammersymbol in der oberen rechten Ecke. Ein neues Menü wird geöffnet und bietet einige Optionen: Datei anhängen, Von Laufwerk einfügen, Geld senden und Geld anfordern. Tippe auf die erste Option.
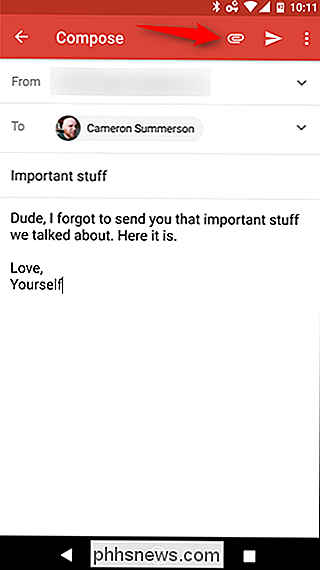
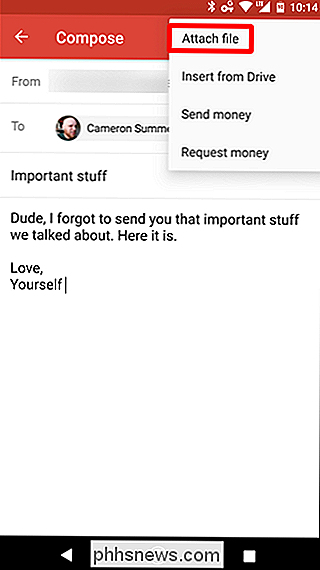
Sobald du die Datei gefunden und angetippt hast, wird sie automatisch angehängt - das ist buchstäblich alles, was sie ist.
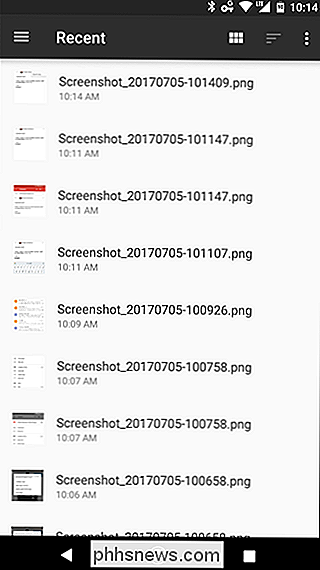
Sobald du bestätigt hast, dass es die richtige Datei und alle Details sind gut, wegschicken!
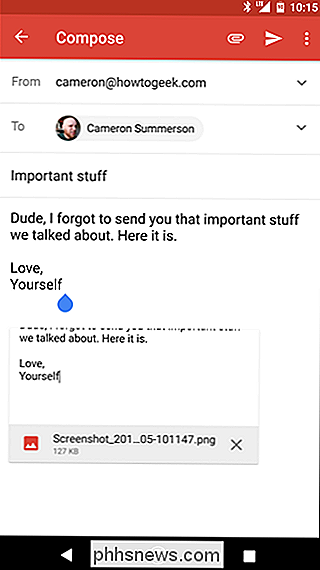

Die Fensterknöpfe von Ubuntu bewegen sich nach dem "Innovation" wieder zurück nach rechts
Haben Sie jemals das Gefühl, dass sich die Software nur aus gutem Grund hin und her bewegt? Windows 8 ließ die Start-Schaltfläche fallen, dann brachte Windows 8.1 es zurück - beide Entscheidungen wurden als große Verbesserungen angepriesen. Windows 7 brachte Aero-Transparenz mit sich, bevor Windows 8 die Transparenz verlor, und beide Entscheidungen wurden zu der Zeit für Designverbesserungen erklärt.

So geben Sie mehrere Fotos gleichzeitig auf Instagram
Instagram ändert sich. Vorbei ist die einfache Filter App; an seiner Stelle ist eines der beliebtesten sozialen Netzwerke der Welt. Um die Bedürfnisse von Millionen von Benutzern zu unterstützen, hat Instagram ständig neue Funktionen eingeführt und neue hinzugefügt. Im neuesten Update können Sie jetzt mehrere Bilder zu demselben Instagram-Post hinzufügen.



