Schleifen oder Ketten Mehrere Strings zusammenfassen: Flow

Stringify ist ein verrücktes, leistungsstarkes Werkzeug, mit dem Sie komplexe Aufgaben mit minimalem Aufwand automatisieren können, selbst wenn Sie keinen Code kennen . Eines der leistungsstärksten Tools von Stringify heißt Connect: Flow. Mit dieser "Sache" können Sie einen Flow verwenden, um einen anderen Flow zu aktivieren oder sogar einen Flow zu erstellen, der sich selbst loopt.
Verbinden: Flow ist eine der integrierten Funktionen von Stringify. Wie der vorher besprochene Modus Thing, wird Connect: Flow nicht verwendet, um das Zeug in Ihrem Haus direkt zu steuern. Stattdessen können Sie damit Ihre Flow-Vorgänge mit weniger Schritten komplexer gestalten. Connect hat einen Trigger und eine Aktion:
- WANN Trigger - "Starte, welcher Flow auch immer enthalten ist": Dies ist ein verwirrend benannter Trigger, aber er ist wirklich einfach zu benutzen. Fügen Sie diesen Trigger einfach zum Anfang eines Flow hinzu und damit für alle anderen Flows verfügbar. Sie können beispielsweise einen Flow namens "Bedtime Lights" erstellen, der Ihre Wohnzimmerbeleuchtung ausschaltet und das Schlafzimmerlicht mit diesem Auslöser einschaltet. Dann können Sie mehrere andere Flüsse erstellen, die diese Aktion verwenden.
- THEN Aktion - "Ausführen des ausgewählten Flusses": Mit dieser Aktion rufen Sie andere Flüsse auf. Setze es am Ende eines Flow und du kannst einen anderen Flow aktivieren. Um das obige Beispiel fortzusetzen, können Sie einen Flow erstellen, der "Bedtime Lights" aktiviert, wenn es um 20:00 Uhr ist. Sie könnten einen weiteren Flow erstellen, der ein Stringify-Widget verwendet, um "Bedtime Lights" zu aktivieren, die Sie manuell auslösen können. Auf diese Weise können Sie eine Reihe von Leuchten mit mehreren Lichtströmen ein- oder ausschalten, aber Sie müssen nur einmal die Aktionen für die Leuchten einrichten.
Verbinden: Der Strom kann sich auch selbst referenzieren. Wenn Sie also möchten, dass ein Flow in einer Schleife ausgeführt wird, können Sie am Anfang und am Ende des Flow ein Connect Thing platzieren, das ständig ausgeführt wird. Beachten Sie, dass bei der Ausführung von Strings die Loops eine Verzögerung erhalten können, wenn sie ständig ausgeführt werden, da dies wertvolle Serverleistung beansprucht. Für einen Flow, der Timer verwendet und eine gewisse Zeit benötigt, um eine Schleife abzuschließen, kann dies eine praktische Lösung sein.
An Um zu demonstrieren, wie das funktioniert, werden wir einen Flow erstellen, der einige Philips Hue-Lichter ein- und ausschaltet, damit es aussieht, als wäre jemand in Ihrem Haus, während Sie weg sind. Um dies zu schaffen, benötigen Sie den Connect: Flow Thing-Modus sowie ein Smart Light Thing wie Philips Hue. Wir verwenden auch Datum & Uhrzeit und Timer.
Um zu beginnen, öffnen Sie die App "Stringifizieren" und tippen Sie auf das Plussymbol und wählen Sie "Neuen Fluss erstellen".
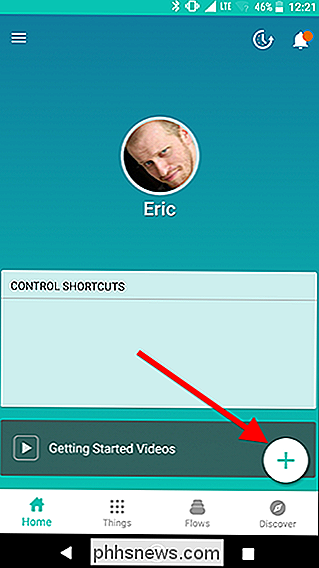
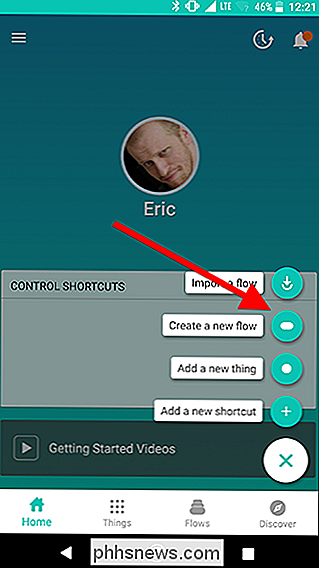
Geben Sie oben auf dem Bildschirm Ihren Fließen Sie einen Namen. Wenn Sie diesen Flow später von einem anderen Flow aufrufen möchten, geben Sie ihm einen kurzen, aussagekräftigen Namen, damit Sie wissen, was er tut.
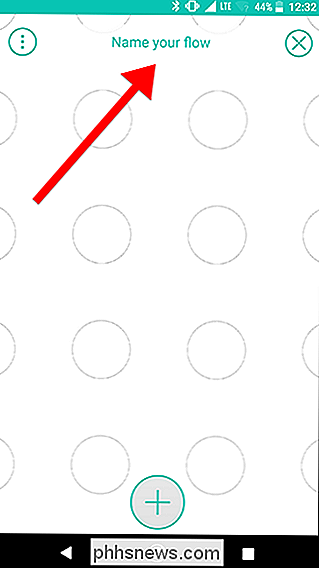
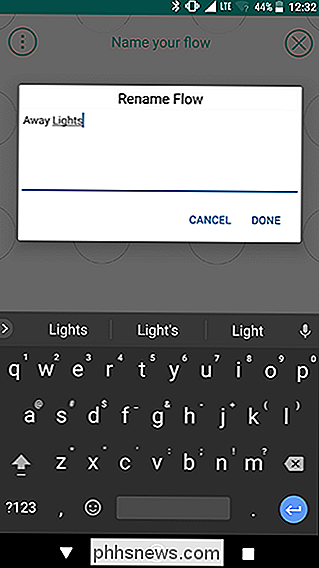
Tippen Sie als nächstes auf das Plus-Symbol am unteren Bildschirmrand. Hier können Sie die Dinge hinzufügen, die Sie für Ihren Flow benötigen. Fügen Sie vorerst Connect: Flow und Datum & Zeit hinzu.
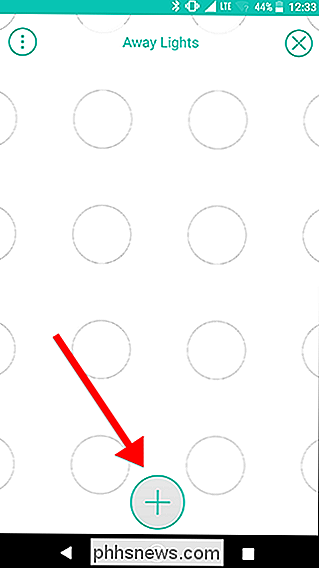
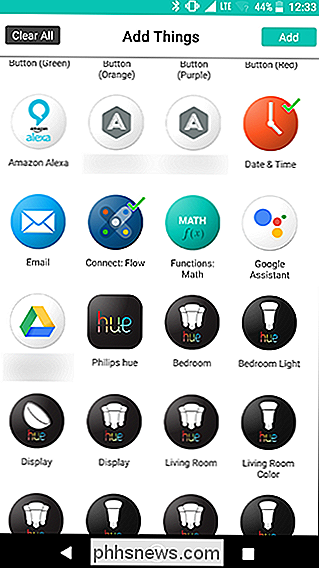
Ziehen Sie das Symbol Connect: Flow auf das Kreisraster und tippen Sie auf das Zahnradsymbol.
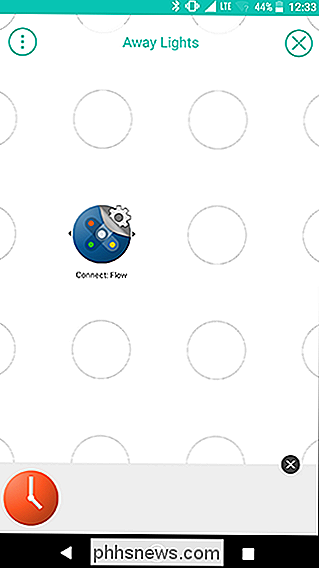
Wählen Sie auf der Registerkarte Trigger die Option "Start, welcher Flow darin enthalten ist" sollte die einzige Option auf der Liste sein. Tippen Sie auf der nächsten Seite auf Speichern.
Mit diesem Trigger können Sie diesen Flow von jedem anderen von Ihnen erstellten Flow aufrufen. In unserem Beispiel wird eine Schleife verwendet, die sich selbst referenziert, Sie können sie aber auch mit jedem anderen Flow aufrufen.
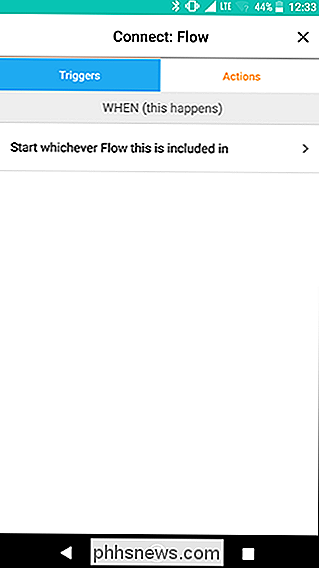
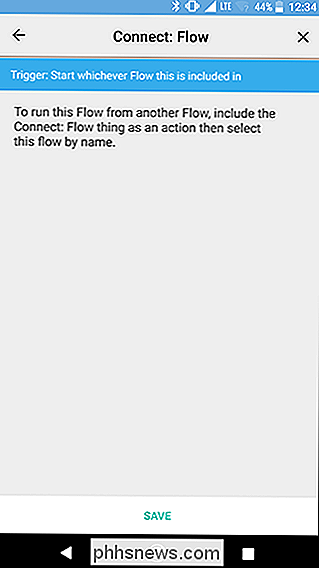
Ziehen Sie Datum und Zeit auf dem Raster-Bildschirm in den Kreis unter Verbinden: Flow und tippen Sie auf das Zahnrad icon.
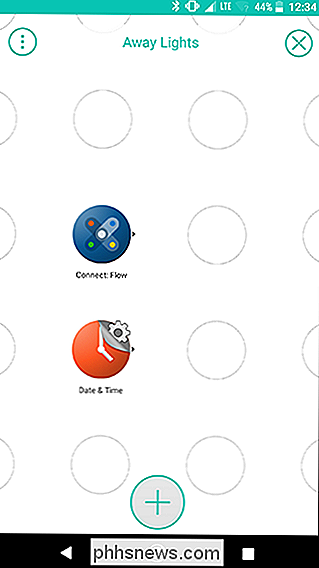
Wählen Sie unter dem Abschnitt NUR WENN zwischen "Zeit ist zwischen" und "Zeit bis Mitternacht" aus. Stellen Sie sicher, dass das Startdatum einige Zeit nach dem aktuellen Datum liegt, und stellen Sie es so ein, dass es jeden Tag wiederholt wird. Wir werden steuern, an welchen Tagen dieser Flow später aktiviert wird. Vorerst möchten wir jedoch sicherstellen, dass diese Schleife nur zwischen 18.00 Uhr und Mitternacht aktiv ist.
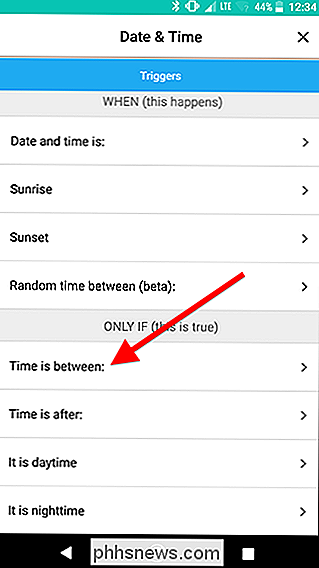
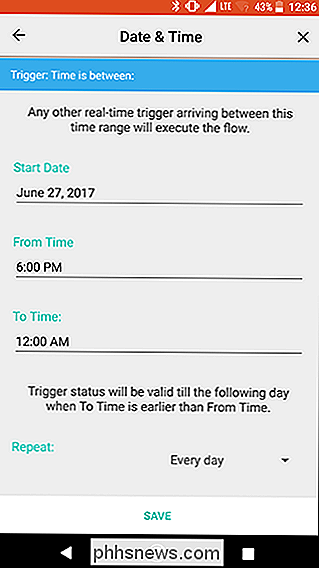
Fügen Sie auf dem Grid-Bildschirm einen Ihrer Philips hinzu Hue Lichter und ein Timer aus dem Menü "Dinge". Ziehen Sie den Farbton Thue auf den Bildschirm neben dem Connect-Symbol, wie unten gezeigt. Tippen Sie auf das Zahnradsymbol für das Hue-Licht.
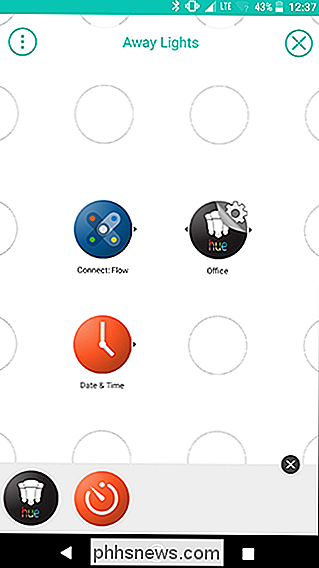
Tippen Sie auf dem Bildschirm "Farbton" auf "Licht einschalten". Tippen Sie auf der nächsten Seite auf Speichern.
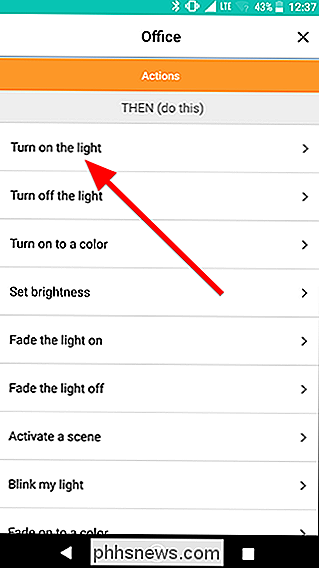
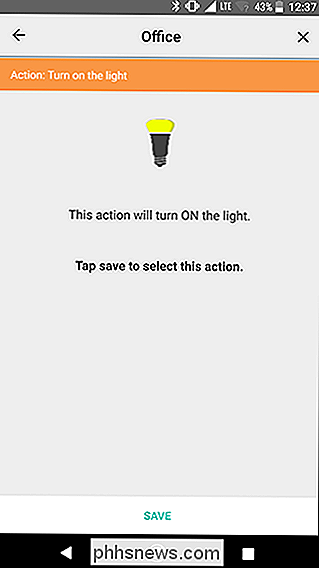
Zurück auf dem Grid-Bildschirm verbinden Sie die Date & Time und Hue Dinge, indem Sie schnell zwischen den beiden wischen. Wischen Sie dann vom Verbindungssymbol zum gelben Verknüpfungssymbol, das Sie gerade erstellt haben, wie durch die Pfeile im linken Bild unten gezeigt. Das Ergebnis sollte wie in der Abbildung rechts aussehen.
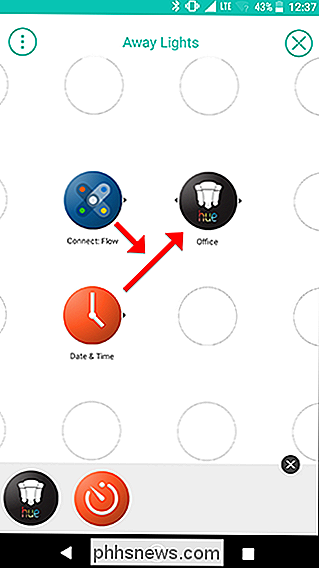
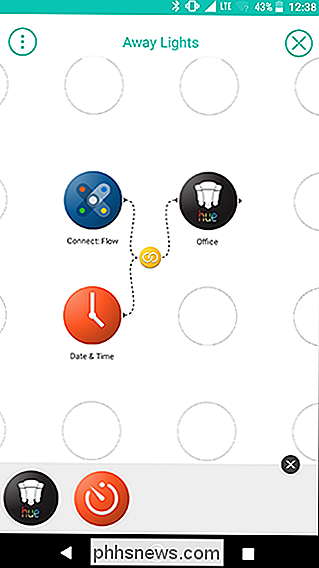
Ziehen Sie als nächstes den zuvor gegriffenen Timer und platzieren Sie ihn rechts neben dem soeben hinzugefügten Hue-Licht und tippen Sie dann auf das Zahnradsymbol des Timers.
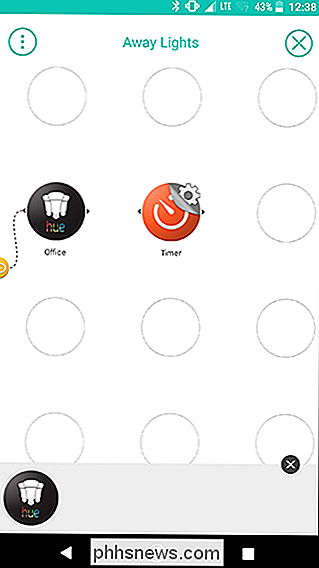
Tippen Sie auf den Countdown-Timer Box und stellen Sie den Timer für 45 Minuten (oder welches Intervall Sie bevorzugen). Wir werden damit 45 Minuten lang ein Licht anschalten, bevor wir es ausschalten und für eine Weile ein anderes Licht anschalten. Wenn Sie mit dem Einstellen des Timers fertig sind, tippen Sie auf Speichern.
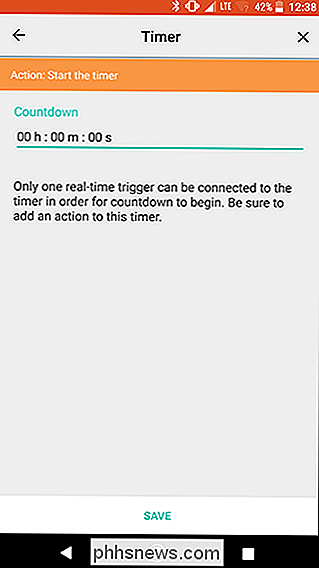
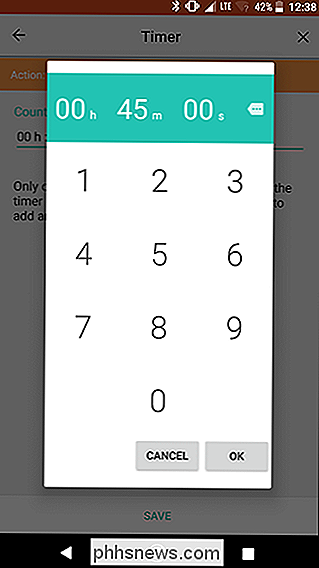
Streichen Sie auf dem Rasterbildschirm, um das vorherige Hue-Licht und die soeben hinzugefügten Timer-Symbole zu verbinden.
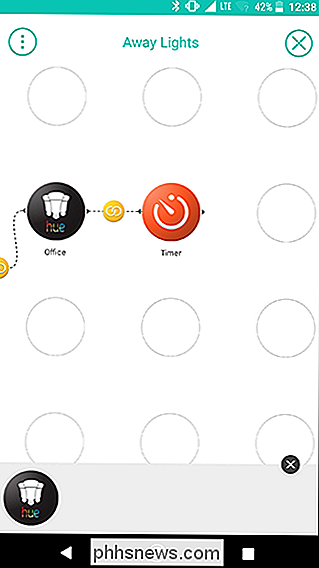
Tippen Sie im Menü "Dinge" auf Unterseite des Bildschirms, um weitere Lichter hinzuzufügen. Für den nächsten Schritt werden wir das Licht, das Sie gerade angeschaltet haben, ausschalten und dann ein anderes Licht anschalten, also nehmen Sie zwei Hue-Lichter. In meinem Beispiel möchte ich die gerade eingeschaltete Büroleuchte ausschalten und die Living Room-Beleuchtung einschalten.
Platzieren Sie das Licht, das Sie einschalten möchten, direkt rechts neben dem Timer und platzieren Sie das gewünschte Licht um darunter zu schalten, wie unten gezeigt. Tippen Sie auf das Zahnradsymbol für jedes Symbol und wählen Sie entweder "Licht einschalten" oder "Licht ausschalten" wie zuvor für das erste Licht.
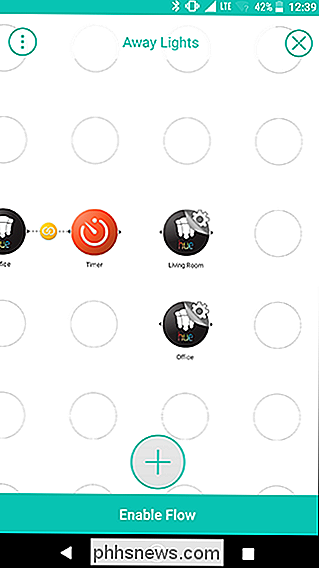
Streichen Sie vom Timer-Symbol zu jedem Farbtonlicht, um sie miteinander zu verbinden. Das Ergebnis sollte wie folgt aussehen:
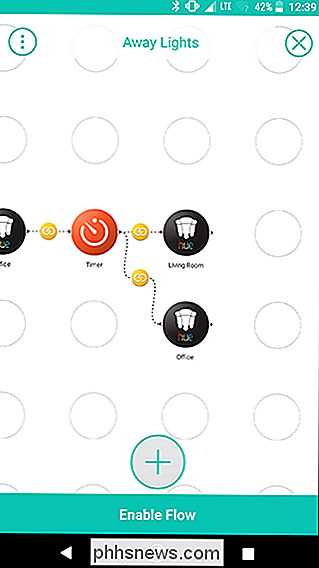
Fügen Sie einen weiteren Timer aus dem Menü "Dinge" hinzu und legen Sie ihn auf 45 Minuten (oder die gewünschte Dauer) fest. Dieses Mal wird Ihr zweites Licht (in diesem Beispiel das Wohnzimmer) für 45 Minuten eingeschaltet bleiben, bevor Sie den Loop neu starten. Wischen Sie, um die Wohnzimmerleuchte und den neuen Timer wie unten gezeigt zu verbinden.
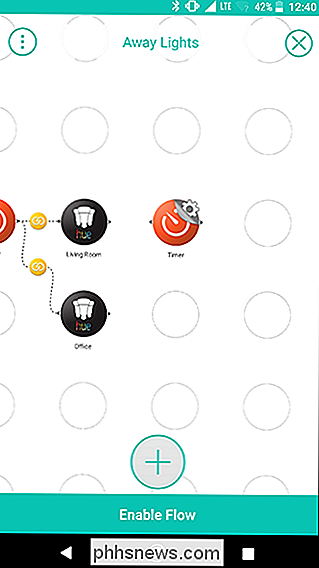
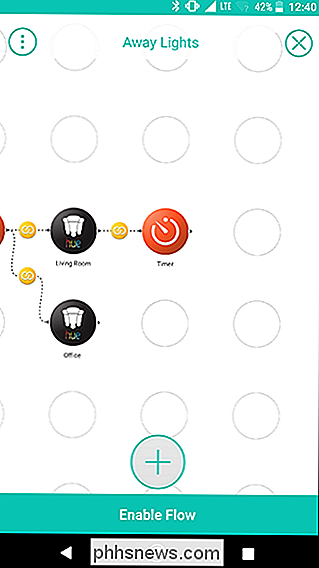
Fügen Sie als Nächstes eine weitere Kopie des Hue Thing für Ihr zweites Licht und eine weitere Kopie der Connect: Flow-Sache hinzu. Wir werden hier die Schleife abschneiden und auf sich selbst zurückführen (und das zweite Licht ausschalten). Platzieren Sie den Connect: Flow Thing neben Ihrem letzten Timer und platzieren Sie das Hue-Licht darunter, wie unten gezeigt. Tippen Sie dann auf das Zahnradsymbol neben Verbinden: Datenfluss.
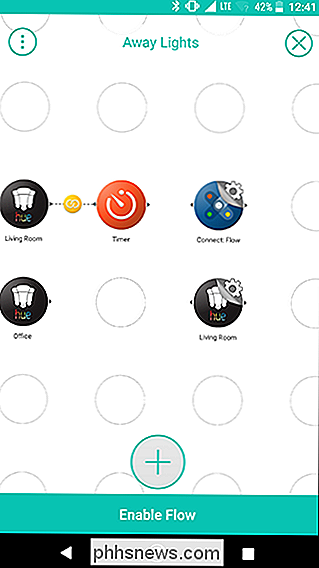
Tippen Sie oben auf die Registerkarte Aktionen und wählen Sie "Ausführen des ausgewählten Datenflusses". Dies sollte die einzige Aktion in der Liste sein.
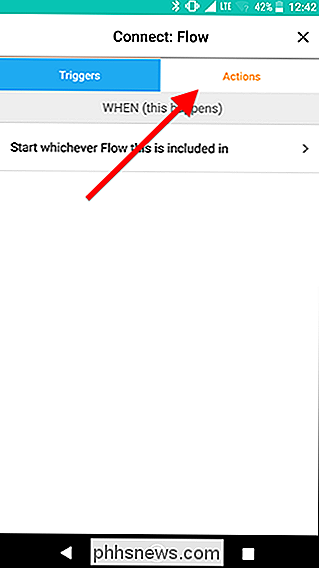
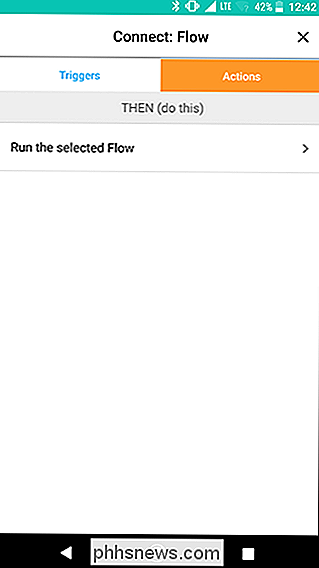
Auf dieser Seite werden Sie In einer Dropdown-Liste können Sie auswählen, welchen Flow Sie auslösen möchten. Da dies der erste Flow ist, den Sie mit Connect erstellt haben, wird standardmäßig "Dieser Flow" verwendet. Wenn dieser Flow diese Aktion erreicht, beginnt er mit dem ersten Connect-Trigger am Anfang des Flow. Behalten Sie diese Option bei und tippen Sie auf Speichern.
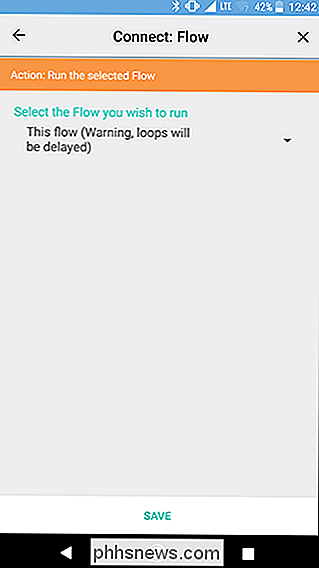
Tippen Sie auf dem Rasterbildschirm auf das Zahnradsymbol neben der letzten Farbton-Aktion und stellen Sie es so ein, dass Ihr zweites Licht (in diesem Fall Wohnzimmer) wie gewohnt ausgeschaltet wird mit den vorherigen Lichtern.
Sobald Sie fertig sind, verbinden Sie den letzten Timer mit den Symbolen Connect: Flow und Hue, indem Sie schnell vom Timer zu den einzelnen Aktionen wischen. Das Ergebnis sollte wie das Bild rechts unten aussehen.
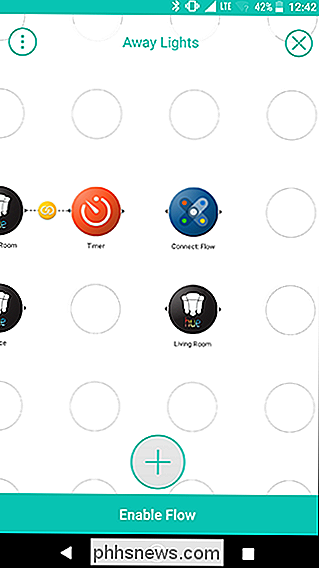
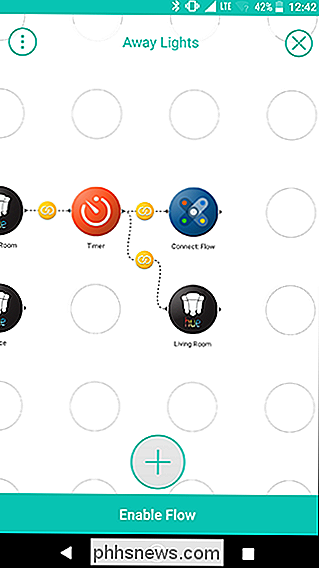
An dieser Stelle sind Sie mit der Schleife fertig. Wenn diese Schleife aktiviert ist, werden alle 45 Minuten zwei Lichter abwechselnd angezeigt. Jedes Mal, wenn der Zyklus beendet ist, beginnt er neu, es sei denn, es ist nach Mitternacht. Dies sollte jedem Zuschauer den Eindruck vermitteln, dass sich jemand in deinem Haus befindet.
Während dieser Flow auf sich selbst zurücklaufen kann, benötigt er einen ersten Trigger, um ihn zu deaktivieren. Um dies zu tun, erstellen wir einen Flow, der jeden Tag bei Sonnenuntergang für eine bestimmte Woche aktiviert wird. Dies ist nützlich, wenn Sie beispielsweise in den Urlaub fahren. Da dieser Flow von der gerade erstellten Schleife getrennt ist, wird die Schleife nicht beeinflusst. Sie können die Schleife aktiv lassen (oder sogar vorübergehend deaktivieren) und Ihren Urlaub Flow aktualisieren, wenn Sie ihn brauchen.
Um mit der nächsten Phase zu beginnen, erstellen Sie einen neuen Flow und geben Sie ihm einen Namen. In diesem Fall verwenden wir "Away From Home".
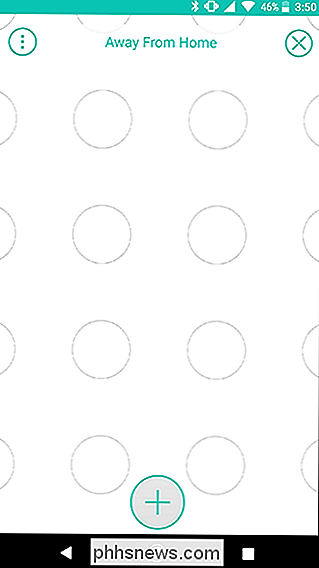
Fügen Sie als Nächstes ein Datum und eine Uhrzeit hinzu und verbinden Sie: Flow Thing mit dem Raster. Platziere Datum und Zeit auf der linken Seite und Verbinde: Flow auf der rechten Seite. Tippen Sie auf das Zahnradsymbol neben Datum und Uhrzeit.
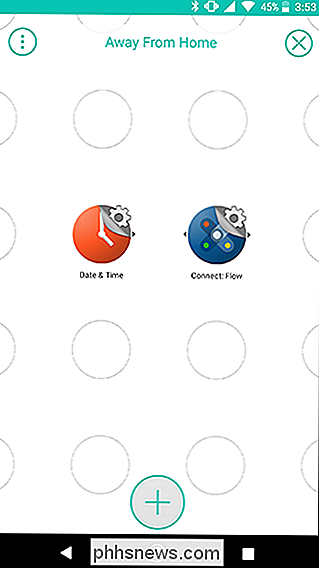
Wählen Sie in der Liste der WHEN-Auslöser "Sonnenuntergang".
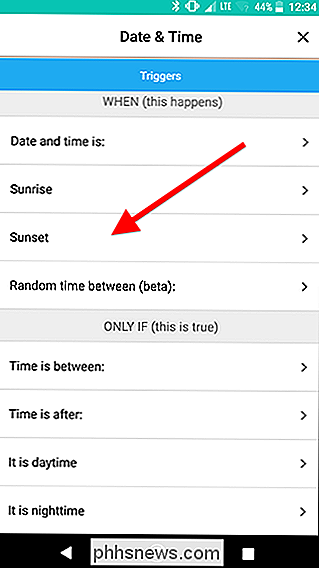
Legen Sie auf der nächsten Seite das Start- und Enddatum für Ihren Urlaub fest und stellen Sie sicher, dass "Wiederholen" auf "Jeden Tag" eingestellt ist Stringify verwendet die richtige Zeitzone. Dies muss nicht Ihre Privatadresse sein, nur eine Stadt oder Postleitzahl innerhalb Ihrer Zeitzone. Wenn Sie fertig sind, tippen Sie auf Speichern.
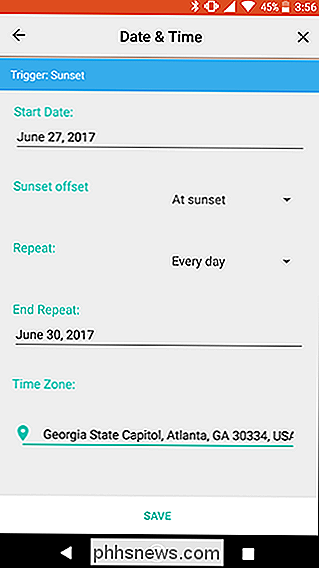
Tippen Sie auf dem Grid-Bildschirm auf das Zahnradsymbol neben dem Symbol "Connect: Flow".
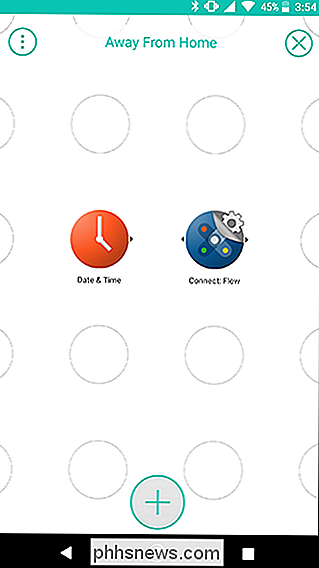
Wählen Sie auf der Registerkarte "Aktionen" den ausgewählten Flow aus. Klicken Sie auf das Drop-down-Menü Menü und wählen Sie den Loop Flow, den Sie zuvor erstellt haben. Tippen Sie auf Speichern.
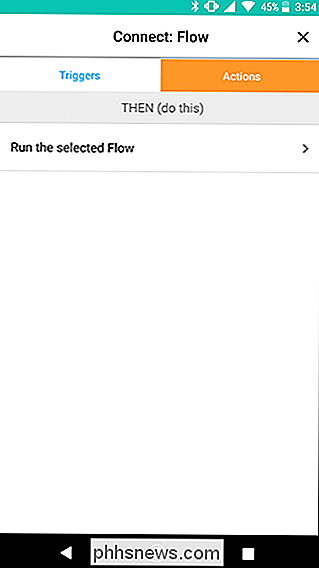
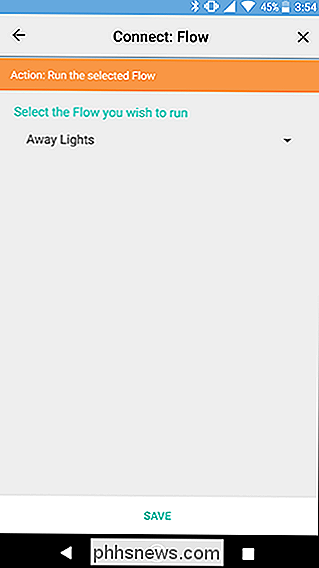
Streichen Sie auf dem Rasterbildschirm, um die Symbole "Datum & Uhrzeit" und "Verbinden: Fluss" zu verbinden. Tippen Sie dann unten auf dem Bildschirm auf Fluss aktivieren.
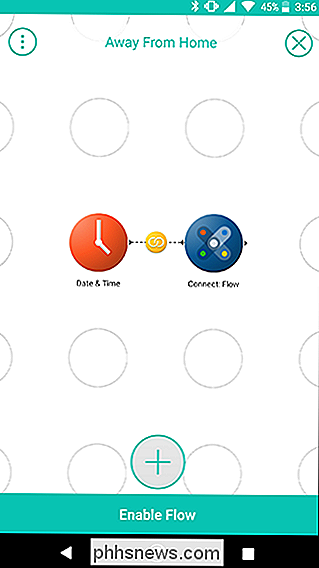
Wie Sie sehen, ist der zweite Flow, den Sie erstellt haben, viel, viel einfacher. Jetzt, wenn Sie beginnen möchten, Lichter für ein paar Stunden zu schalten, können Sie nur ein paar Dinge verwenden, um einen Flow zu erstellen, der diese Schleife aktiviert. Das nächste Mal, wenn Sie in den Urlaub fahren, können Sie einfach die Daten im Away From Home Flow ändern oder einen komplett neuen erstellen und Sie müssen Ihre Schleife nicht von Grund auf neu erstellen. Dies ist nur ein Beispiel dafür, wie Sie die Funktion "Connect: Flow" verwenden können, um Ihre Flows zu unterteilen, mehrere Flows miteinander zu verbinden oder sogar einen Flow zu erstellen, der so oft wiederholt wird, wie Sie möchten.

So koppeln Sie einen Bluetooth-Lautsprecher mit Google Home
Der Lautsprecher von Google Home klingt ziemlich gut, aber der Home Mini ist ein wenig zu wenig. Jetzt können Sie jedes Home- oder Home-Mini-Gerät mit einem Bluetooth-Lautsprecher koppeln, um ein besseres Hörerlebnis zu erzielen. Hinweis: Wir verwenden Android für unsere Beispiele hier, aber der Vorgang ist derselbe unter iOS.

8 Gründe für die Installation von LineageOS auf Ihrem Android-Gerät
CyanogenMod war früher das beliebteste benutzerdefinierte ROM für Android-Geräte. Leider hat ein kurzlebiger Versuch, das ROM zur Grundlage eines Business-to-Business-Softwareunternehmens zu machen, das gesamte CyanogenMod-Team und seine früheren Vermögenswerte einschließlich des Namens und der Community-Server versenkt.



