So aktivieren (oder deaktivieren) Sie die Google-Suche in der Gboard-Tastatur von Android

Google Keyboard für Android hat einen neuen Namen: Gboard. Dies passt zu der gleichnamigen iOS-Tastatur und bringt viele seiner Funktionen (und mehr) auf Android. Eine der besten neuen Funktionen von Gboard ist die integrierte Google-Suche von überall, wo auf eine Tastatur zugegriffen werden kann (man denke nur an einen "tragbaren" Google Assistant). Unserer Erfahrung nach scheint es auf einigen Telefonen aktiviert zu sein, jedoch nicht auf anderen.
Wenn Sie es hassen und es bereits für Ihr Telefon aktiviert ist, können Sie es ausschalten. Und wenn Sie die Idee lieben, Google auf Ihrer Tastatur zu haben, können Sie es einschalten. Wenn Sie beispielsweise versuchen, mit einem Freund ein Abendessen zu planen, können Sie nach Restaurants in der Nähe suchen und die Ergebnisse direkt in einer SMS teilen. Es ist ziemlich brillant.
Das Wichtigste zuerst: Sie müssen sicherstellen, dass Sie Gboard tatsächlich ausführen. Wenn Sie Ihre Google Keyboard-App nicht aktualisiert haben, können Sie dies jetzt tun. Ich habe noch kein Update für Sie, Sie können die neueste Version von APK Mirror abrufen - denken Sie daran, dass diese App prozessorabhängig ist. Sie müssen also wissen, ob Sie eine 32-Bit- oder 64-Bit-Version haben Prozessor, sowie wenn es x86 oder Arm ist. Wenn Sie es jedoch aus dem Play Store ziehen, geschieht dies automatisch.
Lassen Sie uns dies tun, wenn die ganze Logistik erledigt ist.
Starten Sie zunächst die Gboard-Einstellungen. Wenn Sie Google Keyboard verwendet und zuvor die Einstellung "App-Symbol" aktiviert haben, wissen Sie bereits, wohin Sie gehen müssen. Wenn Sie dies noch nicht getan haben, können Sie den zuvor verknüpften Anweisungen folgen, um es jetzt hinzuzufügen, oder öffnen Sie einfach die Tastatur in einer beliebigen Eingabeoberfläche, drücken Sie lange auf die Taste links neben der Leertaste und dann auf das Zahnradsymbol. Ein neues Popup-Fenster wird angezeigt. Wählen Sie "Gboard keyboard settings".
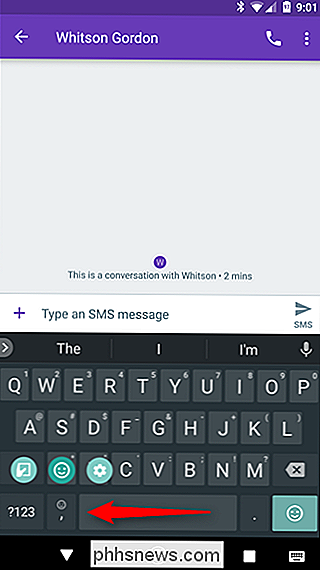
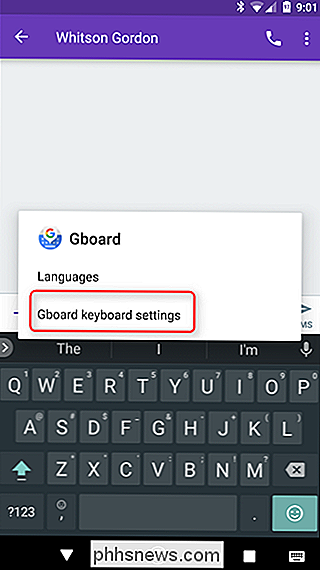
Nun, nachdem Sie sich im Einstellungsmenü befinden, tippen Sie auf das "Suchen" -Menü. Von hier aus ist alles glatt.
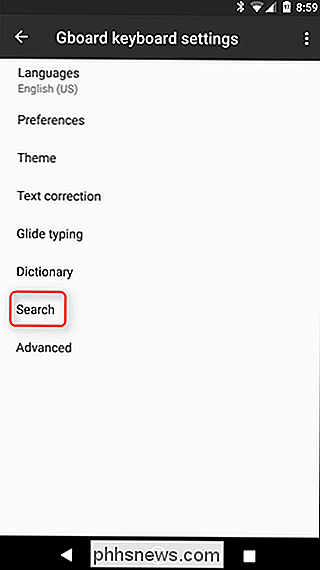
Es gibt nur zwei einsame Optionen in diesem Menü, und das zweite ist das, wonach du suchst. Aktivieren Sie "Show 'G" Button. Wenn es standardmäßig aktiviert war, wird es ausgeschaltet, und wenn es standardmäßig deaktiviert war, wird es eingeschaltet.
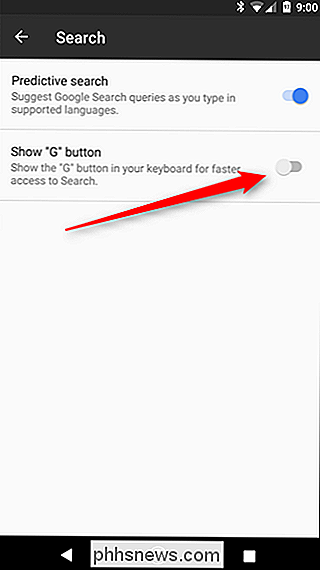
Von dort aus können Sie Gboard komplett verlassen Einstellungen.
Wenn Sie die G-Taste eingeschaltet haben, funktioniert dies wie folgt. Wenn Sie eine Oberfläche starten, bei der eine Suche sinnvoll ist (z. B. wird sie nicht in Kennwortfeldern oder in der Adressleiste von Chrome angezeigt), wird links neben der Vorschlagsleiste der Tastatur eine neue Schaltfläche angezeigt. Das ist dein G-Button.
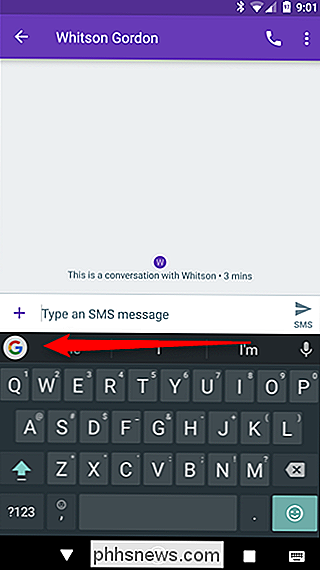
Tippe, das öffnet eine Suchleiste direkt dort auf der Tastatur. Gehen Sie voran, suchen Sie nach etwas - die Ergebnisse werden für eine einfache Anzeige und / oder Freigabe vereinfacht. Es ist toll. Zum Beispiel kann ich nach der Chicago Bulls Punktzahl von ihrem letzten Spiel suchen und diese Information mit Whitson teilen - er wird sich nicht darum kümmern und ich bin immer noch salzig, aber wir werden es trotzdem machen.
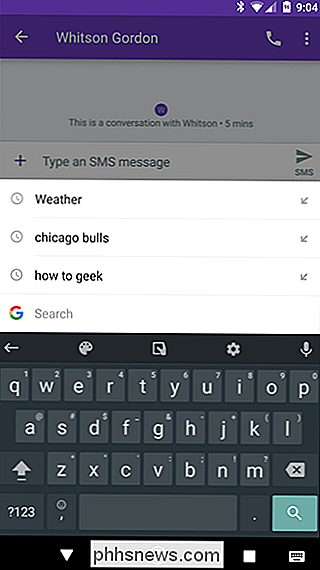
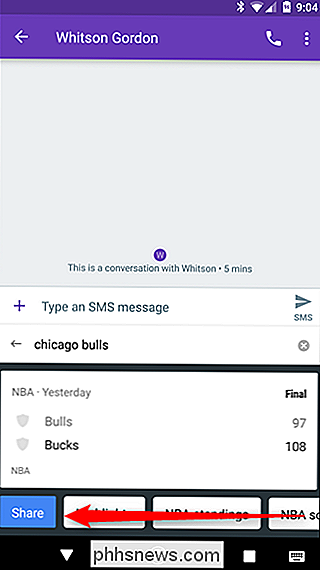
Unterhalb der Suchergebnisse, tippen Sie auf die blaue Schaltfläche "Teilen". Dadurch werden die von Ihnen gesuchten Ergebnisse zusammen mit einem Link zu den relevanten Informationen mit der App gesendet, in die Sie gerade schreiben. Es ist nicht genau das, was Sie auf dem Bildschirm sehen, da es in ein kleines Paket eingepackt ist, das in einem sehr kleinen Bereich angezeigt wird. Es sind aber immer noch dieselben Informationen.
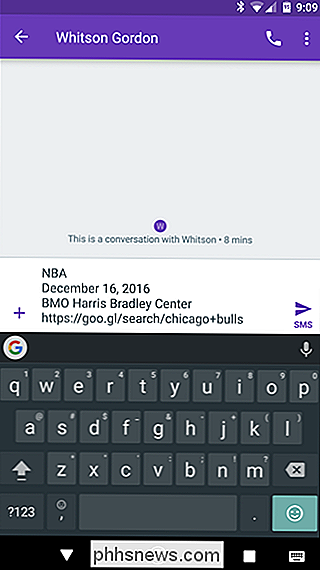
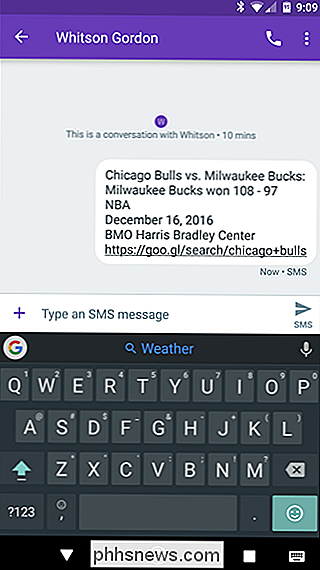
Neben dem "Teilen" -Button gibt es auch schnelle Links verwandte Suchvorgänge ausführen. Im obigen Beispiel bietet es Highlights, NBA-Tabellen und mehr. Sie können auch durch diese Vorschläge blättern.
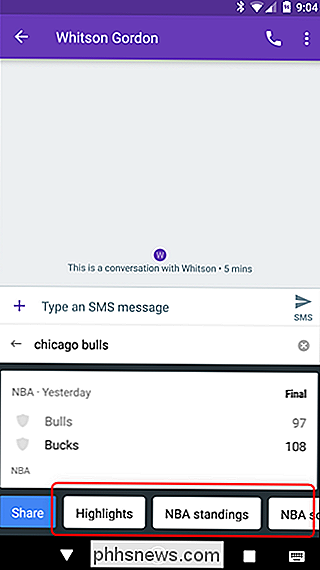
Und das ist so ziemlich das - es ist eine sehr einfache, aber nützliche (und mächtige) Funktion, die sicher für fast jeden nützlich ist, der ihr Telefon benutzt. Wenn Sie Google Keyboard noch nicht verwenden, sollten Sie jetzt den Wechsel durchführen.

So deaktivieren Sie die CPU-Drosselung Ihres iPhones in iOS 11.3
Apple ist in letzter Zeit unter Beschuss geraten, weil es CPU-Geschwindigkeiten auf iPhones mit alten Batterien drosselt. Nach einem gewissen Druck seitens der Medien und der Kunden bietet das Unternehmen eine Möglichkeit, diese Drosselung in iOS 11.3 zu deaktivieren, die in den nächsten Wochen verfügbar sein sollte.

So aktivieren Sie das "Material Design" von Google in Chrome
In den letzten Jahren hat sich Google mit seiner Material Design-Oberfläche zu einer einheitlichen Benutzererfahrung entwickelt. Es begann mit Android und wir haben viele Google Apps - wie Google Drive, Google Docs und Google Tabellen - gesehen, die dieses saubere, moderne Make-up erhalten haben. Chrome (und damit auch Chrome OS) hat hier und da ein wenig Material Design gesehen, aber viele dieser Design-Remakes befinden sich noch im Test.



