Zugriff auf Ihren iCloud-Kalender mit Alexa

Dank eines kürzlich durchgeführten Alexa-Updates können Sie nun über Ihr Amazon Echo, andere Alexa-fähige Geräte und die Alexa App auf Ihren iCloud-Kalender zugreifen. Um dies zu tun, müssen Sie jedoch ein paar Feinabstimmungen hinter den Kulissen vornehmen.
VERBUNDEN: So verknüpfen Sie Ihren Google Kalender mit Ihrem Amazon Echo
Wir haben Ihnen gezeigt, wie Sie Google verknüpfen können Kalender für Alexa, aber jetzt sind wir zurück, um den iCloud-Benutzern die gleiche Funktionalität zu bieten. Um Ihren iCloud-Kalender mit Alexa zu verwenden, benötigen Sie drei Dinge: die Zwei-Faktor-Authentifizierung auf Ihrem Apple-Konto, ein iCloud-App-spezifisches Passwort nur für Alexa und natürlich Ihr Alexa-Gerät, um die Spracheingabe zu akzeptieren.
Schritt 1: Erstellen Sie ein App-spezifisches Passwort für Ihre Apple ID
VERWANDT: So richten Sie die Zwei-Faktor-Authentifizierung für Ihre Apple ID ein
Wir werden die Einrichtung der Zwei-Faktor-Authentifizierung nicht durchführen Ihr Apple-Konto, aber wir haben hier eine detaillierte Anleitung für diejenigen von Ihnen, die es noch nicht aktiviert haben. Lassen Sie uns stattdessen direkt das anwendungsspezifische Passwort erstellen.
Melden Sie sich bei Ihrem Apple-Konto unter appleid.apple.com an. Bestätigen Sie Ihre Anmeldung, indem Sie den Zwei-Faktor-Identifikationscode eingeben, der an Ihr primäres Gerät gesendet wurde. Sobald Sie angemeldet sind, suchen Sie in Ihrem Apple ID-Kontrollfeld mit der Bezeichnung "Sicherheit" nach dem Abschnitt "Passwort generieren".
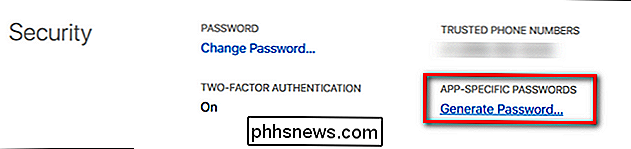
Wenn Sie dazu aufgefordert werden, kennzeichnen Sie das appspezifische Passwort "Alexa" und klicken Sie auf "Erstellen".
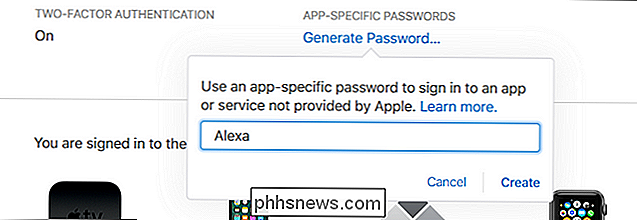
Apple stellt Ihnen eine zufällig generierte alphanumerische Zeichenfolge im Format xxx-xxxx-xxxx-xxxx zur Verfügung. Markieren und kopieren Sie das Passwort, wie wir es im nächsten Schritt des Tutorials eingeben werden.
Schritt 2: Verknüpfen Sie Ihren iCloud-Kalender mit Alexa
App-spezifisches Passwort in der Hand, es ist Zeit, Ihren iCloud-Kalender hinzuzufügen Alexa. Um dies zu tun, können Sie entweder die Alexa-App auf Ihrem mobilen Gerät öffnen oder Sie können alexa.amazon.com besuchen, während Sie in Ihrem Amazon-Konto angemeldet sind, um von jedem Webbrowser auf das Alexa-Dashboard zuzugreifen. (Letzteres ist einfacher, da wir dieses Passwort aus Schritt 1 einfügen müssen.)
Sobald Sie im Dashboard angemeldet sind, wählen Sie "Einstellungen" aus der linken Seitenleiste und dann "Kalender".
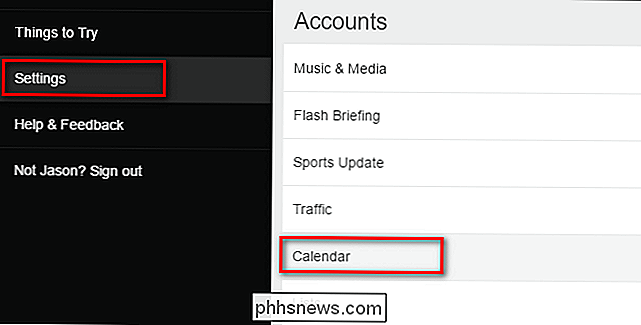
Innerhalb Wählen Sie im Menü Kalender den Eintrag für Apple / iCloud.
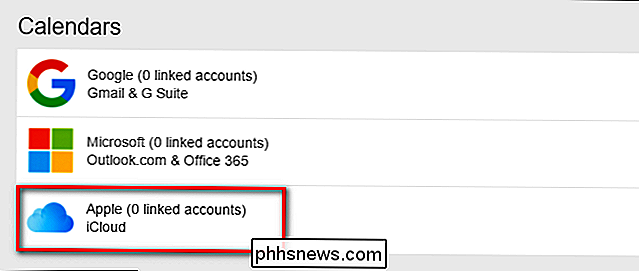
Sie werden aufgefordert, die Zwei-Faktor-Authentifizierung zu aktivieren, falls Sie dies noch nicht getan haben, und ein anwendungsspezifisches Passwort zu erstellen. Da wir dem Spiel bereits zwei Schritte voraus sind, klicken Sie einfach auf "Fortfahren".
Geben Sie bei Aufforderung die Apple ID und das appspezifische Passwort ein und klicken Sie auf "Anmelden".
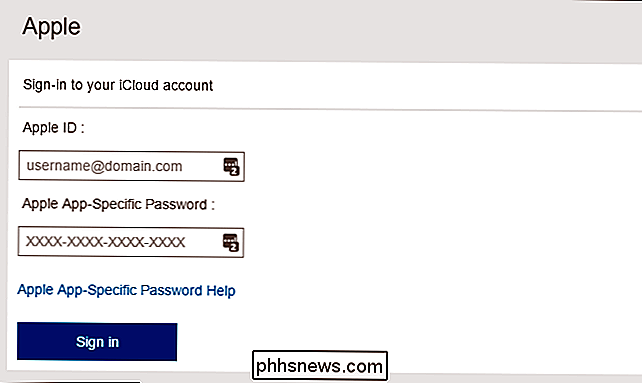
Nach der Anmeldung Sie sehen alle Ihre iCloud-Kalender standardmäßig aktiviert.
Schritt 3: Konfigurieren Sie Ihre Kalender, falls erforderlich
Wenn Sie bestimmte Kalender nicht mit Alexa verwenden möchten, können Sie sie jetzt deaktivieren.
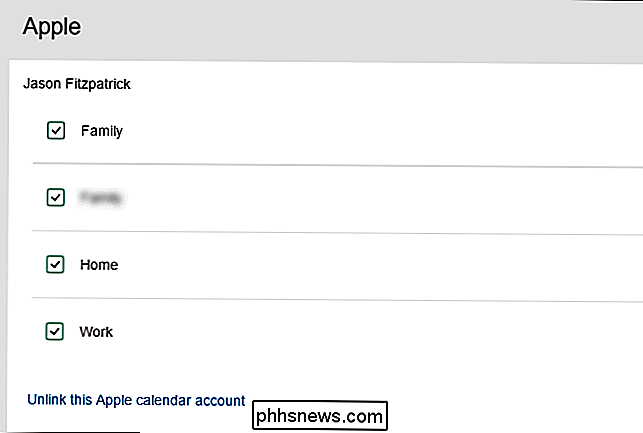
Als Nächstes klicken Sie auf Einstellungen> Kalender, um zum vorherigen Kalendermenü zurückzukehren. Hier müssen wir einmal die endgültige Auswahl treffen. Im Drop-down-Menü unter "Alexa fügt neue Termine zu diesem Kalender hinzu:" wählen Sie aus, welchen Ihrer iCloud-Kalender Alexa standardmäßig für alle Befehle verwenden soll, die Ereignisse hinzufügen.
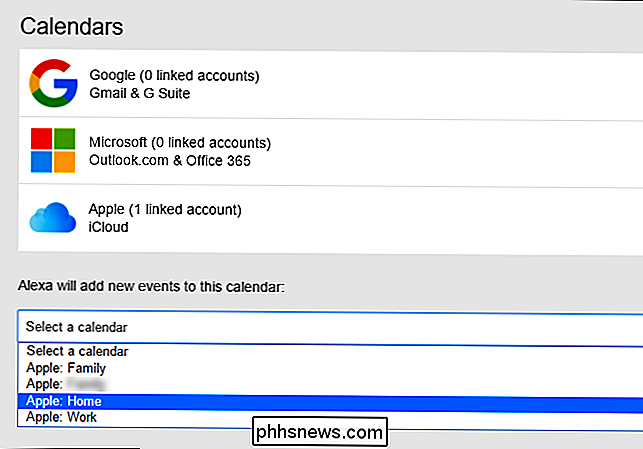
Wenn das letzte Detail entfernt ist, können wir beginnen Verwenden von Alexa mit iCloud.
Steuern von iCloud-Kalender per Sprachbefehl
VERWANDT: So hören Sie Podcasts auf Ihrem Amazon Echo
Jetzt, da das Setup hinter uns liegt, ist es reibungslos zu segeln. Sie können auf Ihren iCloud-Kalender mit natürlichen Sprachbefehlen zugreifen, wie Sie es mit jeder anderen Alexa-Funktion tun würden (z. B. das Aufspulen eines Podcasts). Während die Kalenderbefehle durchaus von einer gewissen Flexibilität profitieren könnten (Alexa kann zum Beispiel die Frage "Alexa, ist mein Wochenende frei?" Nicht beantworten), gibt es noch viel zu tun.
Sie verwenden jedoch Befehle wie:
- "Was ist in meinem Kalender?" oder "Was ist mein nächstes Ereignis?" um zu hören, was das nächste geplante Ereignis ist.
- "Was ist in meinem Kalender morgen um [Zeit] ? " oder " Was ist in meinem Kalender am [Tag]? " , um einen Überblick über dieses Zeitfenster zu erhalten.
- "Fügen Sie [Ereignis] für [Tag] um [Uhrzeit] zu meinem Kalender hinzu." , um einen Eintrag wie "Nächstenliebe joggen zu meinem Kalender für Dienstag um 2 PM hinzuzufügen."
Obwohl die Funktionalität grundlegend ist, es erledigt die Arbeit und ermöglicht es Ihnen, Ihren Kalender mit nur Sprachbefehlen zu überprüfen (und zu ergänzen).

Die besten Skins für Kodi (und wie man sie anpasst)
Haben Sie sich jemals gewünscht, dass Kodi anders aussieht? Vielleicht sind Sie kein großer Fan davon, wie die Homepage gestaltet ist, oder Sie möchten, dass die Typografie und die Farbauswahl mehr (oder weniger!) Subtil sind. Wie auch immer Sie Kodi sehen mögen, es gibt wahrscheinlich eine Haut, die zu Ihnen passt, und viele von ihnen können nach Ihren Wünschen angepasst werden.

So sehen Sie genau, wo ein Foto aufgenommen wurde (und Ihren Standort geheim hält)
Moderne Smartphones (und viele Digitalkameras) integrieren GPS-Koordinaten in jedes Foto, das sie aufnehmen. Ja, die von Ihnen aufgenommenen Fotos enthalten Ortsdaten, zumindest standardmäßig. Sie können diese Informationen ausblenden, wenn Sie vertrauliche Fotos online freigeben. Suchen der GPS-Koordinaten VERWANDT: So entfernen Sie die verborgenen persönlichen Informationen Microsoft Office fügt Ihren Dokumenten GPS-Koordinaten werden wie folgt gespeichert: Metadaten "eingebettet in die Fotodateien selbst.



