Stöbern Sie nicht nach verborgenen Werkzeugen von Photoshop: Verwenden Sie stattdessen diese Tastaturkürzel

Photoshop verfügt über Dutzende verschiedener, leistungsstarker Werkzeuge, von denen jedes seine eigene Verwendung hat. Sie können den Fleckenheilungspinsel verwenden, um Flecken zu entfernen, oder das Pinselwerkzeug, um die Farbe der Augen eines anderen zu ändern.
In der Symbolleiste auf der linken Seite des Photoshop-Bildschirms können Sie einige der wichtigsten Werkzeuge sehen Benutze, aber wusstest du, dass es eine zweite, versteckte Ebene mit noch mehr Werkzeugen gibt?
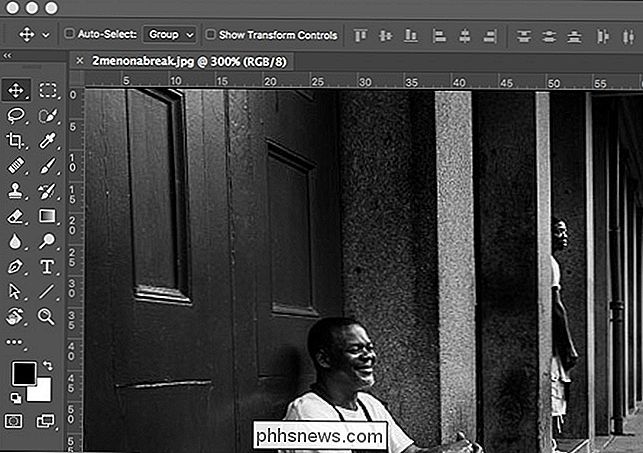
Schauen wir uns an, wie man darauf zugreifen kann.
So greifen Sie auf versteckte Werkzeuge von Photoshop zu
Wenn Sie auf ein Werkzeug klicken, das Pinsel-Werkzeug - Sie werden dieses Werkzeug (offensichtlich) auswählen. Aber wenn Sie darauf klicken und halten, werden Sie ein zusätzliches Menü mit einer Reihe von verwandten, versteckten Werkzeugen aufrufen. Wenn Sie zum Beispiel auf das Pinselwerkzeug klicken und es gedrückt halten, erhalten Sie Zugriff auf das Stift-Werkzeug, das Farbwechsel-Werkzeug und das Mischpinsel-Werkzeug.
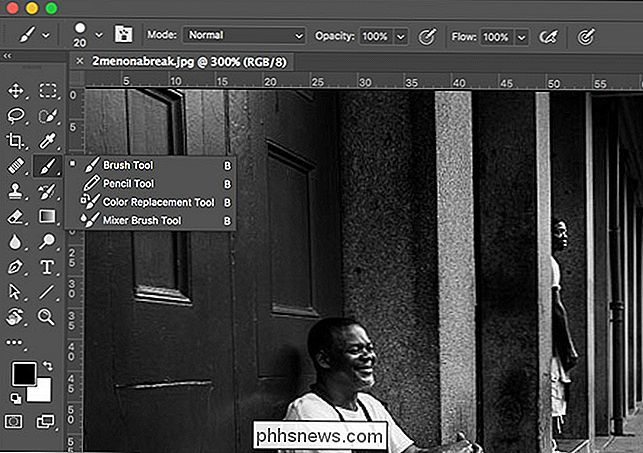
All das Klicken und Halten kann etwas peinlich werden. Der weitaus bessere Weg, um auf die meisten Tools zuzugreifen, sind Tastaturkürzel. Im obigen Screenshot sehen Sie, dass alle vier Werkzeuge die gleiche Tastenkombination haben: B. Wenn Sie nur B drücken, wählen Sie das Pinsel-Werkzeug (oder eines der anderen Werkzeuge, die Sie zuletzt ausgewählt haben). Um zwischen ihnen zu wechseln, können Sie Umschalt + B drücken.
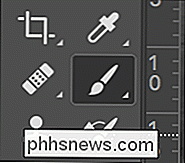
Fast jedes Werkzeug hat eine Tastenkombination, aber viele der weniger verwendeten Werkzeuge sind hinter anderen Werkzeugen verborgen. Hier sind die Standard-Tastaturkürzel und die Tools, auf die sie angewendet werden. Um zwischen ihnen zu wechseln, halten Sie die Umschalttaste gedrückt und drücken Sie die Tastenkombination
- V: Verschieben-Werkzeug
- M: Rechteckiges Auswahlwerkzeug, Elliptisches Auswahlwerkzeug
- L: Lasso-Werkzeug, Polygon-Lasso-Werkzeug, Magnetisches Lasso-Werkzeug .
- W: Schnellauswahl-Werkzeug, Zauberstab-Werkzeug
- C: Zuschneidewerkzeug, perspektivisches Zuschneidewerkzeug, Schneidwerkzeug, Schneidscheiben-Auswahlwerkzeug
- I: Pipettenwerkzeug, 3D-Material Pipettenwerkzeug, Farbmusterwerkzeug, Linealwerkzeug, Notizwerkzeug, Zähltool.
- J: Bereichsreparaturpinsel-Werkzeug, Reparaturpinsel-Werkzeug, Korrekturwerkzeug, Inhaltsbewusstes Verschieben-Werkzeug, Rote-Augen-Werkzeug
- B: Pinselwerkzeug, Stiftwerkzeug, Farbwechselwerkzeug , Mixer Brush Tool
- S: Kopierstempel-Werkzeug, Musterstempel-Werkzeug
- Y: Verlaufs-Pinsel-Werkzeug, Kunstverlauf-Pinsel-Werkzeug
- E: Radiergummi-Werkzeug, Hintergrund-Radiergummi-Werkzeug, Magisches Radiergummi-Werkzeug.
- G: Farbverlaufswerkzeug, Farbeimerwerkzeug, 3D-Materialtropfenwerkzeug
- O: Ausweichen-Werkzeug, Brennwerkzeug, Schwammwerkzeug
- P: Stiftwerkzeug, Freiformstiftwerkzeug
- T: Horizontaltypwerkzeug, Vertikaltyp-Werkzeug, Vertikaltyp-Maskentool, Horizontaltyp Maskierungswerkzeug
- A: Pfadauswahlwerkzeug, Direktauswahlwerkzeug
- U: Rechteckwerkzeug, Abgerundetes Rechteckwerkzeug, Ellipsenwerkzeug, Polygonwerkzeug, Linienwerkzeug, Benutzerdefiniertes Formenwerkzeug
- H: Handwerkzeug
- R: Werkzeug drehen
- Z: Werkzeug zoomen
Die folgenden Werkzeuge haben keine Tastaturkürzel:
- Zeichenflächenwerkzeug (erscheint im versteckten Menü des Verschiebewerkzeugs).
- Einreihiges Auswahlrechteck Werkzeug (erscheint im ausgeblendeten Menü des Auswahlwerkzeugs)
- Einspaltiges Auswahlrechteck (erscheint im ausgeblendeten Menü des Auswahlwerkzeugs)
- Weichzeichnungstool (erscheint im eigenen Werkzeugsymbol)
- Fleckentool (erscheint unter Weichzeichner Werkzeug (Werkzeug ausgeblendeter Menü).
- Scharfzeichnen Werkzeug (erscheint unter Blur Tool verstecktes Menü).
- Ankerpunktwerkzeug hinzufügen (erscheint unter Stiftwerkzeug ausgeblendetes Menü).
- Ankerpunktwerkzeug entfernen (erscheint unter Stiftwerkzeug ausgeblendetes Menü). .
- Ankerpunkt-Werkzeug konvertieren (erscheint unter ausgeblendetes Stift-Werkzeug)
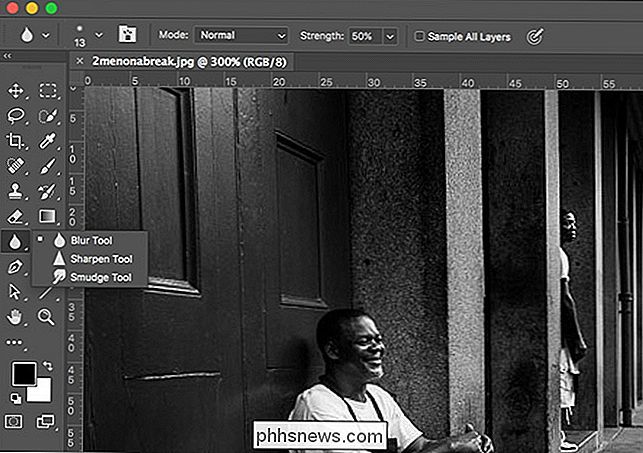
So fügen Sie Ihre eigenen Tastaturkürzel hinzu
Obwohl die Standardeinstellungen von Photoshop für die meisten Leute ziemlich gut sind, wird manchmal ein Werkzeug von Photoshop versteckt th bei dir magst du viel. Persönlich verwende ich sowohl den Spot-Reparaturpinsel als auch die Reparaturpinsel-Werkzeuge. Mit Shift + J zwischen ihnen zu wechseln (und daran zu erinnern, welches Symbol welches Werkzeug darstellt) wird sehr schnell sehr nervig. Stattdessen habe ich den Reparaturpinsel auf K. gesetzt.
Klicken Sie dazu auf die Ellipsen am unteren Rand der Werkzeugleiste und halten Sie sie gedrückt, und wählen Sie Werkzeugleiste bearbeiten. (In älteren Versionen von Photoshop müssen Sie zu Bearbeiten> Tastaturkürzel gehen und dann im Dropdown-Menü Extras auswählen, um Tastaturkürzel zu ändern. Wir haben diese Methode in einem früheren Artikel behandelt.)
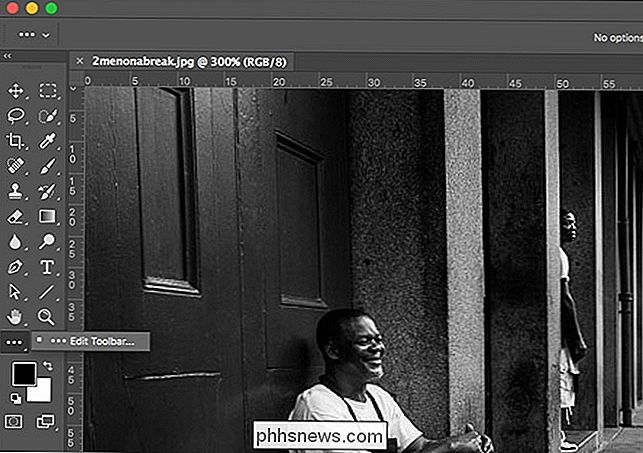
Dadurch wird dieses Dialogfeld geöffnet.
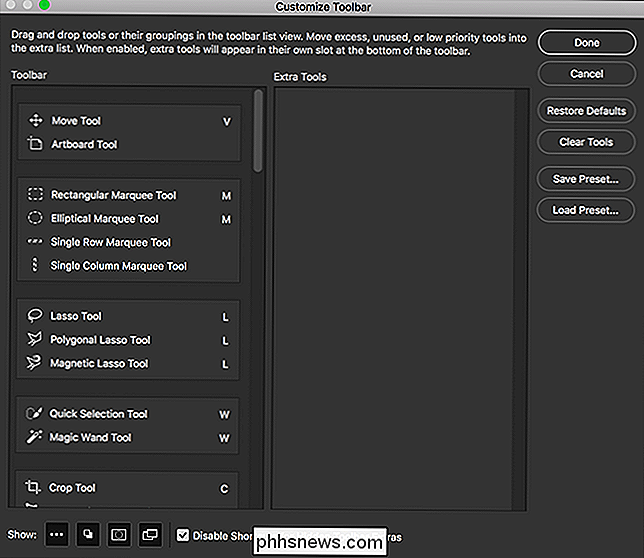
Scrollen Sie nach unten zum Abschnitt "Heilung" und klicken Sie auf den Reparaturpinsel.
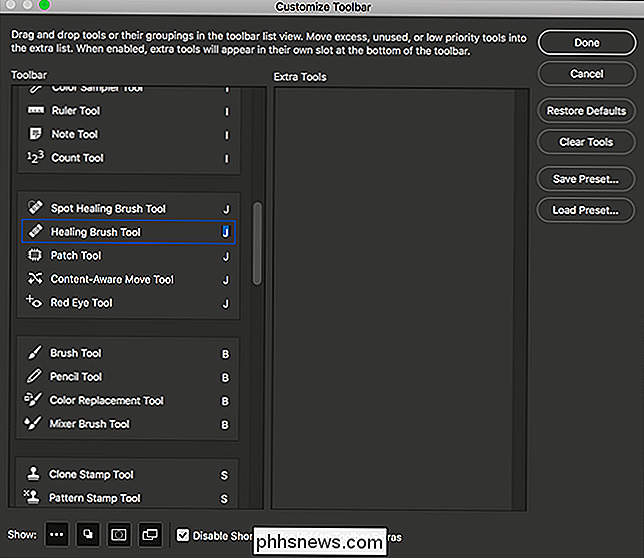
Geben Sie die gewünschte neue Tastenkombination ein. In diesem Fall verwende ich K.
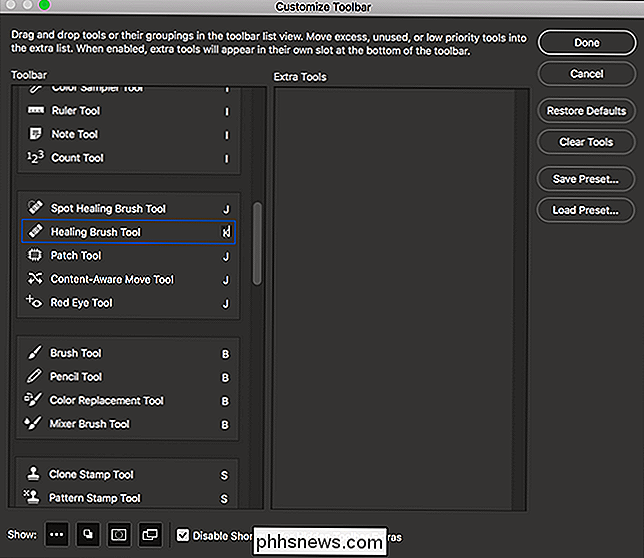
Klicken Sie auf "Fertig", und jetzt ist die Tastenkombination für den Reparaturpinsel auf "K" eingestellt. Sie können dieselbe Methode verwenden, um Tools ohne oder ohne eine Tastenkombination hinzuzufügen ändern Sie einen der anderen Standardwerte.
Im selben Menü können Sie auch bearbeiten, welche Symbole in der Symbolleiste angezeigt werden. Wenn Sie möchten, dass der Reparaturpinsel alleine angezeigt wird, klicken Sie darauf und ziehen Sie ihn in einen Bereich mit freiem Platz.
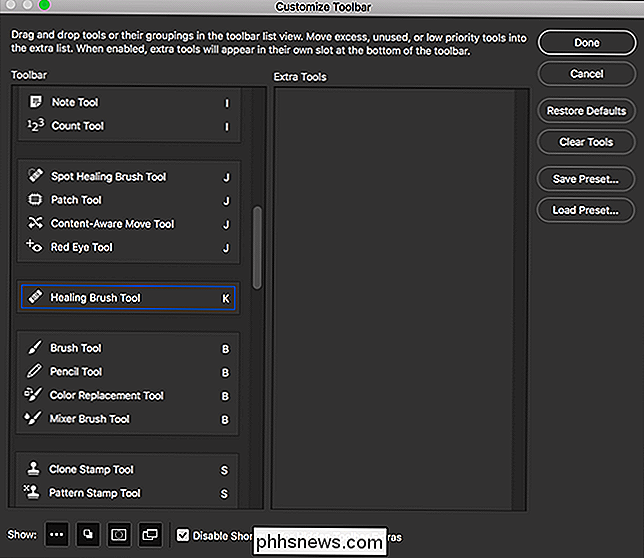
Jetzt sieht die Werkzeugleiste so aus, mit den Symbolen "Bereichsreparaturpinsel" und "Reparaturpinsel" nebeneinander.
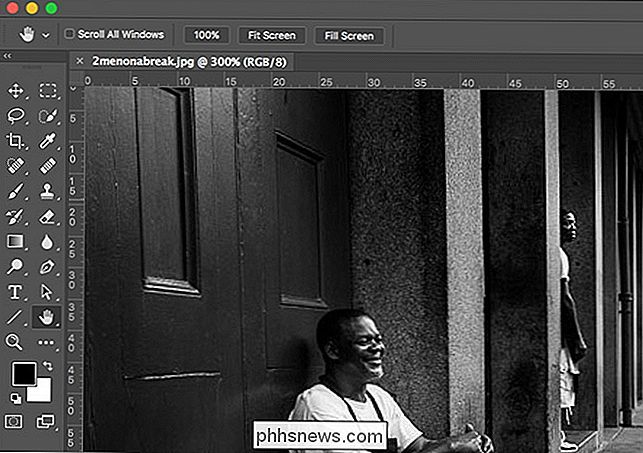
Mit einer so großen Anwendung wie Photoshop sind Tastaturkürzel ein Muss. Sie machen dein Leben so viel einfacher. Es lohnt sich, die Zeit zu investieren, die man braucht, um sie zu lernen.

Ihre Gaslampe leuchtet auf, nachdem Sie Ihre Lieblings-Tankstelle auf dem Weg nach Hause passiert haben. Das ist okay, du wirst dich am Morgen füllen, oder? Außer du weißt, dass du es vergessen wirst. Wenn Sie Dash mit einem OBD-II-Adapter verwenden, können Sie eine Erinnerung einrichten, sodass Sie wissen, wann Sie sie auffüllen müssen.

Wie funktioniert das Internet?
Alle reden über das Internet und ob und wie es reguliert werden sollte. Aber nicht genug Leute wissen, wie das Internet tatsächlich funktioniert - oder was genau das Internet ist. Was ist das Internet genau? VERBINDUNG: Was ist Netzneutralität? Sie haben wahrscheinlich Ihre eigene " lokales Netzwerk "zu Hause, und es besteht aus allen Geräten mit Ihrem Router verbunden, der mit dem Internet verbindet.



