So fügen Sie Ihrem HomeKit Smarthome ein beliebiges Gerät mit dem iHome hinzu iSP5

Was tun Sie, wenn Sie Ihrem HomeKit Smart Home ein Gerät hinzufügen möchten, das Gerät jedoch HomeKit nicht unterstützt? ? Mit dem iHome iSP5, einem kostengünstigen HomeKit-fähigen Smart-Outlet, haben Sie einen Zwischenhändler eingerichtet.
VERBINDUNG: Was ist Apple HomeKit?
HomeKit ist Apples Smarthome-Plattform, und wenn Sie alle Ihre Geräte steuern möchten Geräte mit der Majestät Ihrer Stimme durch Siri, müssen Sie alle zu Ihrem HomeKit nach Hause hinzufügen. Wenn Sie neuere HomeKit-freundliche Dinge haben, wie den Philips Hue-Hub der zweiten Generation, dann sind Sie fertig.
Aber was ist mit Geräten, die nicht mit HomeKit kompatibel sind? Was, wenn du einen einfachen Boxfächer im Fenster, eine Tischlampe, eine alte Kaffeekanne oder eine beliebige Anzahl der vielen vielen elektrischen Geräte steuern möchtest, die wir alle besitzen, die nicht intelligent sind, geschweige denn HomeKit kompatibel? Was ist, wenn Sie ein älteres Smarthome-Gerät haben, das nicht HomeKit-kompatibel ist, aber mit Ihrem HomeKit-System verwendet werden soll?
Es gibt eine einfache Lösung für diese Situation: einen HomeKit-kompatiblen Smart-Outlet. Anstatt das elektrische Gerät durch ein HomeKit-kompatibles Gerät zu ersetzen, können Sie einfach einen intelligenten Stecker zwischen die Steckdose und das Netzkabel des Geräts einsetzen, um als HomeKit-Vermittler zu fungieren. Mit anderen Worten: Sie können fast jedes Gerät in Ihrem Haus mit Siri steuern.
Diese Lösung hat einen offensichtlichen Mangel: Sie ist binär. Während ein Gerät, das als Smarthome-Produkt konzipiert wurde, wie beispielsweise ein vernetzter Musik-Player, möglicherweise über eine Vielzahl von Einstellungen und Konfigurationsoptionen verfügt, kann ein Smart-Outlet nur den Stromfluss zum Gerät steuern. Insofern könnte es ein Radio ein- und ausschalten, aber es kann sicher nicht den Sender wechseln oder zwischen dem Radio und den CD-Eingängen wechseln.
Das heißt aber nicht, dass wir den Smart-Outlet allerdings dumm nennen sollten Trotz der Beschränkung, Geräte einfach ein- und auszuschalten, bieten intelligente Steckdosen eine Menge zusätzlicher Funktionen. Sie können das Gerät mit Ihrer Stimme steuern, Auslöser basierend auf der Tageszeit einstellen und das Gerät in Heimkontrollszenen integrieren.
Klang wie die Lösung für Ihr Smarthome-Dilemma? Schauen wir uns an, was Sie brauchen und wie Sie es einrichten.
Was Sie brauchen

HomeKit ist noch relativ neu und es gibt nur eine Handvoll von HomeKit-fähigen Steckdosen auf dem Markt. Anstatt Sie zu veranlassen, sich durch den aufstrebenden Markt zu sondieren und zu versuchen, frühzeitige Fallstricke zu vermeiden, lenken wir Sie einfach zu dem einzigen Modell, das wir vor allen anderen empfehlen: dem iHome iSP5.
VERBUNDEN: Wie Steuern Sie Ihr HomeKit Smart Home, wenn Sie nicht zu Hause sind
Es ist der günstigste HomeKit-Smart-Plug auf dem Markt - andere Outlets kosten $ 40-80, aber das iHome-Modell kostet $ 34 und wird oft für weniger verkauft. Es unterstützt nicht nur HomeKit, sondern kann auch über das iHome-System kommunizieren, was zwei große Vorteile hat.
Erstens können Android-Benutzer zuhause den iHome-Stecker auch über die iHome Android-App steuern. Zweitens bedeutet dies, dass Sie kein Apple TV (für den Remote-Zugriff auf HomeKit) benötigen, um den Stecker zu steuern, wenn Sie nicht zu Hause sind (da Sie über die iHome-App ein Signal senden können). Zusätzlich dazu ist es auch für eine elektrische Last von bis zu 1800 W ausgelegt, so dass Sie damit alles von einer Niedrig-Watt-Lampe bis hin zu High-Watt-Geräten wie einem Raumheizgerät oder einem Fenster-Wechselstromgerät steuern können.
Endlich iHome iSP5 unterstützt auch die Integration mit dem Amazon Echo, dem Wink-Hub und dem Nest-Thermostat. Im Gegensatz zu vielen anderen Smarthome-Produkten, die nur mit einer Plattform arbeiten, können Sie den iHome-Plug auch dann mitnehmen, wenn Sie HomeKit komplett ablehnen und ein völlig anderes Smarthome-System einrichten.
Einrichten des iHome iSP5
Einrichten des iHome iSP5 ist wirklich einfach, solange Sie daran denken, dass Sie es im Wesentlichen zweimal einrichten (einmal für das iHome-System und einmal für das HomeKit-System). Wenn Sie das nicht beachten, kann der Setup-Prozess etwas verwirrend sein, weil Sie das Gefühl haben, alles zu wiederholen.
Stecken Sie den iSP5 einfach in eine Steckdose und drücken und halten Sie dann die Taste (auf der kleinen flügelähnlichen Noppe, die von der oberen rechten Seite des Geräts aufsteigt) für 12 Sekunden, bis die Anzeigeleuchte grün und rot blinkt. Dies setzt das Gerät auf die Werkseinstellungen zurück und stellt sicher, dass die Qualitätsprüfung im Werk nicht veraltet ist. Nach dem Einstecken und Zurücksetzen laden Sie die kostenlose iHome Control App aus dem App Store herunter und starten sie.
Sie werden aufgefordert, ein iHome-Konto anzulegen.
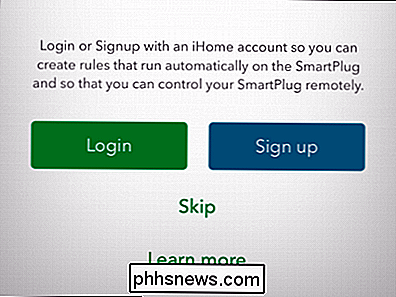
Wenn Sie nur von innen auf Ihre iHome-Filiale zugreifen möchten Ihr Zuhause, oder Sie haben das neue Apple TV mit HomeKit-Unterstützung, die Remote-Zugriff ermöglicht, können Sie diesen Schritt überspringen. Wir empfehlen Ihnen jedoch, sich für ein Konto anzumelden, da es unabhängig von HomeKit einen Backup-Zugriff auf den Plug bietet und es Nicht-iOS-Benutzern in Ihrem Heim ermöglicht, den Plug zu steuern.
Ob Sie sich registrieren oder den Schritt überspringen Die Anwendung fordert Sie auf, Ihren Stecker zurückzusetzen. Joke ist auf sie, wir sind einen Schritt voraus! Klicken Sie auf "Weiter" und ignorieren Sie die Aufforderung, das Gerät zurückzusetzen. Die App beginnt mit der Suche nach Geräten. Mach dir keine Sorgen, wenn es scheinbar nichts zu tun hat - während des Suchvorgangs gibt es keinen Indikator und es wird angezeigt, dass keine Geräte gefunden werden, aber plötzlich wird dein Gerät angezeigt. Geben Sie mindestens 30-60 Sekunden ein.
Wählen Sie das gefundene Gerät und klicken Sie auf "Weiter".
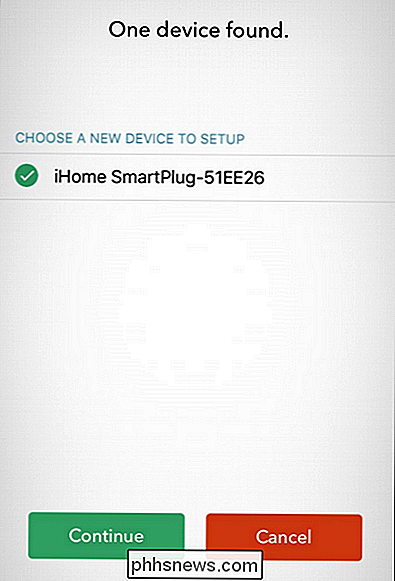
Als Nächstes werden Sie aufgefordert, es mit Ihrem WLAN-Netzwerk zu verbinden. Wählen Sie das Wi-Fi-Netzwerk aus, das Sie verwenden möchten - wenn Ihr iOS-Gerät sich in diesem Netzwerk angemeldet hat, bevor es automatisch die Anmeldedaten eingibt, andernfalls füllen Sie es aus.
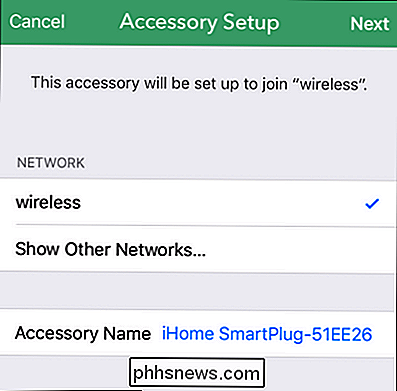
Sobald Sie mit dem Wi-Fi-Netzwerk verbunden sind aufgefordert, den HomeKit-Zubehörcode für das Gerät zu scannen. Der Zubehörcode befindet sich sowohl auf dem Stecker als auch auf der Abdeckung des Produkthandbuchs (siehe unten).
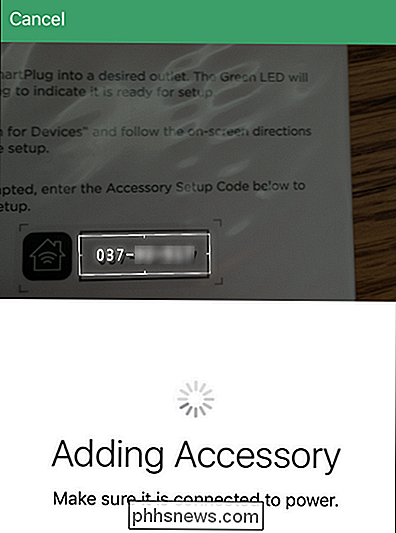
Sobald das Gerät an Ihr HomeKit-System angeschlossen ist, werden Sie aufgefordert, es zu benennen. Wählen Sie einen Namen, der angibt, was der Stecker steuert, da dieser Name angibt, wie Siri das Gerät identifiziert. Zum Beispiel, wenn Sie den Stecker verwenden würden, um ein Disco-Licht zu steuern, würden Sie es "Partei-Licht" oder "Disco-Kugel" und nicht "Wohnzimmer-Stecker" nennen.
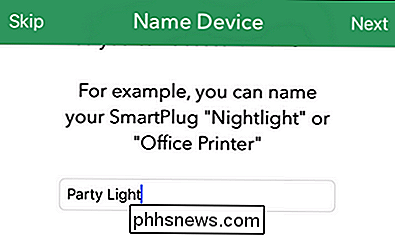
Nach der Benennung des Geräts werden Sie sein aufgefordert, es einem Raum zuzuordnen. Verwenden Sie wieder Namen, die beim Sprechen natürlich klingen, denn wie auch immer Sie den Raum benennen, wird Teil des Identifizierungsprozesses, den Siri verwendet, um ihn zu finden.
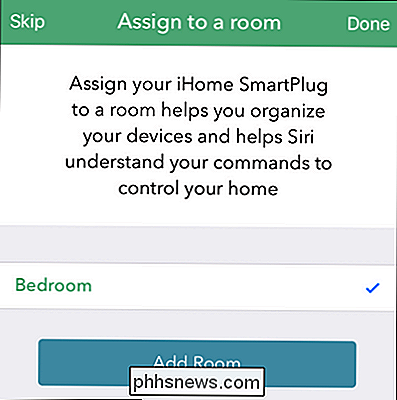
Schließlich fordert Sie die iHome App auf, den Gerätetyp zu identifizieren - ein Licht , ein Ventilator oder "andere" für irgendein anderes elektrisches Gerät. Dieser Schritt ist nicht besonders kritisch, hilft aber dabei, zu verbessern, wie Siri Ihre Anfragen versteht. Wenn Siri beispielsweise weiß, dass der Stecker eine Lampe in Ihrem Schlafzimmer steuert, reagiert sie auf den Befehl "Schlafzimmerbeleuchtung ausschalten".

Nach diesem letzten Schritt sehen Sie Ihren Stecker in der Liste Geräte, so
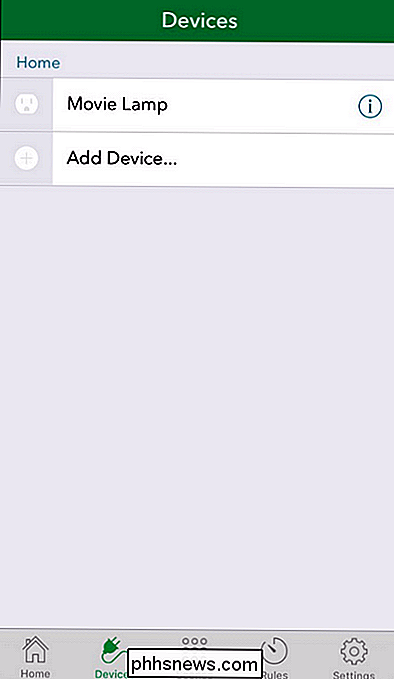
Testen Sie den Stecker durch Antippen des Stecker-Symbols. Auch wenn nichts angeschlossen ist, blinkt die kleine H-Anzeige in der Ecke des Steckers und Sie hören ein kleines Klicken, wenn der interne Schalter aktiviert wird.
Steuerung des Steckers
As Wir haben es gerade demonstriert, Sie können den Stecker steuern, indem Sie das iHome-Gerät öffnen und auf den Eintrag tippen, um das Gerät ein- und auszuschalten. Sie können den Stecker auch physisch ein- und ausschalten, indem Sie die Taste am Stecker drücken (dieselbe, die Sie zum Zurücksetzen verwendet haben). Aber lass uns hier real sein: Du willst das futuristische Erlebnis, wo du dein Zuhause mit deiner Stimme steuerst oder es automatisierst.
Um den Stecker mit deiner Stimme zu steuern, kannst du Siri rufen und einen Befehl wie "Siri, mach das Licht an "(Wenn Sie Siri gesagt haben, dass der Stecker für eine Lampe ist) oder" Schalten Sie das Schlafzimmer ein ", oder indem Sie das Gerät mit Namen wie" Siri ansprechen, schalten Sie die Filmlampe ein ", wenn der Stecker mit einem augenschonenden Biaslicht verbunden ist hinter Ihrem schönen HDTV.
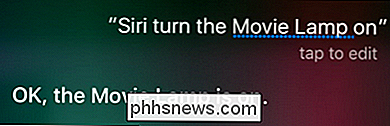
Sie können den Stecker nicht nur per Sprache steuern, sondern ihn auch in Ihre HomeKit-Szenen, Gruppierungen usw. integrieren. Die iHome App bietet die Möglichkeit, den Stecker zu gruppieren, Szenen zu erstellen und einfache Timer-basierte Trigger einzurichten, aber es gibt einen großen Nachteil: Es funktioniert nur mit anderen iHome-Geräten. Während das in Ordnung sein mag, wenn Sie nur den Stecker stellen möchten, um eine Lampe einzuschalten, während Sie im Urlaub sind, oder so etwas, hilft es nicht, den Stecker glatt in Ihr größeres HomeKit System zu integrieren.
VERBINDUNG: So kombinieren Sie verschiedene HomeKit-Produkte in Räume, Zonen und Szenen
Glücklicherweise hat der Einrichtungsvorgang, den wir im vorherigen Abschnitt durchgeführt haben, dem Namen und der raumbasierten Kennung des HomeKit-Systems einen Namen gegeben . Du weisst, was das bedeutet? Das bedeutet, dass jede Anwendung, die das HomeKit-System steuern kann, Ihren Stecker anzapfen kann.
Wir haben Ihnen gezeigt, wie Sie verschiedene HomeKit-Produkte mit der ausgezeichneten Home-App zu Räumen, Zonen und Szenen kombinieren können Beim Einrichten des iHome-Plugs war der Plug dort und lies, um in welche Szenen oder Trigger wir auch einfügen wollten.
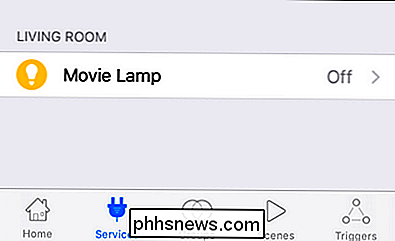
Dies ist viel flexibler als die Verwendung der iHome-App, da es den iHome-Plug neben all unseren bestehen kann andere HomeKit-Geräte (und ohne die Notwendigkeit, zwei separate Apps zu verwenden, um alles zu konfigurieren).
Mit sehr geringen Kosten und ein paar Minuten alles konfigurieren, können Sie jede dumme Appliance oder Gerät in eine Smart HomeKit aktiviert.
Entfernen Sie Verknüpfungspfeile von Desktopsymbolen in Windows
Wenn Sie in allen Windows-Versionen eine Verknüpfung auf dem Desktop platzieren, wird ein Pfeil in der unteren linken Ecke als visuelles Zeichen dafür eingeblendet, dass es sich um eine Verknüpfung handelt. Wenn Sie diesen Pfeil nicht möchten, können Sie ihn auf verschiedene Arten entfernen. In diesem Artikel werde ich über einen Registry-Hack und auch über ein Freeware-Dienstprogramm sprechen, das den Job erledigt.Entfer

HTG testet den D-Link DIR-510L: Der weltweit erste 802.11ac Travel Wi-Fi Router
Große Formfaktoren und mehrere externe Antennen sind für einen bulligen Heimrouter in Ordnung, aber sie sind ziemlich unpraktisch, wenn Sie unterwegs sind. Heute werfen wir einen Blick auf den DIR-510L, einen Reise-Router, der zappige 802.11ac-Geschwindigkeiten in einem kleineren Paket als eine TV-Fernbedienung bietet.



![WinX DVD Ripper Xmas Giveaway und Amazon eGift Card Contest [Gesponsert]](http://phhsnews.com/img/how-to-2018/winx-dvd-ripper-xmas-giveaway-and-amazon-egift-card-contest.jpg)