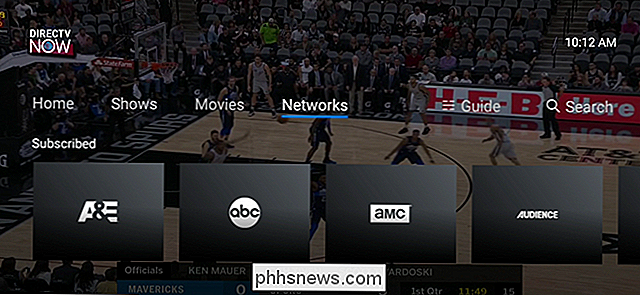So verwenden Sie das Spotlight von macOS Wie ein Champ

Es gibt zwei Arten von Mac-Benutzern: diejenigen, die Spotlight ständig verwenden, und diejenigen, die es ignorieren.
Wenn Sie in der zweite Kategorie, das ist schade: Alles was mit einem Mac zu tun hat, wird mit Spotlight schneller. Dieses Suchwerkzeug dient gleichzeitig als textbasierte Siri-Alternative und mit nur wenigen Tastenanschlägen können Sie alles starten oder nachschlagen. Der Einstieg könnte nicht einfacher sein: Klicken Sie einfach auf die kleine Lupe.
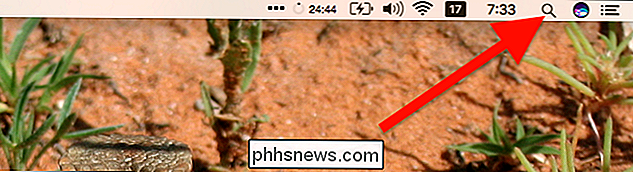
Aber wenn Sie wirklich schnell sein möchten, klicken Sie nicht: Drücken Sie auf der Tastatur Command + Leertaste, um Spotlight zu starten. Wenn Sie nur eine Mac-Tastenkombination lernen, machen Sie diese hier. Sie sehen sofort ein leeres Suchfenster.
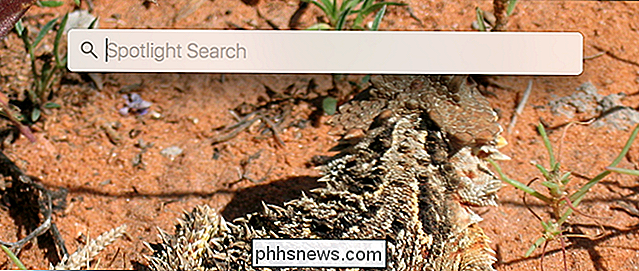
Was kann dieses Suchfeld tun? Eine Menge: Fange einfach an zu tippen. Beginnen wir mit den Grundlagen und arbeiten an weniger bekannten Funktionen.
Erste Schritte: Suchen nach Dateien
Die grundlegende Funktionalität von Spotlight ist die sofortige Suche nach jeder Datei auf Ihrem Computer. Eine sehr einfache Anwendung ist das Starten der Software: Geben Sie einfach den Namen des Programms ein.
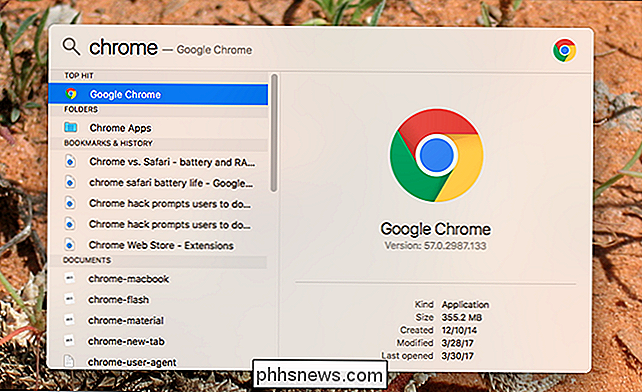
Die Ergebnisse werden sofort während der Eingabe angezeigt und Sie können direkt auf "Enter" klicken, um eine App oder ein Spiel zu starten. Es fühlt sich zuerst albern an, aber es ist schneller, als irgendwo auf ein Symbol zu klicken - man muss nicht einmal die Hände von der Tastatur nehmen. Sobald Sie sich daran gewöhnt haben, werden Sie sich ernsthaft fragen, warum Sie Software jemals anders geöffnet haben.
Sie können damit auch einzelne Panels in den Systemeinstellungen starten, indem Sie einfach den Namen eingeben.
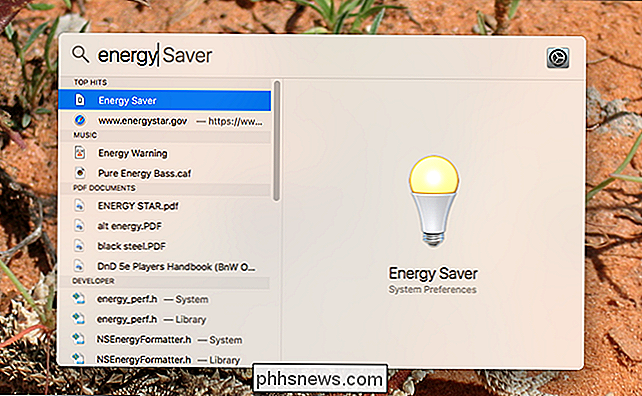
Das wird wirklich nützlich, wenn Sie schnell eine Datei finden müssen. Wenn Sie schnell ein Foto finden möchten, das Sie in Paris gemacht haben, drücken Sie einfach Befehlstaste + Leertaste und suchen Sie nach dem Wort "Paris".
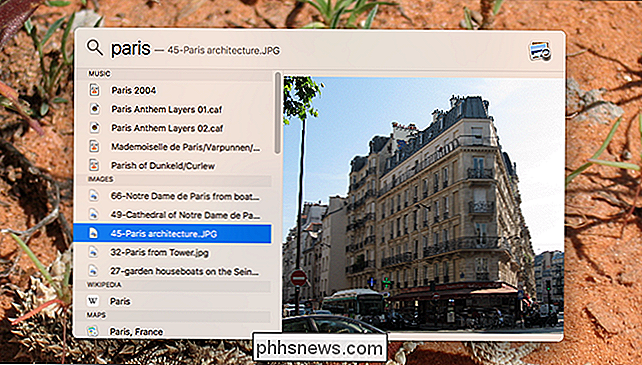
Im obigen Beispiel werden Sie feststellen, dass Musik vor Fotos aufkam. Egal: Mit den Pfeiltasten nach oben und nach unten springen Sie schnell von Objekt zu Objekt. Wenn Sie durch die Fotos blättern, werden im rechten Fenster Miniaturansichten angezeigt.
Bei den Suchvorgängen wird nach Dateinamen gesucht, im Fall von Dokumenten wird in Spotlight jedoch auch nach der Datei gesucht. Zum Beispiel: Als ich zurück an die Uni kam, half ich bei der Veröffentlichung einer Parodie, die von einer Katze namens Muffles "geschrieben" wurde. All diese Jahre später, Spotlight für "Muffles" suchen bringt das Dokument, obwohl "Muffeln" nirgends im Dateinamen ist.
-
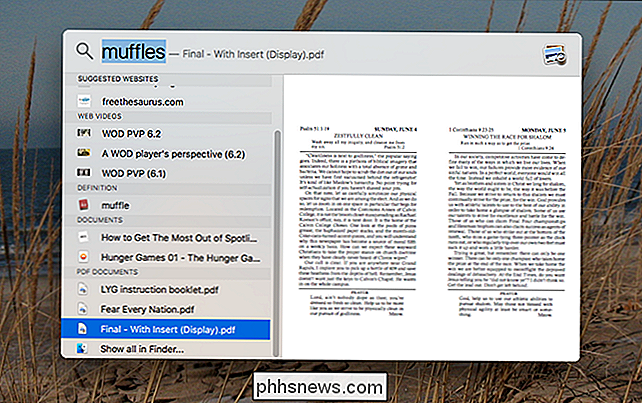
Wenn Sie wie ich sind, können Sie manchmal nicht erinnern, wo Sie setzen ein Dokument oder wie sein Dateiname war. In diesen Fällen kann die Eingabe eines Satzes, den Sie kennen, im Dokument hilfreich sein. Sie können das Dokument öffnen, indem Sie die EINGABETASTE drücken oder durch Drücken von Befehl + Eingabetaste sehen, wo es sich im Finder befindet.
Wenn Sie Lust haben, können Sie auch einfache boolesche Abfragen verwenden, einschließlich ODER, UND und NICHT. Es ist normalerweise nicht notwendig, aber manchmal gut.
Suche nach Dateien mit natürlicher Sprache
VERWANDT: Verwendung der natürlichen Sprache Suche im OS X Spotlight
Spotlight ist nützlich genug für einfache Suchen, aber Sie können tiefer gehen, indem Sie die natürliche Sprache verwenden. Was bedeutet das? Sie können überraschend spezifische Abfragen eingeben und die Ergebnisse erhalten, die Sie erwarten. Beispiel: Geben Sie "Bilder vom Dezember 2015" ein und Sie sehen nur Fotos aus diesem bestimmten Monat.
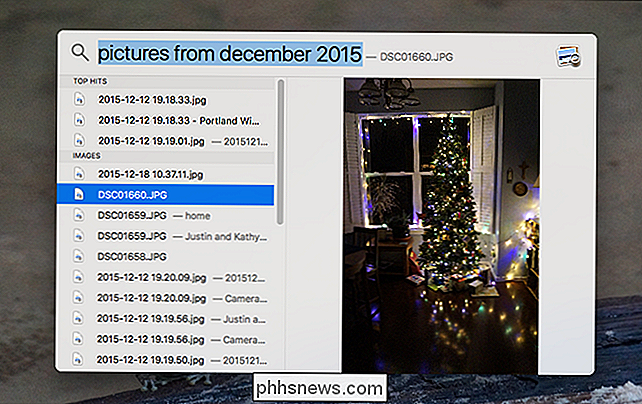
Sie können eine ähnliche Sprache verwenden, um Dokumente der letzten Woche, Videos vom letzten Dienstag oder im März installierte Anwendungen zu finden.
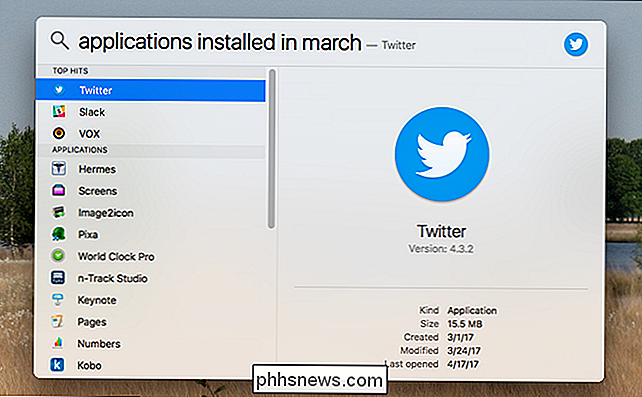
RELATED: Verwendung der Sprache für natürliche Sprache Suche im OS X-Spotlight
Wir haben viel mehr darüber gesprochen, wie man in Spotlight Suchen in natürlicher Sprache verwendet. Überprüfen Sie diesen Artikel auf mehr Tiefe: Es gibt viel zu entdecken hier.
Nehmen Sie es in den Finder
Wie schon gesagt: Sie können jedes Suchergebnis im Finder sehen, indem Sie Command + Enter drücken, während es hervorgehoben ist. Es ist jedoch auch möglich, Ihre Suchanfragen in den Finder zu übernehmen, wo es viel differenziertere Steuerelemente gibt. Scrollen Sie dazu bis zum Ende Ihrer Ergebnisse und klicken Sie dann auf "Alle im Finder anzeigen".
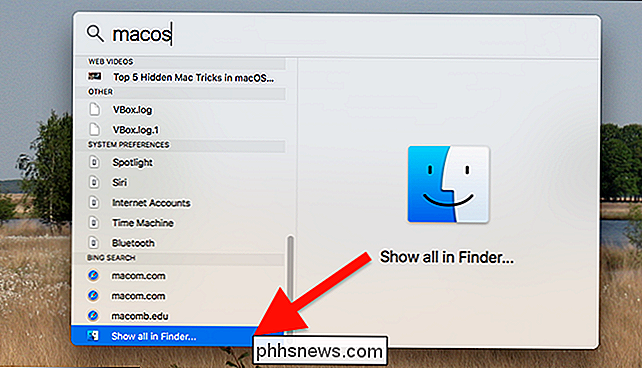
Wenn Sie nicht bis zum Ende der Liste scrollen möchten, können Sie die Tastenkombination Option + Befehl + verwenden Space stattdessen - das wird den Finder sofort starten.
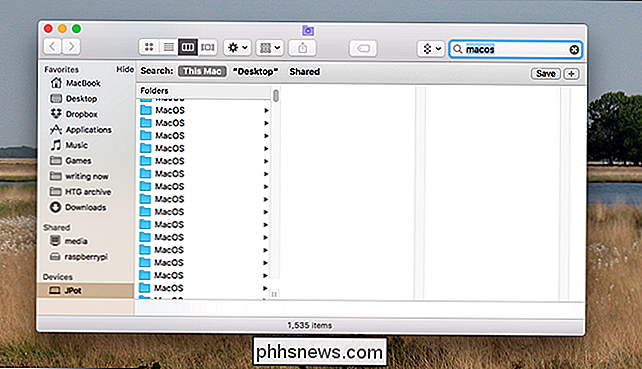
Von hier aus können Sie alle Ergebnisse durchsuchen, oder Sie können die Dinge weiter verfeinern, indem Sie oben rechts auf die Schaltfläche "+" klicken. Dadurch können Sie zusätzliche Abfragen hinzufügen.
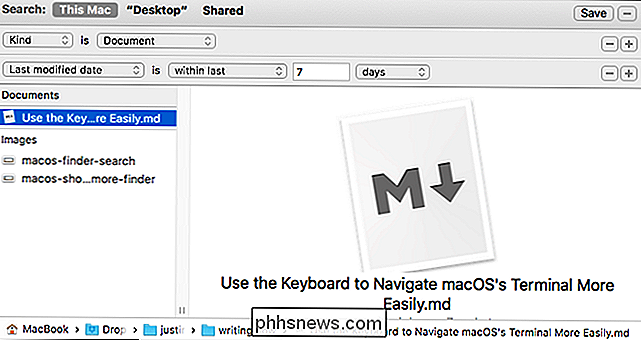
Wenn Sie eine solche Suche häufig verwenden, können Sie auch auf die Schaltfläche "Speichern" oben rechts klicken, um sie zur Finder-Seitenleiste hinzuzufügen. Auf diese Weise können Sie jederzeit die Ergebnisse sehen.
Spotlight Internet Tricks
Bis jetzt haben wir uns auf die lokalen Funktionen von Spotlight konzentriert, aber es bietet auch viele Internetinhalte. Wenn Sie beispielsweise das Wetter möchten, geben Sie einfach "Wetter" ein.
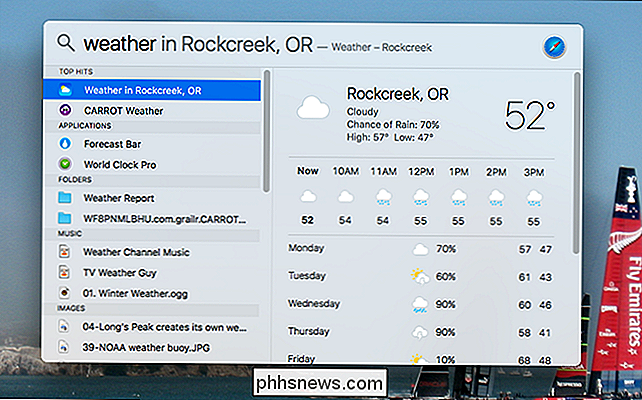
Sie können das Wetter auch an einem bestimmten Ort anfordern, indem Sie beispielsweise "Wetter in Büffel NY" eingeben.
Der Trick funktioniert auch für Sportergebnisse. Geben Sie "NHL scores" ein und Sie sehen einen Zeitplan für heute und ein paar aktuelle Ergebnisse.
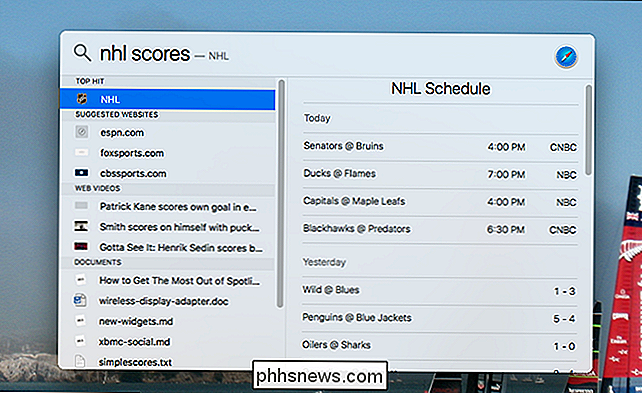
Es gibt noch ein paar Tricks wie diese. Geben Sie zum Beispiel "define" gefolgt von einem Wort ein, um eine schnelle Definition aus dem Web zu sehen.
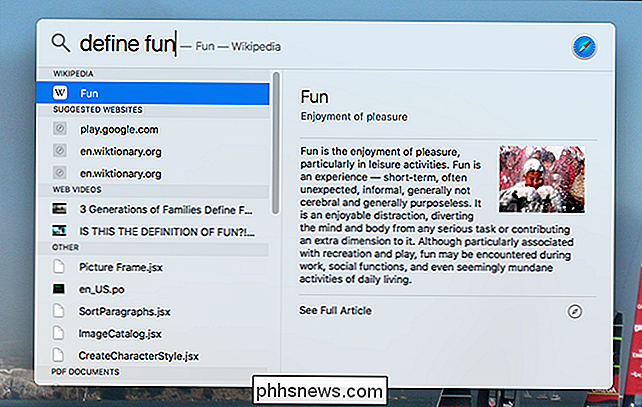
Sie können Spotlight auch als schnellen Taschenrechner verwenden.
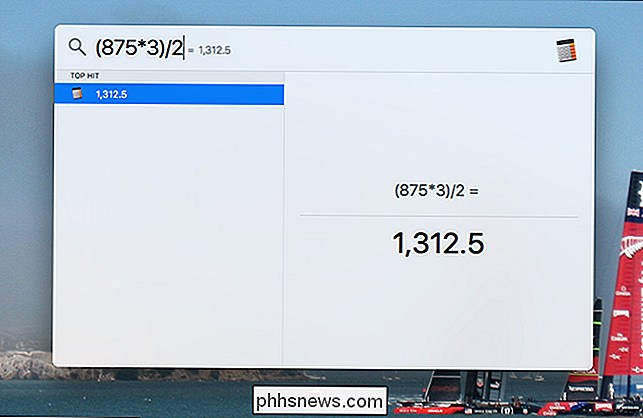
Hier sind einige weitere Funktionen versteckt: Aktienkurse, Währungsumrechnung , Online-Videos und sogar Ergebnisse von Google Maps, wenn Sie nach einem Standort in der Nähe suchen. Es ist nicht so vollständig wie Siri in macOS, aber es hat viele der gleichen Funktionen, also gib es dir an. Apple scheint mit jeder Version neue Funktionen hinzuzufügen.
Spotlight-Inhalt anpassen und bestellen
Vielleicht sind Sie kein großer Fan dieser Internet-Ergebnisse oder einer bestimmten Kategorie von Ergebnissen. Kein Problem: Öffnen Sie einfach die Systemeinstellungen und gehen Sie dann zum Spotlight-Bereich. Von hier aus können Sie jede Kategorie von Ergebnissen deaktivieren
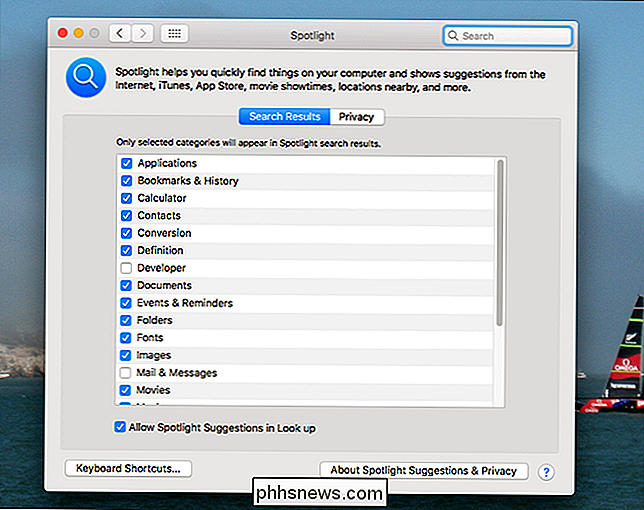
RELATED: So verwenden Sie die Natural Language-Suche im OS X-Spotlight
Wenn Sie Xcode irgendwann installiert haben, könnten Ihre Ergebnisse alle Arten von Systemdateien enthalten. t wirklich nützlich für dich. Wir haben erklärt, wie Sie diese Entwicklerergebnisse deaktivieren können, und es könnte etwas komplizierter sein, als Sie möchten, wenn Sie XCode gelöscht haben.
Sie können auch bestimmte Ordner in Suchanfragen deaktivieren, indem Sie zum " Privacy "tab.
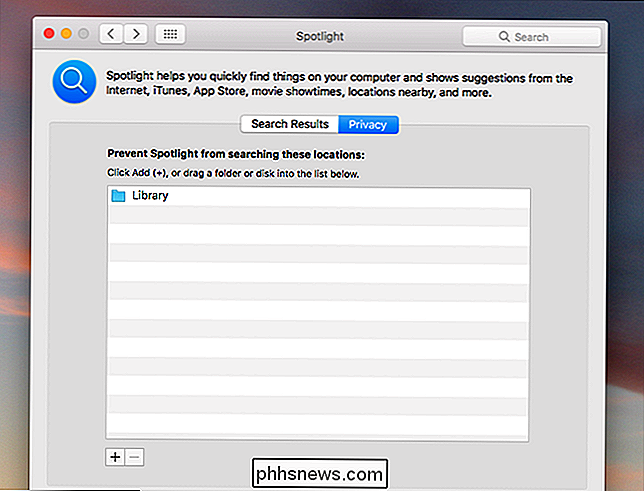
Dies kann eine gute Möglichkeit sein, alle Sammlungen zu behalten, die Sie privat von anderen Benutzern Ihres Computers haben, oder Dinge wie E-Books davon zu bewahren, die Ergebnisse zu überladen. Ich finde, dass lange Bücher die Ergebnisse dominieren, weil sie fast jedes gebräuchliche Wort enthalten.
Eine vollständige Liste der Spotlight-Tastaturkürzel
Um wirklich das meiste aus Spotlight herauszuholen, sollten Sie wirklich alle Tastaturkürzel lernen . Es erleichtert das Durchsuchen von Suchergebnissen. Glücklicherweise gibt es eine offizielle Liste der Spotlight-Tastaturkürzel auf der Apple-Website. Hier ist eine kurze Zusammenfassung:
- Befehl + Leertaste startet Spotlight
- Der Rechtspfeil schließt die Suche mit dem aktuell ausgewählten Ergebnis ab und wandelt die Abfrage in den vollständigen Namen des Elements um.
- Mit den Auf- und Ab-Pfeilen können Sie durch die Liste blättern.
- Mit Befehl und Befehl können Sie zwischen den Ergebniskategorien springen.
- Geben Sie ein Öffnen Sie das aktuell ausgewählte Ergebnis.
- Befehl + R oder Befehl + Eingabe zeigt Ihnen das aktuelle Ergebnis im Finder an.
- Option + Befehl + Leertaste öffnet den aktuellen Befehl Suche im Finder, damit Sie mit mehr Werkzeugen bohren können.
- Befehl + L springt zur Definition für einen beliebigen Suchbegriff.
- Befehl + B sucht Ihren Suchbegriff mit Hilfe des Standard-Suchmaschine in Ihrem Standardbrowser.
- Befehl + I öffnet das "Get Info" -Fenster für das Ergebnis.
- Befehl + C kopiert das Ergebnis, genau wie im Finder .
Das meiste davon konnten wir finden. Wir hoffen, dass einige davon Spotlight für Sie nützlicher machen und dass Sie nicht zögern werden, sich mit anderen Tipps in Verbindung zu setzen.

So pairen Sie ein Bluetooth-Headset mit Android Wear
Android Wear kann Musik auf der Uhr speichern, um unterwegs von Ihrem Telefon zu hören. Aber Sie müssen nicht seine winzigen kleinen Lautsprecher verwenden (wenn Ihre Uhr sogar Lautsprecher hat ) - Sie können tatsächlich ein Bluetooth-Headset mit Ihrer Uhr verbinden und das Telefon zu Hause lassen. Auf Ihrer Uhr , ziehen Sie von oben nach unten, um das Wear-Menü anzuzeigen, und blättern Sie dann zu Einstellungen.

So sichern Sie alle Ihre Fotos mit Amazon Prime-Fotos
Millionen von Menschen sind Amazon Prime-Abonnenten, aber viele von ihnen erkennen nicht, dass zusätzlich zum kostenlosen Versand und Prime Instant Video, Sie erhalten auch unbegrenzten Fotospeicher für all ihre Computer und Mobilgeräte. VERWANDT: Amazon Prime ist mehr als kostenloser Versand: Hier sind all seine zusätzlichen Funktionen Wir haben Menschen ermutigt, mehr herauszubekommen von ihrem Amazon-Konto, indem sie alle zusätzlichen Funktionen ausnutzen - und eine unbegrenzte Speicherung von Fotos ist definitiv eine Funktion, die Prime-Abonnenten nutzen sollten.