So berechnen Sie manuell nur das aktive Arbeitsblatt in Excel

Wenn Sie große Arbeitsmappen mit vielen Formeln in den Arbeitsblättern haben, kann das Neuberechnen der Arbeitsmappen sehr lange dauern. Standardmäßig berechnet Excel automatisch alle geöffneten Arbeitsmappen neu, wenn Sie die Werte in den Arbeitsblättern ändern. Sie können jedoch auswählen, nur das aktuelle Arbeitsblatt manuell neu zu berechnen.
Beachten Sie, dass ich Arbeitsblatt, nicht Arbeitsmappe sagte. Es gibt keinen direkten Weg in Excel, um nur die aktuelle Arbeitsmappe manuell neu zu berechnen, aber Sie können das aktuelle Arbeitsblatt innerhalb einer Arbeitsmappe manuell neu berechnen.
Klicken Sie zunächst auf die Registerkarte "Datei" Backstage-Bildschirm, klicken Sie auf "Optionen" in der Liste der Elemente auf der linken Seite.
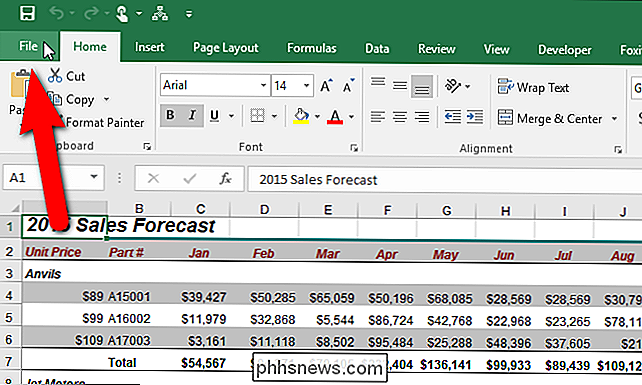
Das Dialogfeld Excel-Optionen wird angezeigt. Klicken Sie in der Liste der Elemente links auf "Formeln".
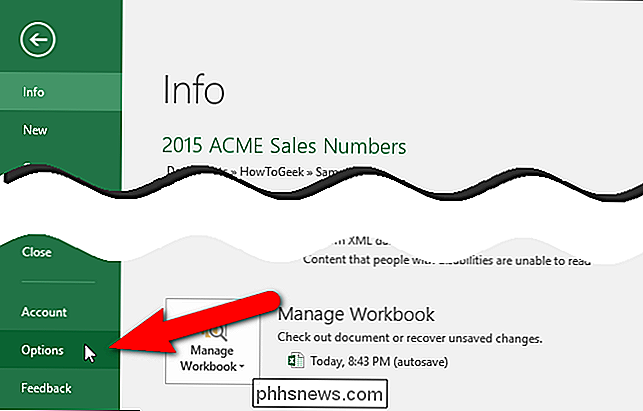
Klicken Sie im Abschnitt Berechnungsoptionen auf das Optionsfeld "Manuell", um die Möglichkeit zur manuellen Berechnung jedes Arbeitsblatts zu aktivieren. Wenn Sie "Manuell" auswählen, wird das Kontrollkästchen "Arbeitsmappe vor dem Speichern neu berechnen" automatisch aktiviert. Wenn Sie Ihr Arbeitsblatt häufig speichern und nicht warten möchten, bis es jedes Mal neu berechnet wird, aktivieren Sie das Kontrollkästchen "Arbeitsmappe vor dem Speichern neu berechnen", damit das Kontrollkästchen deaktiviert ist.
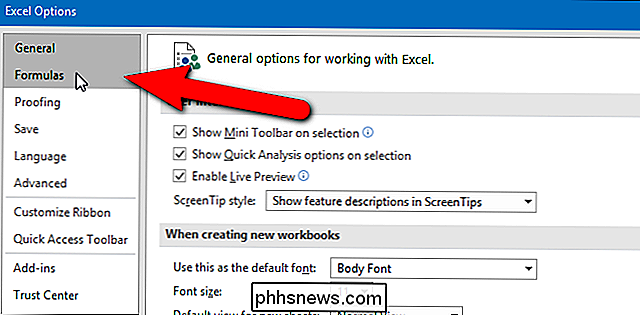
Sie werden Beachten Sie auch die Option "Automatisch außer Datentabellen". Datentabellen werden von Microsoft wie folgt definiert:
". ... eine Reihe von Zellen, die zeigen, wie sich die Änderung von ein oder zwei Variablen in Ihren Formeln auf die Ergebnisse dieser Formeln auswirkt. Datentabellen bieten eine Verknüpfung zum Berechnen mehrerer Ergebnisse in einer Operation und zum Anzeigen und Vergleichen der Ergebnisse aller verschiedenen Variationen in Ihrem Arbeitsblatt. "
Datentabellen werden jedes Mal neu berechnet, wenn ein Arbeitsblatt neu berechnet wird, auch wenn dies der Fall ist nicht geändert. Wenn Sie viele Datentabellen verwenden und Ihre Arbeitsmappen trotzdem automatisch neu berechnen möchten, können Sie die Option "Automatisch außer Datentabellen" auswählen und alles außer Ihren Datentabellen wird neu berechnet, wodurch Sie einige Zeit sparen Neuberechnung.
Wenn es Ihnen nichts ausmacht, dass die Option "Arbeitsmappe vor dem Speichern neu berechnen" beim Aktivieren der manuellen Berechnung aktiviert wird, können Sie Ihre Arbeitsblätter schneller manuell neu berechnen. Klicken Sie zuerst auf die Registerkarte "Formeln".
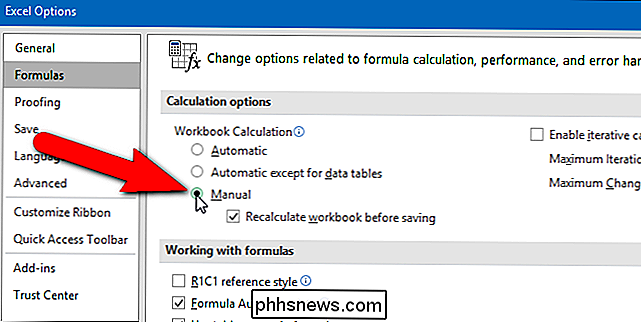
Klicken Sie dann im Berechnungsabschnitt der Registerkarte "Formeln" auf die Schaltfläche "Berechnungsoptionen" und wählen Sie im Dropdown-Menü "Manuell".
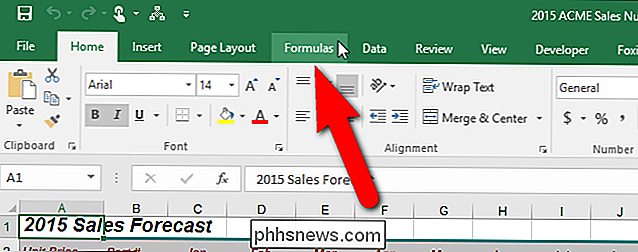
Sobald Sie sich gewendet haben Bei manueller Berechnung können Sie im Berechnungsabschnitt der Registerkarte Formeln auf "Calculate Sheet" klicken oder Umschalt + F9 drücken, um das aktive Arbeitsblatt manuell neu zu berechnen. Wenn Sie alle Arbeitsblätter in allen geöffneten Arbeitsmappen, die seit der letzten Berechnung geändert wurden, neu berechnen möchten, drücken Sie F9 (nur wenn Sie die automatische Berechnung deaktiviert haben). Um alle Formeln in allen geöffneten Arbeitsmappen neu zu berechnen, unabhängig davon, ob sie sich seit der letzten Neuberechnung geändert haben, drücken Sie Strg + Alt + F9. Um Formeln zu überprüfen, die zuerst von anderen Zellen abhängen und dann alle Formeln in allen geöffneten Arbeitsmappen neu berechnen, unabhängig davon, ob sie sich seit der letzten Neuberechnung geändert haben, drücken Sie Strg + Umschalt + Alt + F9.
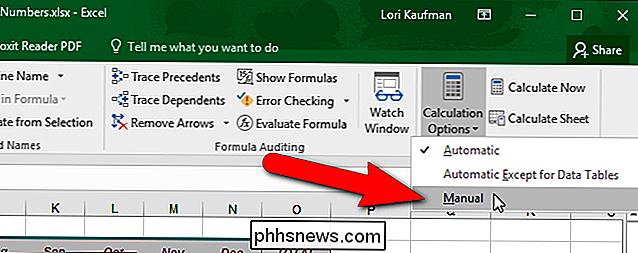

So entfernen Sie die Schaltfläche "Herunterfahren" aus dem Windows-Anmeldebildschirm
Windows verfügt standardmäßig über eine Schaltfläche mit Optionen zum Herunterfahren auf dem Anmeldebildschirm. Es kann praktisch sein, aber wenn Sie es nicht dort haben möchten, ist es einfach, es zu entfernen. Warum sollten Sie die Schaltfläche zum Herunterfahren auf dem Windows-Anmeldebildschirm ausblenden?

Was ist der Unterschied zwischen Open-Back- und Closed-Back-Kopfhörern und was soll ich bekommen?
ÜBer-Ohr-Kopfhörer (oder, für die Terminologie-liebenden, ohrumschließenden Kopfhörer) kommen in zwei Hauptgeschmacksrichtungen: Open-Back und Closed-Back. Bevor Sie ernsthaftes Geld in einen schönen Kopfhörer stecken, lohnt es sich, den Unterschied zu kennen. Open-Back-Kopfhörer sind so konstruiert, dass die äußere Hülle der Ohrabdeckung in gewisser Weise perforiert ist, typischerweise mit horizontalen Ausschnitten.



