Was ist der Spielemodus im Windows 10 Creators Update?

Das Windows 10 Creators Update - das Sie manuell erhalten können, wenn es noch nicht ausgerollt wurde - bringt ein neues mit "Spielmodus", der sich auf die Verbesserung der Leistung für Spieleanwendungen konzentriert.
Die Spielepresse hat viel über den Spielmodus gesprochen, aber wir haben noch relativ wenige Details von Microsoft selbst gehört - vielleicht, weil das Feature nicht ganz das ist offensichtlicher Segen für Spieler, dass der Name impliziert. Während der Spielmodus die Leistung von Spielen, die unter Windows 10 laufen, technisch verbessern wird, geht es bei der Funktion um Konsistenz und Zuverlässigkeit, nicht unbedingt um reine Leistungssteigerungen, die in zusätzlichen Frames pro Sekunde ausgedrückt werden können. Dies ist ein wichtiger Unterschied und sollte die Aufregung von Windows-Benutzern abmildern.
Welcher Spielmodus ist
Im Wesentlichen führt ein Spiel im Spielmodus Windows dazu, dass Sie sich auf das Spiel konzentrieren möchten Systemressourcen. Wenn auf dem Windows-Desktop Prozessor- oder RAM-intensive Programme wie Chrome im Hintergrund ausgeführt werden, werden diese Anwendungen zugunsten des im Vordergrund laufenden Spiels de-priorisiert.
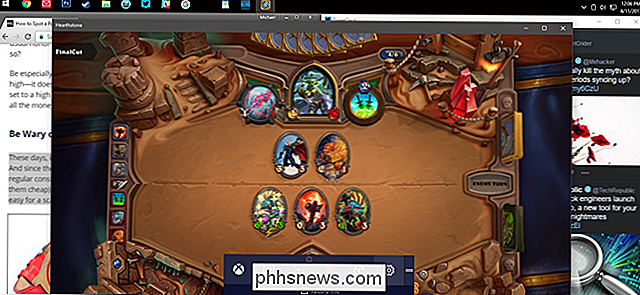
Laut einem Interview mit Microsofts Game Mode-Programm-Manager Kevin Gammill auf Rock Paper Shotgun , Spielmodus hat eigentlich seinen Start auf der Xbox One. Die Spielekonsole von Microsoft teilt verständlicherweise viel Software-DNA mit Windows und kann auch grundlegende Programme wie Pandora, Skype und Twitter ausführen. Ein Teil des Systemcodes der Xbox One zwingt ihn, seine Ressourcen in einem aktiven Spiel gegenüber Hintergrund-Apps zu priorisieren. Und dieses Feature hat seinen Weg nach Windows 10 gefunden.
Es macht Sinn, dass diese Funktion in "Xbox Experience" -Spielen am deutlichsten ist - Titel, die plattformübergreifend für die Xbox und den Windows Store sind und die Xbox-Schnittstelle von Microsoft verwenden - im Gegensatz zu etwas wie Steam oder Origin. Der Spielemodus ist für einige dieser Windows Store-Titel automatisch aktiviert und wird deaktiviert, wenn Sie zu einem anderen Programm wechseln, bei dem das Spiel im Hintergrund läuft. Der Spielemodus ist bei allen Spielen (in allen Windows-Programmen) durch manuelle Aktivierung verfügbar.
Was ist der Spielmodus nicht?
Die neue Spielmodus-Option ist keine Turbo-Taste für Windows-Spiele. (Und übrigens, das war auch der ursprüngliche Turbo Button.) In der Tat haben erste Tests des Spielemodus auf High-End-Gaming-PCs wenig greifbare Verbesserungen der Geschwindigkeit gezeigt, wie von PC Gamer getestet . Das Testen auf einem System mit einer dedizierten Grafikkarte zeigte Frame-Raten, die mehr oder weniger mit dem Spielmodus ein- und ausgeschaltet waren. Ein Spiel zeigte sogar einen kleinen, aber konsistenten Leistungsabfall mit aktiviertem Spielemodus.
Meine eigenen informellen Tests auf einem i5 / GTX 970 Desktop zeigten ähnliche Ergebnisse. Ein Laptop mit einem i5-Prozessor und Intel-5500-Serie integrierte Grafiken erging es ein wenig besser, zeigt etwa 10% schnellere Bildraten in einigen intensiven Spielen. Aber der Unterschied ist nicht genug für meinen Laptop, um grafikintensive moderne Spiele so komfortabel zu betreiben, als ob er eine diskrete GPU hätte.

Der Spielemodus ist auf Stabilität und flüssige Wiedergabe ausgelegt, nicht für das Auspressen der CPU und GPU. Ob Sie es glauben oder nicht, moderne Game-Engines sind bereits ziemlich gut in Bezug auf Systemeffizienz. Und obwohl der Game-Modus ein aktives Spiel gegenüber Hintergrundprozessen priorisiert, wird dies nicht auf Kosten der Stabilität von Windows selbst erfolgen. Der Game-Modus wird also bei einem Benchmark nicht 10 zusätzliche Frames pro Sekunde liefern, aber es könnte verhindern, dass eine Hintergrund-App plötzlich vorrangigen Zugriff auf Ihren Prozessor fordert und dadurch einen merklichen Leistungsabfall verursacht. Diejenigen, die extra oomph aus ihren aktuellen Setups herauspressen wollen, ohne dafür zusätzliches Geld auszugeben, sollten stattdessen lieber übertakten.
Davon abgesehen wird Microsoft den Game-Modus weiter optimieren macht mit allen von Windows, so ist es möglich, dass mehr beeindruckende Leistungsverbesserungen auf ihrem Weg sein könnten. Halte einfach nicht den Atem an.
Wie man den Spielmodus manuell aktiviert
Der Spielemodus sollte sich für Spiele, die im Windows Store gekauft wurden, dynamisch ein- und ausschalten. Aber da die Auswahl der vollen Spiele im Store als "schrecklich" beschrieben werden kann, ist das für die meisten Spieler, die Dienste wie Steam, Origin oder Battle.net nutzen, keine große Hilfe. Glücklicherweise ist es einfach, den Spielmodus in einem Standardspiel zu aktivieren.
Sobald ein Spiel geöffnet ist, drücken Sie den Hotkey der Windows-Spielleiste, der standardmäßig auf Windows + G eingestellt ist. Sie können auch die mittlere Xbox-Logo-Taste drücken, wenn Sie mit einem offiziellen Xbox-Controller spielen. Wenn die Leiste angezeigt wird, klicken Sie auf das Zahnradsymbol "Einstellungen" auf der rechten Seite. Wenn Sie es nicht sehen können, müssen Sie möglicherweise das Spiel in den Grafikoptionen auf Windowed-Modus statt Fullscreen einstellen - keine Sorge, Sie können es nach dem Beenden wieder ändern.
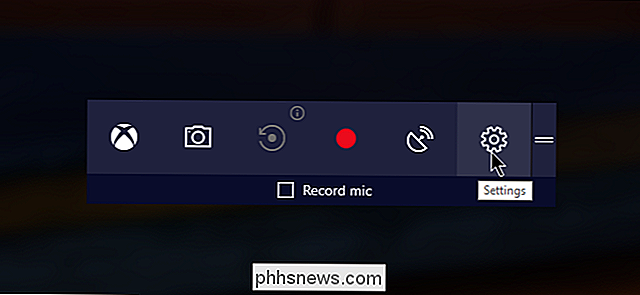
Aktivieren Sie als Nächstes das Kontrollkästchen neben "Benutze den Spielmodus für dieses Spiel."
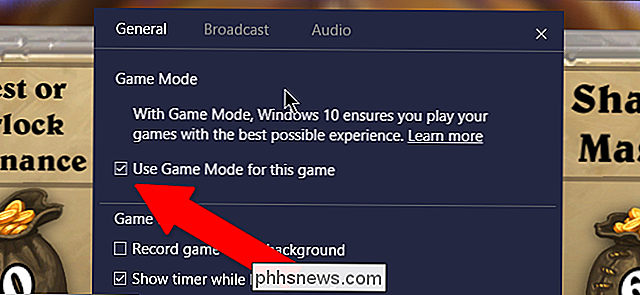
Und das ist alles, was du tun musst. Es gibt keine zusätzlichen Optionen zum Konfigurieren, sodass Sie das Einstellungsmenü für die Spielleiste verlassen und zu Ihrem Spiel zurückkehren können. Danach sollte das Spiel immer den Spielmodus benutzen, wenn es im Vordergrund läuft.

So legen Sie benutzerdefinierte Hintergrundbilder auf der PlayStation 4 oder Pro fest
Sony hat mit der letzten Softwareaktualisierung auf Version 4.50 der PlayStation 4 und Pro etwas hinzugefügt, die lang ist wurde angefordert: die Option, benutzerdefinierte Hintergrundbilder zu setzen. So funktioniert es: Stelle sicher, dass auf deinem PlayStation 4 die neueste Update-Version 4.50 installiert ist.

Ist die Marke wirklich wichtig beim Kauf einer Festplatte?
Wenn es um Festplatten geht, scheint jeder eine Horrorgeschichte über die eine oder andere Marke zu haben, die es nicht geschafft hat. Aber sind einige Marken wirklich zuverlässiger als andere? Art ... aber es gibt mehr als das. Die besten Marken, nach Backblaze Es gibt keinen todsicheren Weg, um den Kauf einer Festplatte zu vermeiden, die scheitern wird Ebenso wenig wie es einen todsicheren Weg gibt, den Kauf einer anderen Art von Elektronikkomponenten zu vermeiden, die scheitern wird.



