So verwenden Sie den Spike zum Kopieren und Einfügen von Text in Microsoft Word

Word enthält ein wenig bekanntes Feature namens Spike, mit dem Sie Blöcke von Text und / oder Bildern aus verschiedenen sammeln können Orte in einem Word-Dokument und fügen Sie dann alle Inhalte an einem anderen Ort in diesem Dokument oder in einer anderen Word-Datei oder einem anderen Programm.
Der Spike in Word ist nach dem altmodischen Papierhalter benannt, auf den die Leute Papiere gestoßen haben waren mit ihnen gemacht. In einigen Unternehmen wird möglicherweise weiterhin die Originalversion des Spike angezeigt.
Der Spike unterscheidet sich von der Zwischenablage, mit der Sie jeweils nur mit einem kopierten Textblock arbeiten können. Der Spike sammelt mehrere nicht zusammenhängende Textblöcke, während Sie sie kopieren, bis Sie alle gesammelten Textblöcke irgendwo anders einfügen.
Wählen Sie den Text und / oder die Bilder aus, die Sie hinzufügen möchten, um Informationen in Spike in Word zu sammeln und drücken Sie "Strg + F3". Dies schneidet die Informationen aus Ihrem Dokument und legt sie in den Spike. Sie können weiterhin Teile Ihres Dokuments ausschneiden, und Word fügt den ausgeschnittenen Text weiterhin dem Spike hinzu.
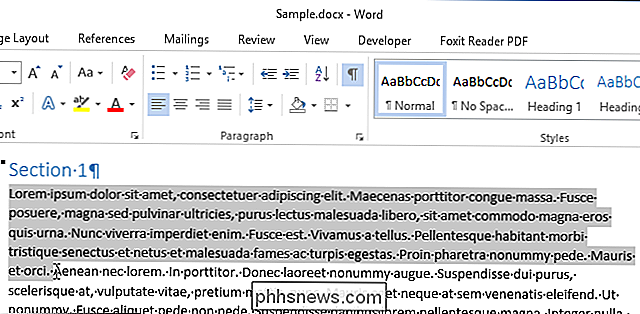
An dieser Stelle denken Sie wahrscheinlich: "Cut ?! Ich möchte den Text nicht schneiden! "Keine Sorge. Wenn Sie den Spike verwenden, schneiden Sie den Text ab oder entfernen ihn an seiner ursprünglichen Position. KEIN Text wird kopiert. Wenn Sie den Text jedoch nicht vom ursprünglichen Speicherort entfernen möchten, drücken Sie einfach "Strg + Z", nachdem Sie den Text auf den Spike geschnitten haben, um den Schnitt rückgängig zu machen. Der ursprünglich ausgeschnittene Text bleibt weiterhin im Spike.
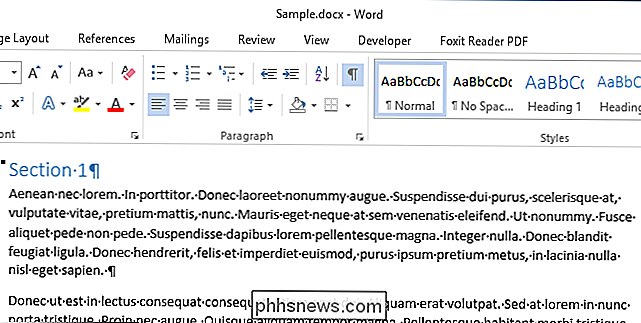
Wir haben zwei Textblöcke kopiert, die wir nun in ein neues Dokument einfügen. Klicken Sie auf die Registerkarte "Datei".
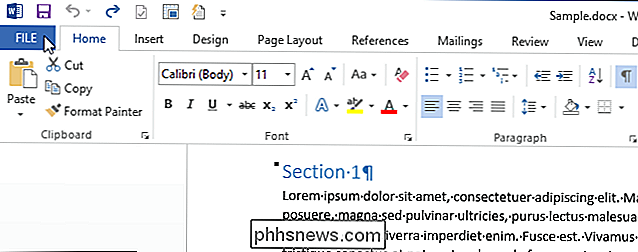
Klicken Sie auf "Neu" in der Liste der Elemente auf der linken Seite.
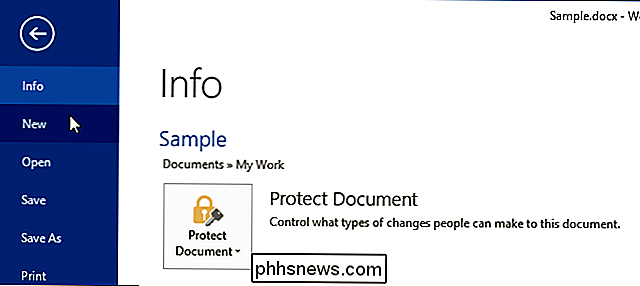
Klicken Sie auf der neuen Bildschirm auf das Symbol "Leeres Dokument".
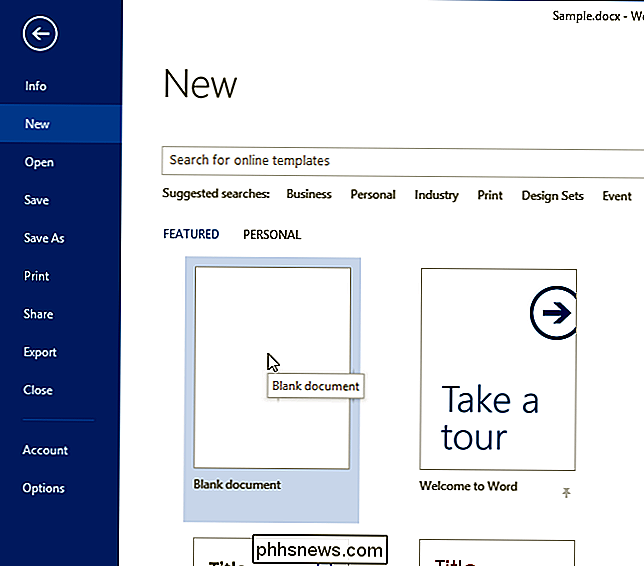
Um den Text in der Spike, drücken Sie "Strg + Shift + F3".
HINWEIS: Drücken Sie "Strg + Shift + F3" löscht auch alle Informationen in den Spike. Wenn Sie die Informationen im Spike nicht löschen möchten, wenn Sie den Inhalt einfügen, geben Sie "spike" (ohne Anführungszeichen) ein und drücken Sie "Enter".
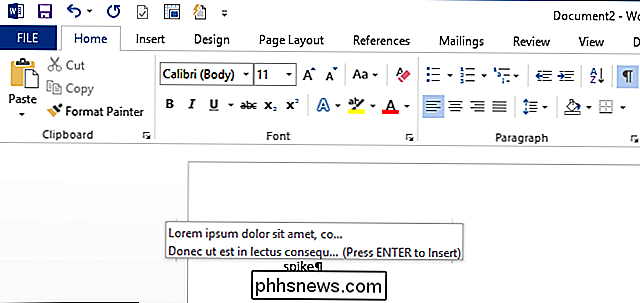
Alle Informationen im Spike (nicht nur die Der letzte hinzugefügte Textblock wird am Einfügepunkt in Ihr Dokument eingefügt.
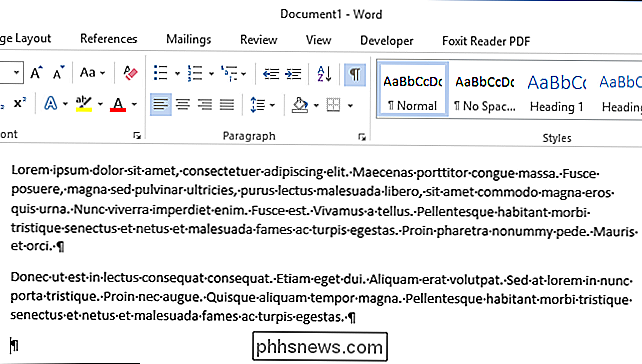
Sie können den Inhalt des Spike auch anzeigen, ohne den Inhalt einzufügen oder den Spike zu leeren. Klicken Sie auf die Registerkarte "Einfügen" in dem Menüband.
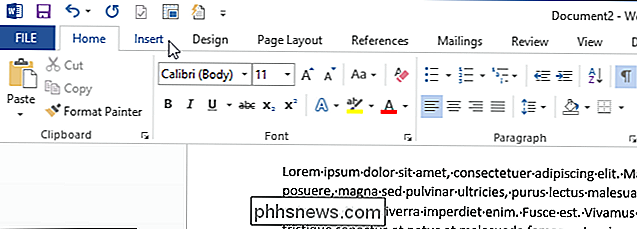
Klicken Sie auf die Schaltfläche "Quick Parts" im Abschnitt "Text" und wählen Sie "AutoText".
Hinweis: Möglicherweise müssen Sie das Word-Fenster erweitern, um die Beschriftung anzuzeigen die Schaltfläche "Schnelle Teile". Wenn das Fenster zu klein ist, werden die Textbeschriftungen für einige der Schaltflächen in der Multifunktionsleiste nicht angezeigt.
Die Informationen im Spike werden als AutoText-Element im Untermenü angezeigt. Sie können auf den Eintrag "Spike" im Untermenü klicken, um den Inhalt des Spike an der Einfügemarke einzufügen. Diese Methode, den Inhalt des Spike einzufügen, hinterlässt auch den Inhalt des Spike.
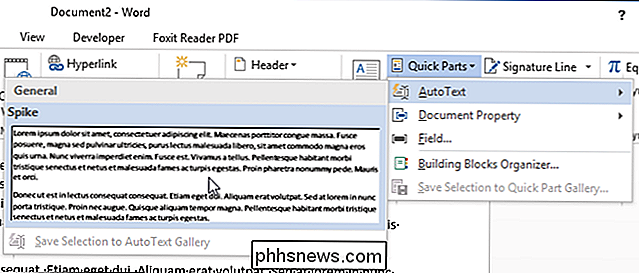
Der Spike ist eine nützliche Funktion, wenn Sie ein Dokument schnell und einfach neu anordnen müssen, indem Sie nicht zusammenhängende Texte und Bilder verschieben oder ein neues Dokument erstellen Teile eines anderen Dokuments.

So verwenden Sie Ihr Telefon als Barometer oder Höhenmesser
Ihr Smartphone macht bereits eine erstaunliche Vielfalt an Dingen. Es ist Ihre Kamera, Navigationsführung, Kompass, kann sogar als improvisierte Ebene dienen, so dass alle Ihre Bilder gerade hängen. Sie wissen vielleicht nicht, dass es auch als Barometer oder Höhenmesser funktionieren kann. Wie Barometer funktionieren Viele von uns haben diesen Amateurmeteorologen in uns, so dass wir die Wettervorhersage immer mit einer App abrufen können oder eine Website, es macht viel mehr Spaß, atmosphärische Drucktrends allein mit einem Barometer zu verfolgen.

So archivieren und besser verwalten Sie Ihre Amazon Bestellungen
Wenn Sie eine Menge Material von Amazon bestellen, haben Sie wahrscheinlich eine umfangreiche Bestellhistorie. Heute möchten wir besprechen, wie Sie vergangene Aufträge verwalten und sogar archivieren können, so dass sie in der Liste nicht mehr sichtbar sind. VERWANDT: So verwalten Sie Ihre Kindles und Bücher von der Amazon Website Ihre Amazon Bestellhistorie erstreckt sich wahrscheinlich mehrere Jahre zurück und kann Hunderte, vielleicht Tausende von früheren Bestellungen enthalten.


