Automatisches Aktivieren und Deaktivieren von SmartThings

Wenn Sie es leid sind, die SmartThings-App zum Aktivieren und Deaktivieren der Konfiguration jedes Mal zu öffnen, wenn Sie gehen oder nach Hause kommen, gehen Sie wie folgt vor Alles automatisch, ohne Ihr Telefon zu berühren.
Während SmartThings die Steuerung all Ihrer Smarthome-Produkte und die Automatisierung bestimmter Aufgaben vereinfacht, ist die Plattform auch für die Einrichtung von Heimwerker-Heimwerken mit den verschiedenen Sensoren von SmartThings geeignet. Sie können Benachrichtigungen erhalten, wenn eine Tür oder ein Fenster geöffnet wird, sowie Sirenen und Kameras zu Ihrer Einrichtung hinzufügen, um die ultimative Konfiguration für die Heimsicherheit zu erhalten.
Das System funktioniert jedoch nur, wenn Sie es aus der SmartThings App scharfschalten gibt an, dass Sie Folgendes festlegen können:
- Arm (Away): Wird verwendet, wenn Sie nicht zu Hause sind und niemand sonst dort ist.
- Arm (Stay): Wird verwendet, wenn Sie es sind Zu Hause, aber immer noch die Sicherheit an Ort und Stelle, wie wenn Sie nachts schlafen (Sie können nur bestimmte Sensoren aktiviert haben).
- Unscharfschaltung: Wird verwendet, wenn Sie zu Hause sind und keine Benachrichtigungen benötigen Immer wenn sich eine Tür öffnet oder eine Bewegung erkannt wird.
Sie können zwischen diesen Zuständen manuell wechseln, oder Sie können alles automatisch tun, und es gibt mehrere Möglichkeiten, dies zu tun.
Scharfmachen und Unscharfschalten mit Ihrem Standort

Eine der besten Möglichkeiten, Ihr SmartThings-Setup automatisch zu aktivieren und zu deaktivieren, ist die Verwendung von Geofencing. Einfach gesagt, Ihr SmartThings-Hub ist von einem unsichtbaren virtuellen Zaun umgeben, und wenn Sie diesen Zaun überqueren, können Ihre SmartThings-Sensoren und -Geräte automatisch den Status ändern.
Wenn Sie zum Beispiel Ihr Haus verlassen und aus diesem virtuell aussteigen Wenn Sie zu Hause sind und in den virtuellen Zaun zurückkehren, kann Ihr System automatisch deaktiviert werden.
Um dies einzurichten, öffnen Sie zuerst die SmartThings App auf Ihrem Telefon Klicken Sie in der rechten oberen Ecke des Bildschirms auf die Menüschaltfläche für die Seitenleiste.
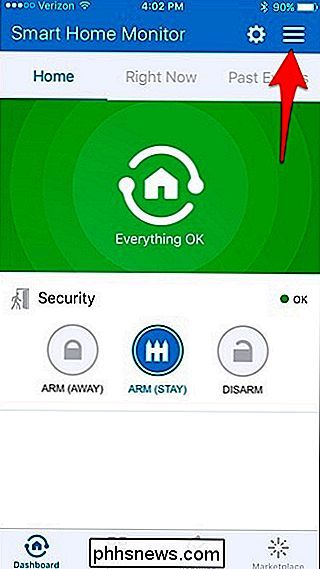
Tippen Sie oben rechts auf das Zahnradsymbol für die Einstellungen.
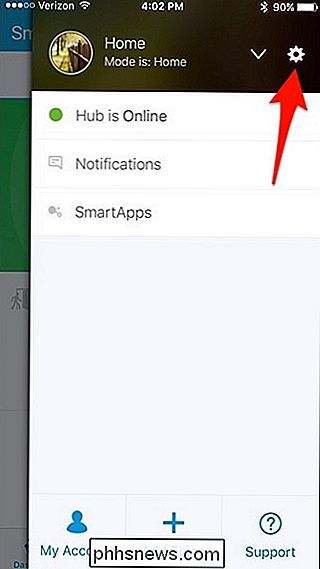
Scrollen Sie ein Stück nach unten und tippen Sie auf eine beliebige Stelle der Karte und halte den schwarzen Punkt und ziehe ihn dann, um den Radius des virtuellen Zauns zu ändern. Sie können es so groß wie Sie wollen, aber der minimale Radius ist 500 Fuß. Wenn Sie sich für einen Radius entschieden haben, tippen Sie oben rechts auf "Speichern".
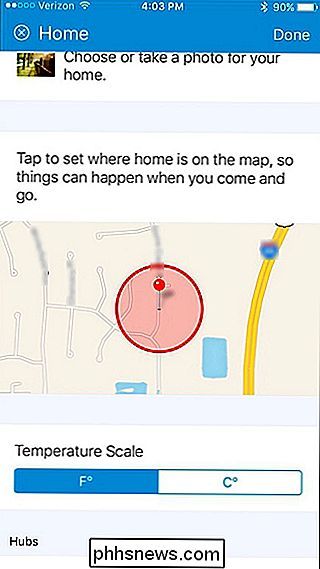
Tippen Sie oben rechts auf "Fertig".
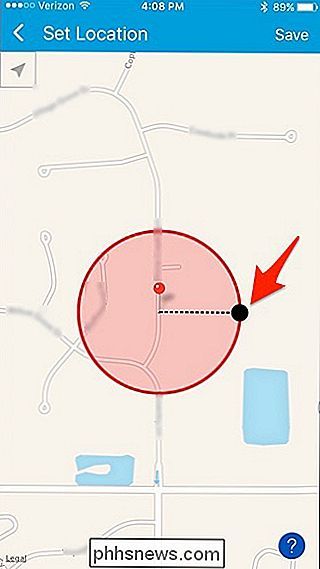
Mit Ihrem Geofence-Set sollten Sie sicherstellen, dass die App funktioniert hat die Erlaubnis, Ihren Standort zu verwenden. Um dies unter iOS zu tun, öffnen Sie die App "Einstellungen" und navigieren Sie zu Datenschutz> Standortdienste> SmartThings und wählen Sie "Immer" aus. Unter Android wird der Speicherort automatisch aktiviert.
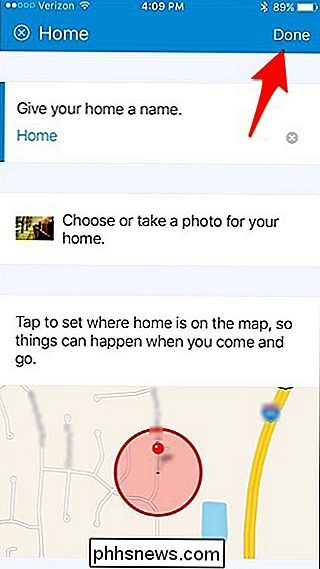
Um die Automatisierung einzurichten, müssen Sie nun eine "Routine" einrichten. Wir haben eine Anleitung, um Ihnen zu zeigen, wie Routinen funktionieren, aber hier ist, wie Sie eine einfache Routine für die Automatisierung der Arm / Unscharf-Funktion einrichten.
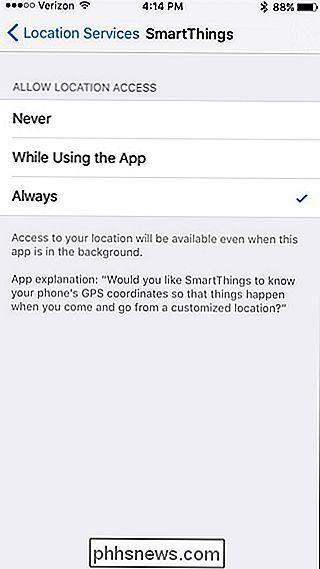
Starten Sie durch Tippen auf die Registerkarte "Routinen" am unteren Rand des Bildschirms.
Tippen Sie auf das "+" - Symbol in der oberen rechten Ecke.

Tippen Sie auf, wo es heißt "Was möchten Sie tun" und geben Sie der Routine einen Namen. Tippen Sie auf "Weiter", wenn Sie fertig sind.

Wählen Sie "Smart Home Monitor einstellen auf".

Wählen Sie eine der drei Optionen. In diesem Fall wählen wir "Arm (Away)". Drücke "Fertig".

Scrolle ganz durch und tippe auf "Automatisch [Name der Routine]".

Tippe auf "Alle verlassen".

Tippe auf "Was?"
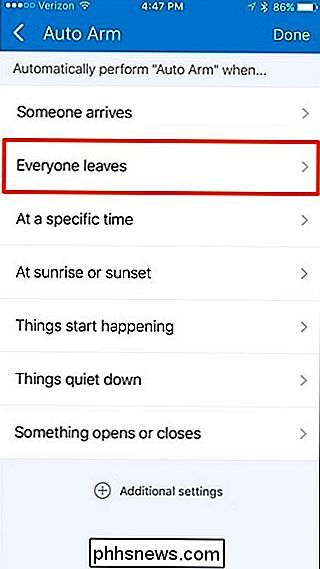
Wähle dein Handy aus oder alle Telefone in der Liste (wenn Sie mehrere Benutzer haben). Drücken Sie "Fertig".
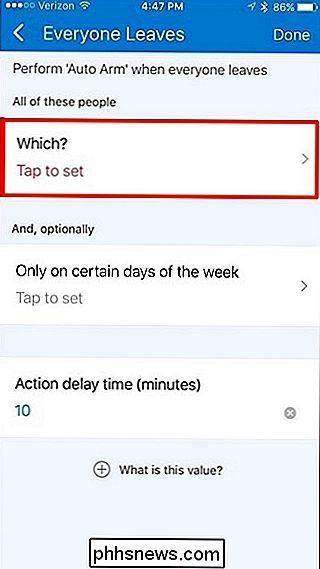
Als nächstes können Sie eine Verzögerungszeit einstellen. Die Standardeinstellung ist 10 Minuten, aber Sie können sie leer lassen, um sie sofort zu machen.
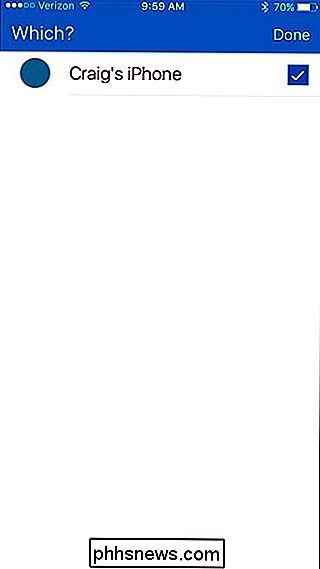
Wenn Sie fertig sind, tippen Sie einfach oben rechts auf "Fertig".
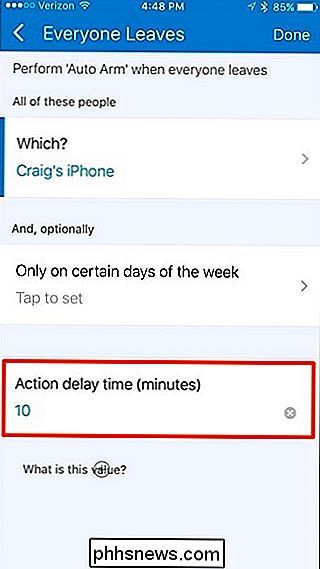
Tippen Sie erneut auf "Fertig".
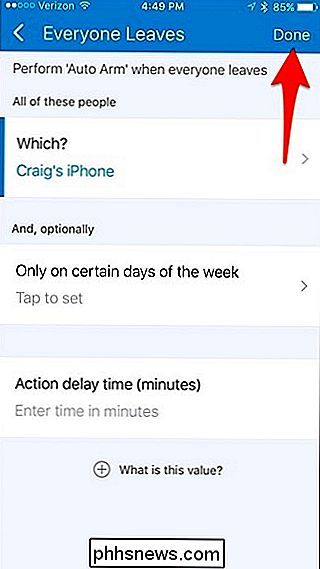
Ihre Routine wird jetzt in den Listenroutinen angezeigt.

Diese Routine ist für den Fall, dass Sie Ihr Heim verlassen und Ihr System scharf schalten, also müssen Sie eine andere Routine für Zuhause erstellen und SmartThings automatisch deaktivieren.

Aktivieren und deaktivieren in einem Zeitplan
Wenn Sie Ihr SmartThings-System zu bestimmten Tageszeiten eher scharf schalten und deaktivieren, ist der Prozess dem Geofencing sehr ähnlich. Sie müssen sich nicht nur mit den Standorteinstellungen befassen.
Sie erstellen jedoch immer noch eine "Routine", tippen Sie also auf dem Hauptbildschirm der App auf den Tab "Routinen" unten.
Tippen Sie auf das "+" - Symbol in der oberen rechten Ecke

Tippen Sie auf, wo es heißt "Was möchten Sie tun" und geben Sie der Routine einen Namen. Tippen Sie auf "Weiter", wenn Sie fertig sind.

Wählen Sie "Smart Home Monitor einstellen auf".

Wählen Sie eine der drei Optionen. In diesem Fall wählen wir "Arm (Away)". Drücken Sie "Fertig".

Blättern Sie ganz nach unten und tippen Sie auf "Automatisch [Name der Routine]".

Tippen Sie auf "Zu einer bestimmten Zeit".

Tippen Sie auf "Uhrzeit".
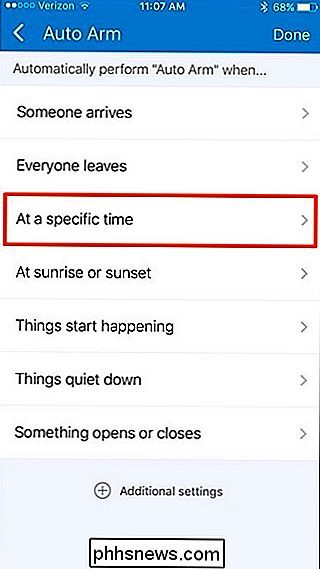
Stellen Sie als Nächstes eine Uhrzeit ein, zu der Sie Ihr SmartThings-System automatisch scharf schalten möchten, wenn Sie also kurz vor 8 Uhr zur Arbeit gehen, können Sie es auf 8 Uhr einstellen.
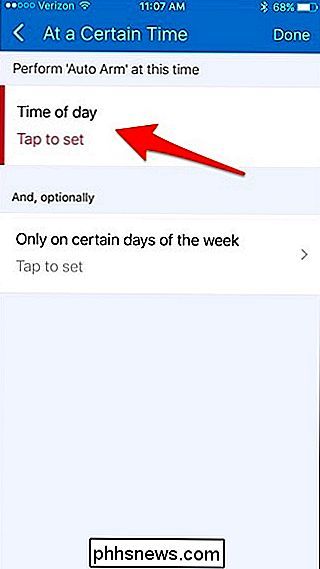
Sie können auch auf "Nur an bestimmten Wochentagen tippen "Und wählen Sie bestimmte Tage aus, an denen Ihr Systemarm um 8 Uhr morgens sein soll.
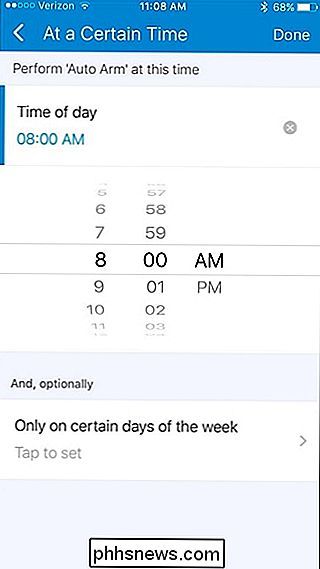
Einfach die Checks neben jeden Tag setzen und" Fertig "in der oberen rechten Ecke drücken.
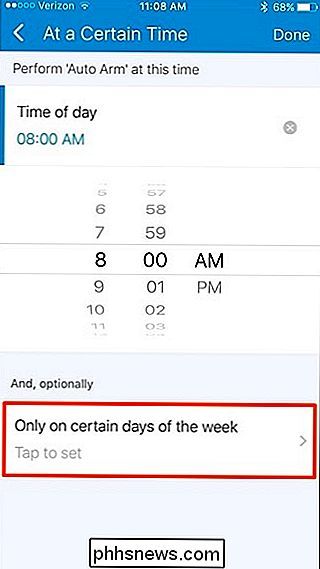
Wenn Sie fertig sind, tippen Sie einfach auf" Fertig "in der oben rechts>
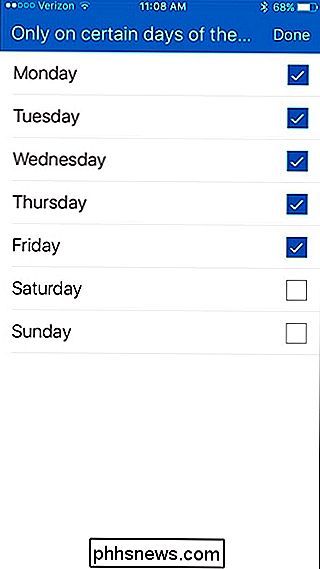
Tippen Sie erneut auf "Fertig".
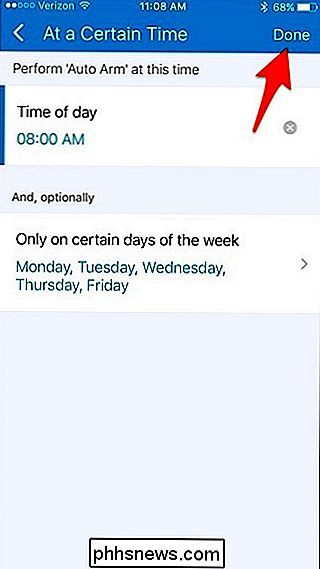
Ihre Routine wird nun in der Liste der Routinen angezeigt.

Auch hier müssen Sie für jede Statusänderung eine neue Routine erstellen Wenn Sie Ihr System später automatisch deaktivieren möchten, müssen Sie eine andere Routine erstellen, die dies tut.


Ist es möglich, ein ISO-Image auf eine DVD mit der Befehlszeile in Windows zu brennen?
Menschen arbeiten gerne mit der Befehlszeile in Windows aus verschiedenen Gründen, aber ist es möglich zu brennen ein ISO-Image auf DVD mit der Befehlszeile? Der heutige SuperUser F & A-Post hilft dem Leser, seine ISO-Bilder auf DVD brennen zu lassen. Die heutige Question & Answer-Sitzung kommt dank SuperUser - einer Unterteilung von Stack Exchange, einer Community-gesteuerten Gruppierung von Q & A-Websites.

Warum benötigt Apples HomeKit die gesamte neue Smarthome-Hardware?
Es gab großes Interesse an Apples HomeKit-Hausautomationssystem und der gleichen Menge an Aufkleber-Schock über die Erkenntnis, dass es eine Investition erfordert neue Hardware. Warum benötigt HomeKit neue Hardware? Lesen Sie weiter, während wir untersuchen: Was ist HomeKit? HomeKit ist Apples Einstieg in den Home Automation-Markt und soll als Kontrollsystem und Datenbank dienen, die alle Ihre HomeKit-kompatiblen Produkte mit Ihren Apple Geräten verbindet von Ihrem iPhone zu Apple TV.



