Fehlerbehebung bei Druckerproblemen auf einem Windows PC

Das papierlose Büro ist für viele von uns noch nicht da und Drucker sind immer noch eine Tatsache des Lebens. Wenn Ihr Drucker auf einem Windows-PC nicht richtig funktioniert, finden Sie hier einige einfache Tipps zur Fehlerbehebung, die Sie beheben können.
Offensichtlich sind die ersten Schritte am offensichtlichsten. Vergewissern Sie sich, dass der Drucker angeschlossen, eingeschaltet und an den Computer angeschlossen ist (oder an das Wi-Fi-Netzwerk, wenn es sich um einen Wi-Fi-Drucker handelt). Dies mag offensichtlich erscheinen, aber manchmal vergessen wir, die einfachen Dinge zu überprüfen, bevor wir die komplexeren prüfen.
Überprüfen Sie das Papier
Stellen Sie zunächst sicher, dass sich der Drucker in einwandfreiem Zustand befindet. Vergewissern Sie sich, dass auf dem Drucker Papier eingelegt ist, wenn nicht gedruckt wird. Auch wenn Sie Papier eingelegt haben, müssen Sie das Papier möglicherweise richtig ausrichten, damit der Drucker es verwenden kann. Überprüfen Sie das Innere des Druckers, um sicherzustellen, dass kein Papierstau vorliegt und der Drucker nicht funktioniert. Ist dies der Fall, müssen Sie möglicherweise das gestaute Papier manuell entfernen und die Vorgänge aufräumen.
Überprüfen Sie die Tinte oder den Toner
Natürlich benötigen Sie genügend Tinte (wenn es sich um einen Tintenstrahldrucker handelt) oder Toner (falls vorhanden) einen Laserdrucker), bevor Sie drucken können. Selbst wenn Sie nur in Schwarz-Weiß drucken, können einige Tintenstrahldrucker überhaupt nicht drucken, bis Sie ihre Farbtinte aufgefüllt haben.
Um den Tintenfüllstand Ihres Druckers unter Windows zu überprüfen, öffnen Sie das Fenster Geräte und Drucker in Windows . Sie können dies tun, indem Sie die Systemsteuerung öffnen und unter Hardware und Sound auf "Geräte und Drucker anzeigen" klicken. Sie können möglicherweise einen Drucker auswählen, indem Sie darauf klicken und diese Informationen am unteren Rand des Fensters anzeigen oder mit der rechten Maustaste auf einen Drucker klicken, "Eigenschaften" auswählen und nach den Tinten- oder Tonerfüllständen suchen.
Viele Drucker berichten davon Art von Informationen hier, obwohl nicht alle tun - es hängt vom Drucker und seinen Treibern ab. Diese Informationen können möglicherweise auch auf dem Drucker selbst angezeigt werden, wenn er über eine integrierte Statusanzeige verfügt.
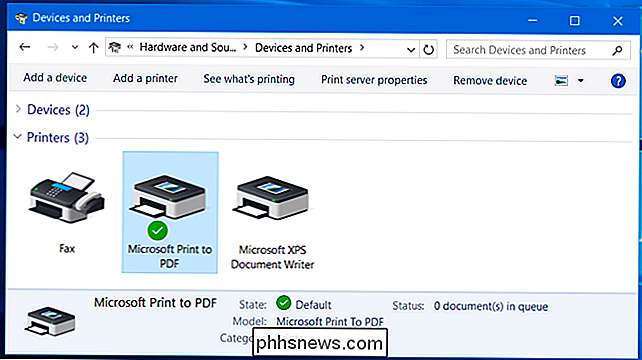
Überprüfen Sie den Druckerwarteschlangendialog
Probleme mit dem Drucken können auch durch Probleme mit Windows verursacht werden. Um sicherzustellen, dass nichts schief läuft, öffnen Sie den Dialog für die Druckwarteschlange in Windows. Sie können die Druckerwarteschlange öffnen, indem Sie im Fenster Geräte und Drucker mit der rechten Maustaste auf diesen Drucker klicken und "Anzeigen, was gedruckt wird" auswählen. Wenn Sie ein älteres Dokument sehen, das mit einem Fehler nicht drucken kann, klicken Sie mit der rechten Maustaste auf das Dokument, und entfernen Sie es. Wenn ein Druckerauftrag angehalten wurde, können Sie ihn von hier aus fortsetzen.
Sie sollten auch hier auf das Menü "Drucker" klicken und sicherstellen, dass "Drucker offline verwenden" nicht aktiviert ist. Wenn diese Option aktiviert ist, entfernen Sie das Häkchen, um sie zu deaktivieren.
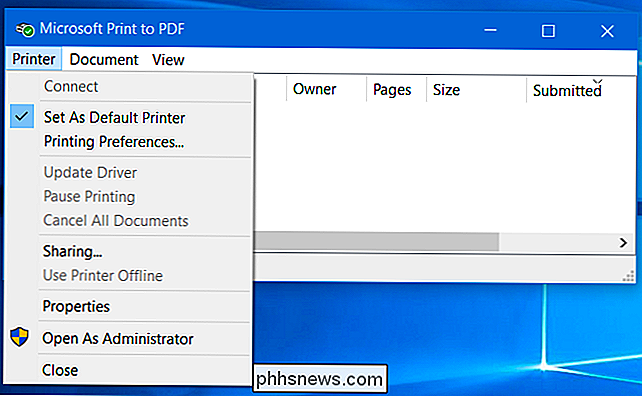
Installieren, Aktualisieren oder Neuinstallieren der Druckertreiber
Sie müssen die Druckertreiber möglicherweise installieren, aktualisieren oder neu installieren, wenn sie nicht ordnungsgemäß funktioniert. Drucker sollten idealerweise "einfach funktionieren" und ihre Treiber automatisch von Windows installieren lassen, aber das funktioniert nicht immer. Besuchen Sie dazu die Website Ihres Druckerherstellers, laden Sie ihr Treiberpaket herunter und führen Sie das Treiberinstallationsprogramm aus. Es führt Sie durch die Installation der Druckertreiber und die Erkennung Ihres Druckers.
Verwenden der Druckerdiagnose
Möglicherweise müssen Sie eine Diagnosefunktion verwenden, mit der die Köpfe oder Düsen des Druckers gereinigt oder neu ausgerichtet werden. Diese Option wird je nach der Druckersoftware an jedem Drucker anders angeordnet. Öffnen Sie unter Windows das Fenster Geräte und Drucker, klicken Sie mit der rechten Maustaste auf einen Drucker, wählen Sie "Eigenschaften" und prüfen Sie die Optionen, um zu sehen, welche Optionen für Ihren speziellen Drucker verfügbar sind. Diese Optionen werden von Ihren Druckertreibern bereitgestellt, und Sie finden sie möglicherweise an einem anderen Ort, beispielsweise in einem Druckerkonfigurationsprogramm im Startmenü.
Dies kann auch bei Problemen mit schlechter Druckqualität behilflich sein.
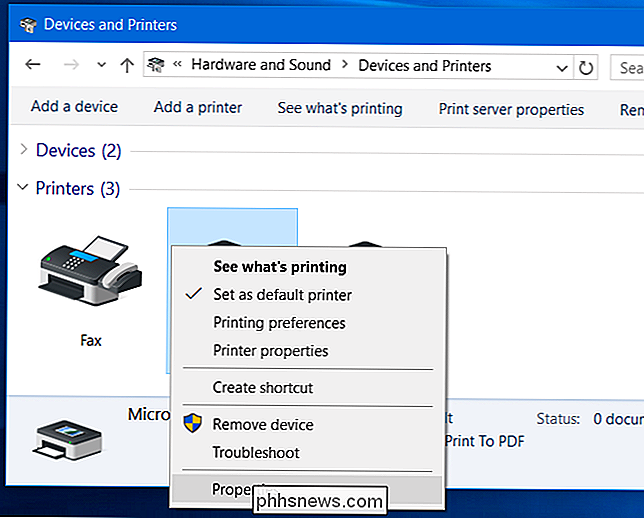
Festlegen Ihr Standarddrucker
RELATED: Was ist neu in Windows 10 Erste Big November Update
Windows 10 "November Update" hat die Art und Weise geändert, wie Standarddrucker unter Windows arbeiten. Standardmäßig wird Windows bei jedem Drucken auf einen Drucker automatisch als Standarddrucker eingerichtet. Dies wäre unpraktisch, wenn Sie einen bestimmten Drucker als Ihren Standarddrucker belassen und gelegentlich auf einen anderen drucken möchten.
Um dies zu deaktivieren, öffnen Sie die App Einstellungen aus dem Startmenü oder Startbildschirm, wählen Sie "Geräte", wählen Sie "Drucker und Scanner" und deaktivieren Sie die Option "Lassen Sie Windows meinen Standarddrucker verwalten."
Sie können dann einen Standard auswählen Drucker durch Klicken oder Tippen in diesem Fenster und Klicken auf "Als Standard festlegen". Sie können auch im Fenster Geräte und Drucker mit der rechten Maustaste auf einen Drucker klicken und "Als Standarddrucker" auswählen.
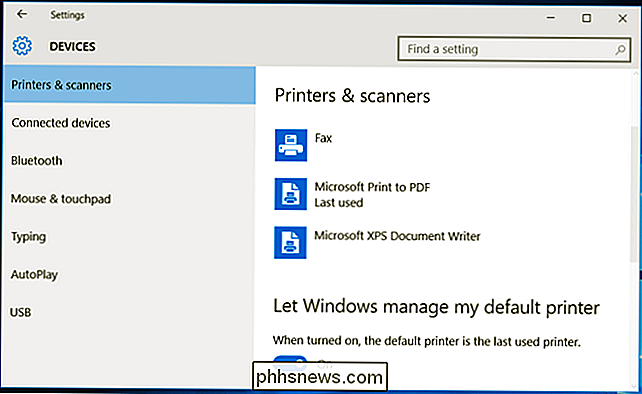
Wenn Ihr Drucker über ein Bedienfeld mit Tasten verfügt, müssen Sie möglicherweise die Taste "OK" drücken oder öfter, wenn es eine Statusmeldung anzeigt. Einige Drucker drucken möglicherweise erst, wenn Sie auf "OK" klicken und überprüfen, ob eine Statusmeldung angezeigt wird. Dieses Kontrollfeld kann auch detailliertere Fehlermeldungen anzeigen, die Sie in die richtige Richtung weisen und Ihnen etwas geben, nach dem Sie suchen können, wenn es nicht richtig funktioniert.
Mit einem Drucker und einigen Druckern können viele Dinge schiefgehen. besonders ältere - können verwirrende Fehlermeldungen anzeigen. Wenn auf Ihrem Drucker eine bestimmte Fehlermeldung angezeigt wird und Sie nicht sicher sind, was dies bedeutet, sollten Sie versuchen, im Internet nach dieser bestimmten Fehlermeldung zu suchen.

Beschleunigen Sie jeden PC, Smartphone oder Tablet, indem Sie Animationen deaktivieren
Animationen auf einem Desktop-PC, Smartphone oder Tablet sind nett - die ersten Male. Irgendwann wünschen Sie sich, dass sie sich beeilen und aufhören würden, Ihre Zeit zu verschwenden. Das Deaktivieren (oder einfach das Reduzieren) von Animationen kann fast jede Schnittstelle beschleunigen. Sicher, die Animationen sind schon ziemlich schnell, aber jeden Tag darauf zu warten, dass sie wieder und wieder auf sie warten, kann sich albern anfühlen.

So stellen Sie die Bewegungsempfindlichkeit der SkyBell HD-Türklingel ein
Wenn Ihre SkyBell HD-Video-Türklingel ein wenig überempfindlich ist und Sie sie etwas abschwächen möchten, können Sie die Bewegungsempfindlichkeit so einstellen dass Sie benachrichtigt werden, wenn jemand an Ihre Tür kommt. Der Bewegungssensor am SkyBell kann beim ersten Einrichten des Geräts etwas unberechenbar sein, je nachdem, wo Sie es einrichten und was in der Umgebung ist Bereich.



