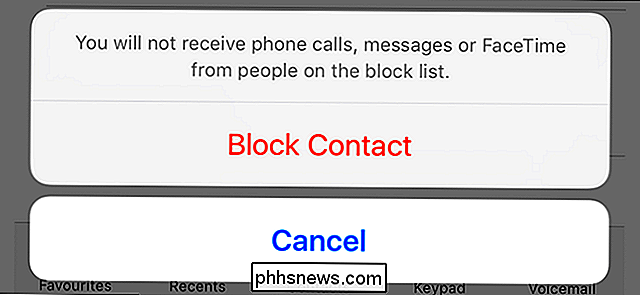Die einfachsten Möglichkeiten, um animierte GIFs auf jeder Plattform zu erstellen

Animierte GIFs sind die neue Art, sich auszudrücken. Sie sind zum bewegenden Äquivalent des Emoticons geworden, daher kann es hilfreich sein, zu wissen, wie man ein eigenes erstellt.
Das GIF und seine animierte Cousine gibt es seit fast 30 Jahren. GIFs, die für Graphics Interchange Format stehen, sind für Standbilder nicht mehr weit verbreitet, aber die animierte Variante hat ihre Ausdauer eindrucksvoll unter Beweis gestellt.
Was ist ein animiertes GIF?
Es gibt einen deutlichen Unterschied zwischen GIFs und animierten GIFs. GIFs mussten sich nicht bewegen und waren zu einem Zeitpunkt das Standard-Bildkomprimierungsformat, bevor die überlegenen Formate JPEG und PNG erschienen.
Ein animiertes GIF ist eigentlich nichts anderes als eine Reihe von Bildern oder Bildern, die nacheinander angezeigt werden , irgendwie wie ein Cartoon Flipbook. Zum Beispiel ist dieses GIF eines sich drehenden Globus wirklich nur 44 einzelne Bilder in schneller Folge gezeigt, endlos Looping, um den Eindruck zu vermitteln, dass die Erde kontinuierlich um ihre Achse rotiert.
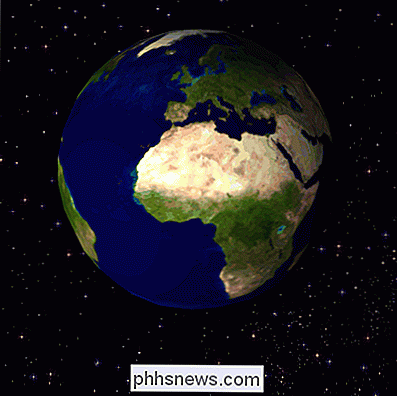
Wenn wir dieses Bild in einem Editor wie Vorschau öffnen Wir können seine Zusammensetzung sehen.
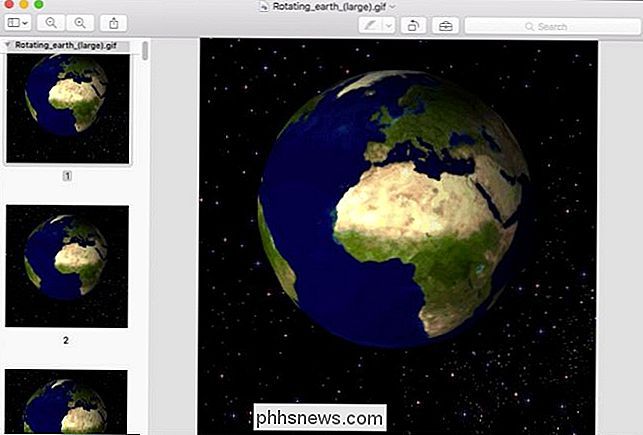
Das Erstellen von GIFs war früher etwas schwieriger, aber mit der neuen Popularität des Formats gibt es alle Arten von spezialisierten Methoden, um eigene zu erstellen. Heute möchten wir Ihnen auf Desktops und mobilen Geräten zeigen, wie Sie dies tun.
Auf dem Desktop: Verwenden Sie eine GIF-Making-Website
Die einfachste Methode zum Erstellen eines animierten GIF auf einem Desktop-Computer ist einfach zu verwenden eine der unzähligen Websites, die das animierte GIF-Phänomen ausnutzen. Die vielleicht bekannteste dieser Seiten ist Giphy, also verwenden wir das heute als Beispiel.
Wenn es darum geht, animierte GIFs zu erstellen, ist der schwierige Teil nicht wirklich das GIF, sondern eine Quelle für das GIF. Sie müssen eine Art von Videodatei oder eine Reihe von Fotos haben, aus denen Sie es erstellen können. Dieser Teil geht über den Rahmen dieses Artikels hinaus. Sie sollten also eine Videodatei zur Hand haben oder zumindest eine Video-URL haben, bevor Sie Ihr eigenes animiertes GIF erstellen können. Mit Giphy können Sie sowohl Videodateien hochladen als auch auf Online-Videos verweisen, was die GIF-Erstellung zu einem Kinderspiel macht.
Angenommen, Sie haben einen Lieblingsvideoclip, den Sie verwenden möchten > Erstens darf jede hochgeladene Videodatei 100 MB nicht überschreiten. GIFs sollen kurz sein, also sollte dies keine allzu große Einschränkung darstellen. Wenn Sie etwas über 100 MB hochladen, ist es unwahrscheinlich, dass es als GIF sehr effektiv ist.
Klicken Sie auf der Giphy-Website auf "Erstellen", um zu beginnen.
Dies öffnet den GIF-Maker, mit dem Sie Videos hochladen können Dateien oder leite sie auf einen YouTube-Link.
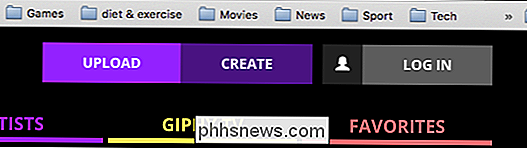
Wenn du aus einer Reihe von Bildern und anderen GIFs ein animiertes GIF erstellen möchtest, kannst du die Diashow-Option verwenden.

Giphy hat zwei weitere Optionen, die du verwenden kannst die Möglichkeit, Beschriftungen zu Ihren GIFs hinzuzufügen und sie so zu bearbeiten, dass sie animierte Sticker und Filter enthalten.
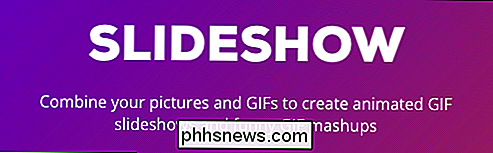
In diesem Beispiel werden wir eine Videodatei in ein animiertes GIF konvertieren. Wir haben bereits eine Videodatei zur Hand, die wir auf die Giphy-Oberfläche legen. Sie können auch eine YouTube-URL einfügen, wenn das Video auf YouTube verfügbar ist (obwohl wir im nächsten Abschnitt eine noch einfachere Möglichkeit haben, dies zu tun).
Sobald Sie Ihre Videodatei (<100 MB) hochgeladen haben, können Sie Ich habe die Möglichkeit, die Startzeit und -dauer anzupassen und eine Beschriftung hinzuzufügen.

Füge einige Tags und eine Quell-URL hinzu, die beide optional sind, dann klicke auf "Create GIF".
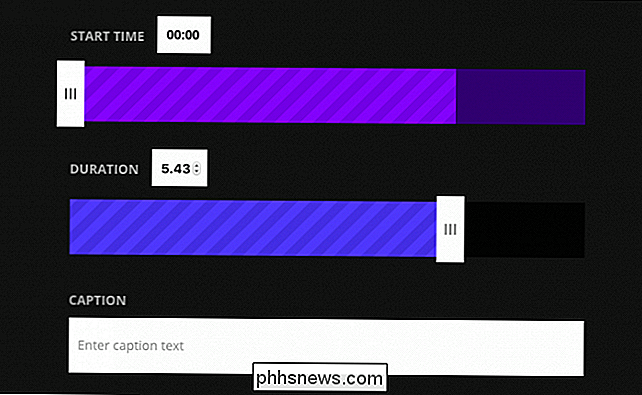
Einmal dein GIF erstellt wurde, können Sie es über eine Auswahl von sozialen Netzwerken teilen oder es auf Ihrer Webseite oder Ihrem Blog einbetten.
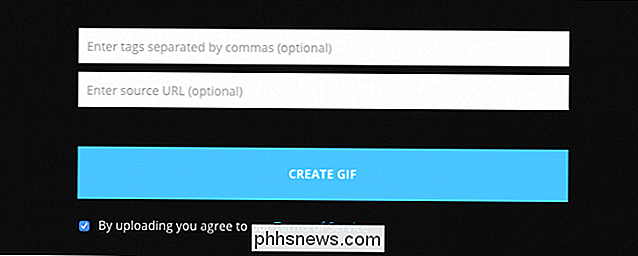
Vielleicht ist es sinnvoller, auf der Registerkarte Erweitert können Sie Ihre GIF auf Ihren Computer herunterladen.
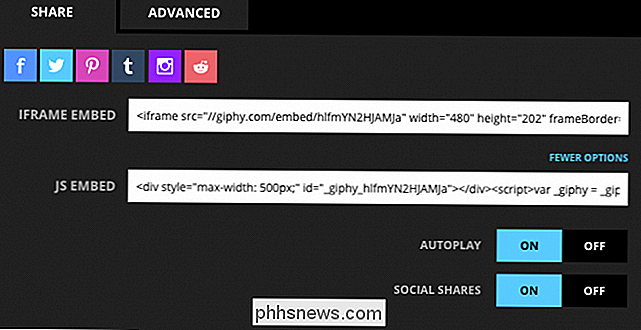
Giphy funktioniert gut Wenn Sie einen Desktop verwenden, aber wenn Sie ein Mobiltelefon verwenden, gibt es andere Möglichkeiten, einfach animierte GIFs mit speziell für diesen Zweck entwickelten Apps zu erstellen.
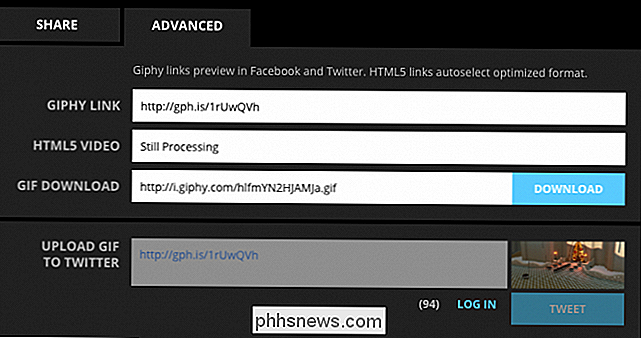
Für YouTube-Videos: Konvertieren von Videos mit GIF.com
Giphy hat ein Tool zum Konvertieren von YouTube-Videos in GIF, aber Giphy ist nicht ideal für mobile Plattformen. Das ist nicht unbedingt wichtig, denn die Konvertierung eines YouTube-Videos in GIF ist auf jeder Plattform ziemlich einfach. Lass uns ein Android-Gerät verwenden, um zu demonstrieren, wie das gemacht wird.
Beachte, dass du YouTube
in einem Webbrowser verwenden musst, damit dies funktioniert. Versuche es nicht über die YouTube-App. Finde zuerst ein Video, das du konvertieren willst.
Tippe auf die Adressleiste, um die vollständige URL anzuzeigen, und füge "gif" vor YouTube in die URL ein. Wie nachfolgend dargestellt. Drücken Sie die Eingabetaste.
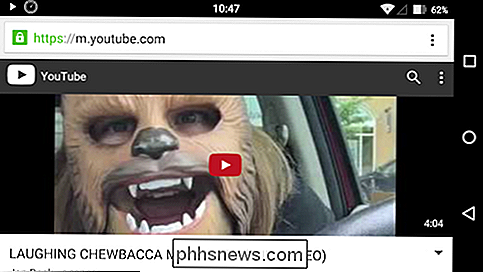
Sie werden zu gifs.com weitergeleitet (eine andere GIF-Website, die Sie für alle Ihre GIFs verwenden können, wenn Sie möchten).

Sie können jetzt die Start- und Endzeit anpassen, um sie anzupassen lange willst du dein GIF laufen lassen. Wenn Sie dies auf einem mobilen Gerät tun, ist es möglicherweise einfacher, das Video zuerst anzusehen und diese Start- und Endzeiten zu notieren.
Wenn Sie fertig sind, tippen Sie auf "Create GIF".
Sie sind Nun werden Sie gefragt, von wo Sie möchten, dass Ihr GIF aus einer Reihe von sozialen Netzwerken zurückverlinkt werden kann. In unserem speziellen Fall möchten wir die tatsächliche physische GIF-Datei haben, also tippen wir auf "Anonymous" und wir können unsere Datei speichern.
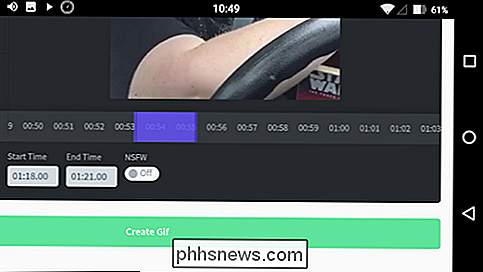
Sobald wir auf "Speichern" tippen, können wir entweder die GIF-URL kopieren oder herunterladen die GIF-Datei. Drücken Sie "Hold to copy" und wählen Sie dann Ihre Option, in unserem Fall "Save link".
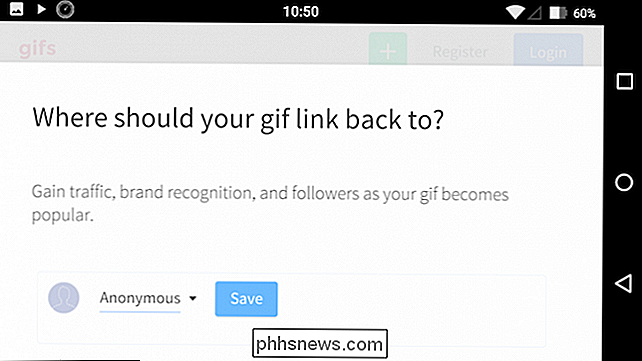
Ihre GIF-Datei wird nun auf Ihr Gerät heruntergeladen.
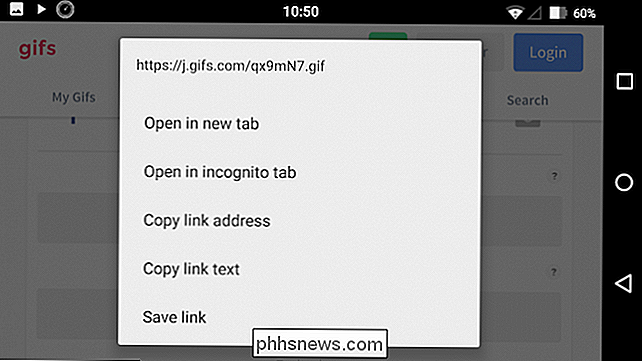
Dies ist wahrscheinlich der einfachste Weg, ein Teil oder eine Sektion zu konvertieren eines YouTube-Videos in ein animiertes GIF.
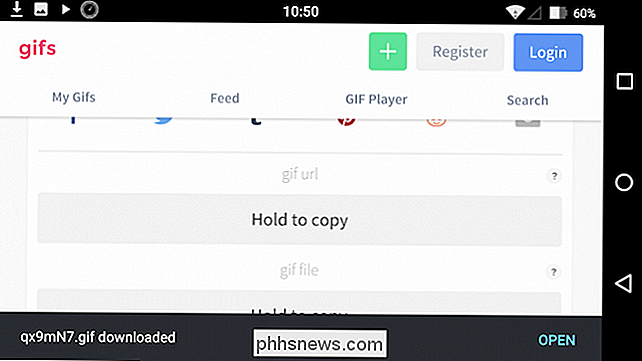
Auf iPhone und Android: GIF-Making Apps im Überfluss
Wie Sie vielleicht annehmen, haben sowohl iOS als auch Android viele GIF-Optionen zur Verfügung. Auf dem iPhone entschieden wir uns für GifBoom, während sich bei Android der GIF-Maker mit dem treffenden Namen vom Rest abhob.
Lassen Sie uns kurz die beiden Apps vorstellen, insbesondere die grundlegenden Funktionen wir glauben, dass Sie darüber Bescheid wissen müssen.
GIF Maker auf Android
GIF Maker scheint eine der einfachsten und am besten bewerteten GIF-App zu sein, die wir für Android gefunden haben.
GIF Maker bietet die zwei wesentlichen Funktionen, die wir wollen In solch einer Anwendung zu sehen: die Fähigkeit, ein Video für die Umwandlung in ein GIF zu schießen, sowie die Fähigkeit, ein GIF zusammen aus Dateien, die Sie bereits besitzen, zu cobbling.
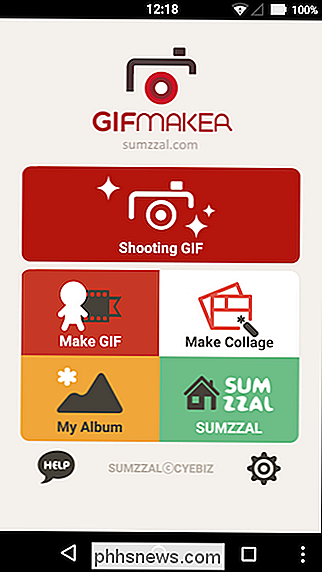
In der Aufnahme eines GIF hat GIF Maker eine Reihe von Funktionen Sie können die Fähigkeit prüfen, manuell oder mit einem Selfie zu fotografieren.
Wenn Sie ein GIF aus bereits vorhandenem Inhalt erstellen möchten, können Sie eine Gruppe von Fotos auswählen und sie nach Ihren Wünschen sortieren.
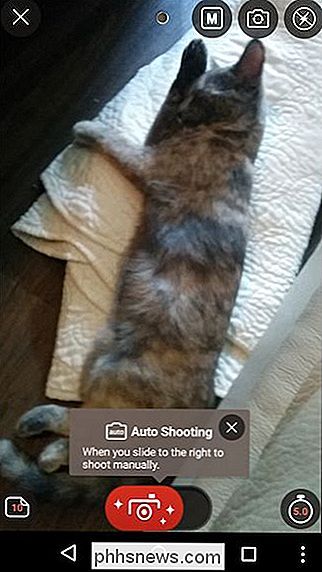
Unabhängig davon, ob Sie ein neues GIF aufnehmen oder eines erstellen, müssen Sie es auch bearbeiten, bevor Sie es speichern können.
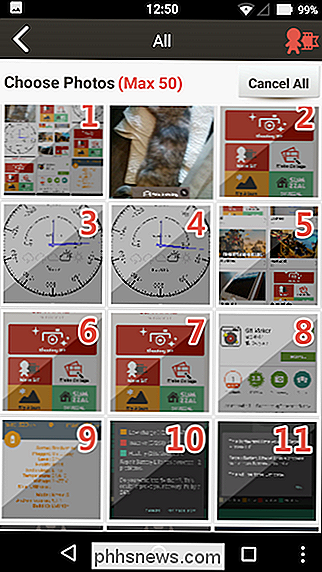
Einmal yo Nachdem wir die Bearbeitung abgeschlossen haben, wird der GIF Maker einige Optionen zur Verfügung stellen, darunter auch die Möglichkeit, ihn über die beliebtesten sozialen Netzwerke zu teilen.
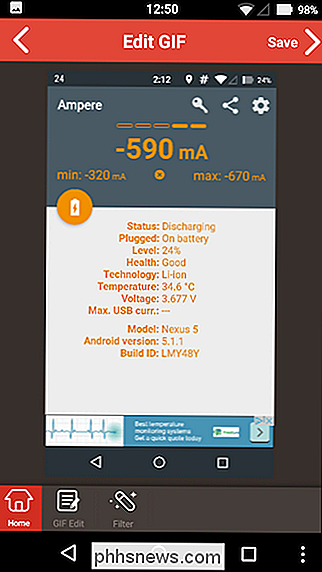
Der GIF Maker dürfte den meisten Leuten, die die Android-Plattform nutzen, am besten gefallen von allem ist es frei zu benutzen. Wir fanden es ziemlich einfach und unkompliziert, schnell GIFs in wenigen Minuten zu erstellen.

GifBoom Pro auf dem iPhone
Es gibt ziemlich viele GIF-machende Titel im App Store, aber am Ende haben wir einen gefunden ( GifBoom Pro), die wirklich die Rechnung als sauber die oben genannten GIF Maker (es gibt eine Version von GifBoom für Android im Play Store, aber es ist nicht so hoch bewertet wie GIF Maker).
Es gibt zwei Varianten von GifBoom verfügbar für iPhone: GifBoom und GifBoom Pro. GifBoom ist stärker netzwerkorientiert und scheint eher zum Teilen gedacht. Um einfach animierte GIFs zu erstellen, haben wir für unsere Zwecke auf das eigenständige GifBoom Pro umgestellt.
Die Benutzeroberfläche von GifBoom Pro ist einfach zu benutzen. Wenn Sie GIFs auf Ihrem Gerät gespeichert haben, werden diese in der Hauptoberfläche angezeigt.
Entlang der unteren Reihe finden Sie vier Schaltflächen, um (von links nach rechts) die Kamera zu öffnen und ein GIF zu erstellen GIF aus Standbildmedien auf deinem Handy, erstelle ein GIF aus Videos, und die vierte Option lässt dich ein vorhandenes GIF nehmen und es nach deinen Wünschen bearbeiten.
Wenn wir zum Beispiel auf das Kamerasymbol tippen, erhalten wir eine vollständige Vorgestellte Kamera mit mehreren Optionen.
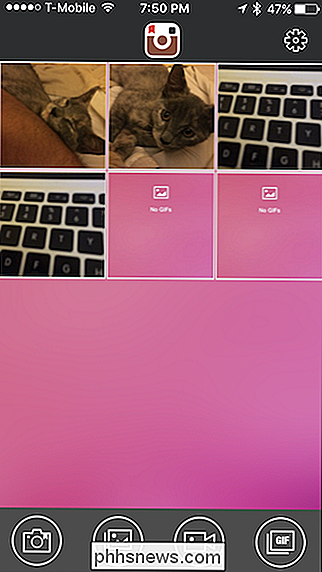
Hier haben wir die Option "Fotos" angeklickt und können jetzt jedes Bild in unserem neuen GIF (bis zu 60) durchgehen und auswählen.
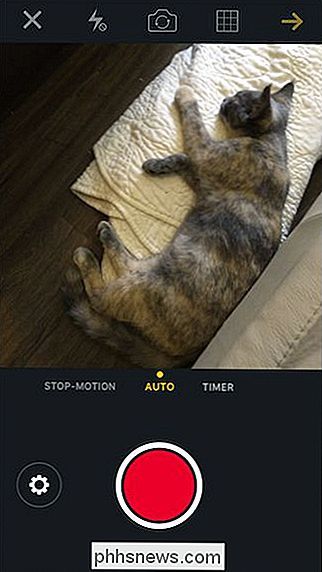
Nachdem Sie Ihre Fotos ausgewählt haben, können Sie z B. die Geschwindigkeit, Filter, Text usw. hinzufügen.
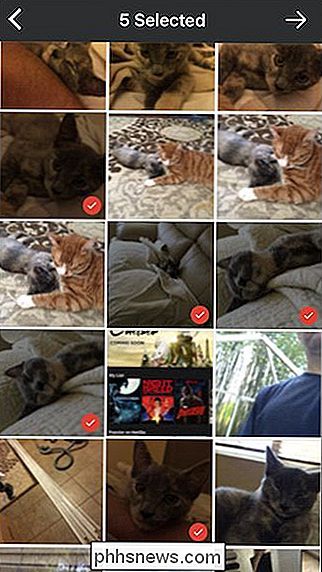
Schließlich können Sie Ihre neue Kreation in einer Vielzahl von sozialen Netzwerken teilen oder einfach für Ihr privates Vergnügen auf Ihrem Gerät speichern.
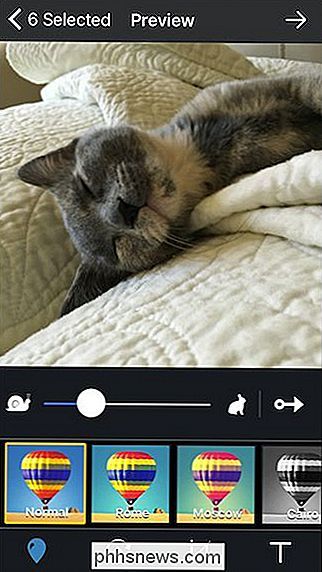
Beides Apps, GIF Maker und GifBoom Pro, sind sehr einfach zu bedienen und Sie sollten kein Problem damit haben, all ihre verschiedenen Funktionen und Optionen zu finden.
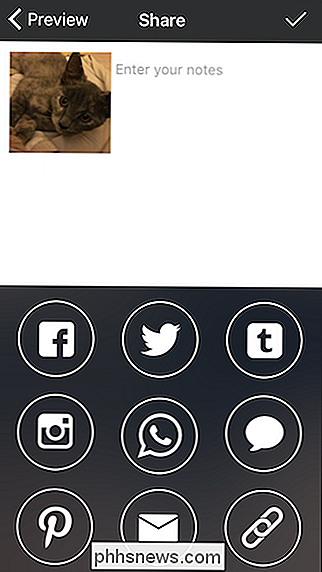
Tatsächlich ist GIF-Making als Ganzes, egal ob auf einem Desktop-Computer oder einer mobilen Plattform So einfach wie ein Meme zu machen oder ein Video auf YouTube zu veröffentlichen.
Wirklich, das einzige, was du dann noch herausfinden musst, ist, was du machen willst.

So verbinden Sie einen kabellosen Xbox 360 Controller mit Ihrem Computer
Der kabelgebundene Xbox 360 Controller ist USB, also ist es für PC-Spiele einfach - aber die Dinge werden ein bisschen komplexer, wenn Sie Habe einen kabellosen Controller. Werfen wir einen Blick darauf, wie Sie kabelloses Gameplay auf Ihrem PC genießen können, während Sie die Kopfschmerzen minimieren.

So konfigurieren Sie "Nicht stören" auf Ihrem iPhone und iPad
Viele iPhone-Benutzer sind überrascht, dass die Standardeinstellungen für den Modus "Nicht stören" nicht ausreichen, um ungestört zu sein. Lesen Sie weiter, während wir Sie durch den Konfigurationsprozess führen und hervorheben, warum Sie eine Einstellung gegenüber einer anderen verwenden möchten (und wie sich "Nicht stören" von der Verwendung der physischen Stummschaltung bei iOS-Geräten unterscheidet).