So definieren Sie das Basisverzeichnis für den Befehl "cd" in Linux

Standardmäßig öffnet das Terminal-Fenster in Linux Ihr Home-Verzeichnis. Um zu einem Verzeichnis zu wechseln, das sich nicht direkt im Home-Verzeichnis befindet, müssen Sie den vollständigen Pfad angeben oder den Befehl "cd" mehrmals verwenden.
Zum Beispiel arbeite ich regelmäßig mit mehreren Verzeichnissen innerhalb des Documents-Verzeichnisses das Heimverzeichnis. Ich möchte in der Lage sein, zu Ordnern in dem Dokumente-Verzeichnis zu wechseln, ohnecd Documentszuerst einzugeben (oder den vollständigen Dateipfad anzugeben).
Sound verwirrend? Hier ist ein Beispiel. Lassen Sie uns sagen, ich habe einen Ordner namens htgarticles in meinem Ordner Dokumente, und ich möchte über das Terminal zugreifen.
Wir beginnen mit dem Öffnen eines Terminal-Fensters und geben Sie diepwd(Drucken Arbeitsverzeichnis) Befehl, um zu zeigen, dass das aktuelle Verzeichnis tatsächlich unser Heimatverzeichnis ist, /home/lori.
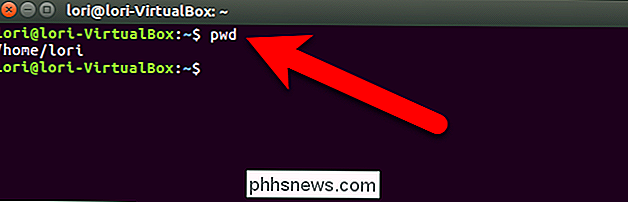
Wenn wir den folgenden Befehl eingeben, erhalten wir einen Fehler, der besagt, dass es keine solche Datei oder kein Verzeichnis gibt. Das liegt daran, dass wir nicht im Documents-Verzeichnis sind.
cd htgaricles
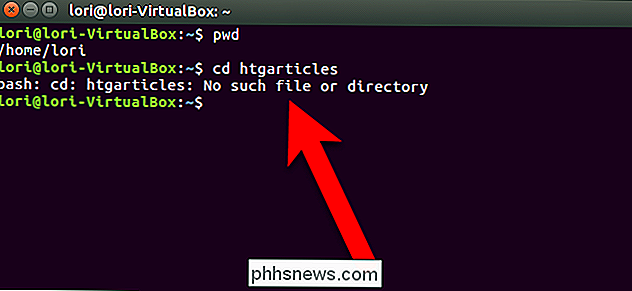
Um in das htgigicles-Verzeichnis zu gelangen, müssen wir zuerst in das Documents-Verzeichnis wechseln.
cd Documents /
Dann müssen wir uns ändern in das Verzeichnis htgiticles.
cd htgarticles /
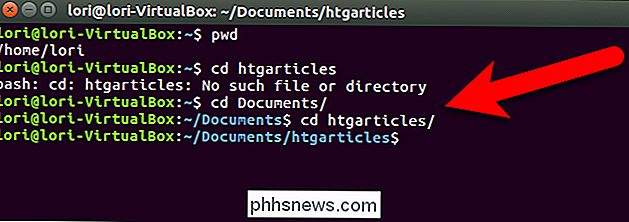
Alternativ könnten wir den vollständigen Dateipfad mühsam eingeben:
cd ~ / Documents / htgarticles
Es muss aber nicht so sein. Wir können jedes Verzeichnis zum Basisverzeichnis für das Terminal-Fenster machen, so dass wir in seine Unterverzeichnisse wechseln können, ohne den vollständigen Pfad einzugeben.
In unserem Beispiel wollen wir das Verzeichnis Dokumente als Basisverzeichnis festlegen, weil alle Verzeichnisse, mit denen ich arbeite - wie htgarticles - befinden sich im Verzeichnis Documents. Also geben wir den folgenden Befehl an der Eingabeaufforderung ein und drücken die Eingabetaste.
Export CDPATH = ~ / Documents /
Hinweis:exportmuss im obigen Befehl Kleinbuchstaben undCDPATH seinmuss aus Großbuchstaben bestehen. Ersetzen Sie~ / Documents /durch den Pfad zu dem übergeordneten Verzeichnis, in dem Sie am häufigsten arbeiten.
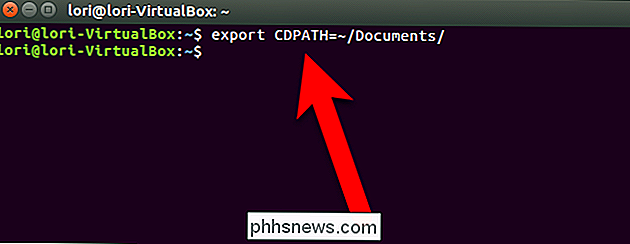
Jetzt können Sie noch in unserem Home-Ordnercd htgarticlesund gehen Sie direkt zu ~ / Documents / htgarticles.
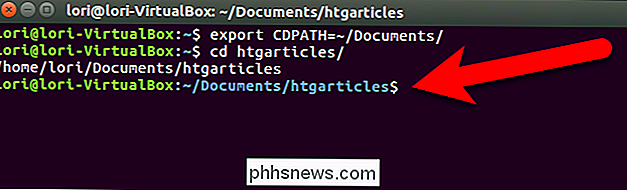
Wenn Sie bei jedem Öffnen eines Terminalfensters automatisch ein bestimmtes Verzeichnis als Basisverzeichnis festlegen möchten, können Sie dies tun, indem Sie die .bashrc-Datei bearbeiten. Die .bashrc-Datei ist ein Skript, das jedes Mal ausgeführt wird, wenn Sie ein Terminalfenster öffnen, und Sie können alle gewünschten Befehle hinzufügen. Also können wir denExport CDPATHBefehl hinzufügen, um ein bestimmtes Verzeichnis als übergeordnetes Verzeichnis für jedes Terminalfenster zu definieren.
Gehen Sie dazu zurück in Ihr Home-Verzeichnis, wenn Sie es nicht schon sind. Geben Sie dann den folgenden Befehl ein, um die Bashrc-Datei zu öffnen. Sie können den Texteditor verwenden, den Sie verwenden möchten, aber in unserem Beispiel verwenden wir gedit.
gedit .bashrc
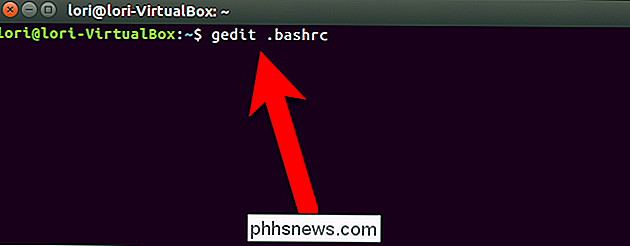
Scrollen Sie zum Ende der .bashrc-Datei und fügen Sie den folgenden Befehl hinzu:
export CDPATH = ~ / Documents /
Ersetzen Sie wiederum~ / Documents /durch das übergeordnete Verzeichnis, das die Unterverzeichnisse enthält, mit denen Sie am meisten arbeiten.
Sie können einen Kommentar über den Befehl einfügen Was macht der Befehl? Setzen Sie einfach ein Nummernzeichen (#) an den Anfang der Zeile und anschließend eine Beschreibung, die Sie hinzufügen möchten.
Klicken Sie auf "Speichern".
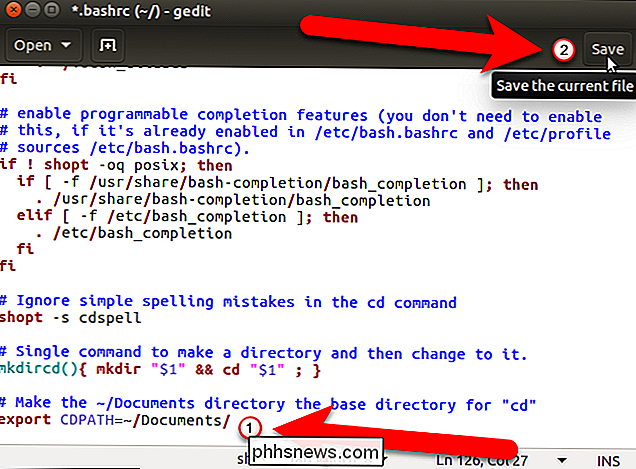
Schließen Sie gedit (oder den von Ihnen verwendeten Texteditor), indem Sie auf klicken "X" in der oberen linken Ecke des Fensters.
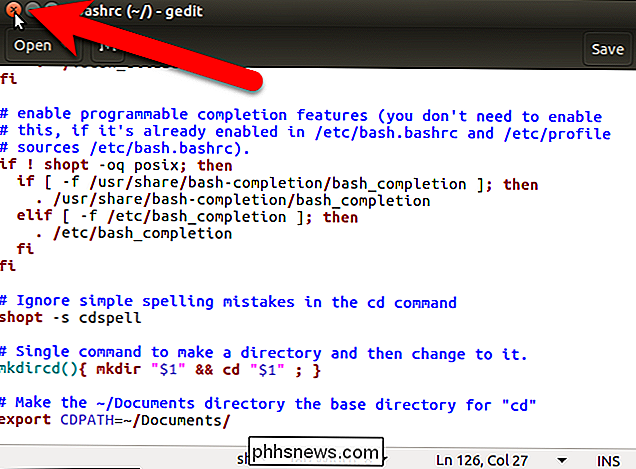
Der Befehl, den Sie gerade der .bashrc-Datei hinzugefügt haben, hat keinen Einfluss auf die aktuelle Terminal-Fenster-Sitzung. Sie müssen das aktuelle Terminalfenster schließen und ein neues öffnen. Geben Sie an der Eingabeaufforderungexitein und drücken Sie die Eingabetaste oder klicken Sie auf die Schaltfläche "X" in der oberen linken Ecke des Fensters. Drücken Sie dann Strg + Alt + T, um ein neues Terminal-Fenster zu öffnen.
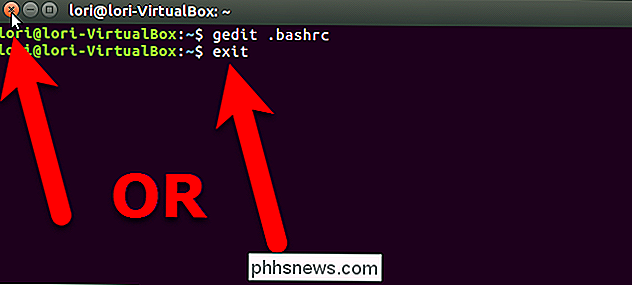
Obwohl das aktuelle Arbeitsverzeichnis das Home-Verzeichnis ist, können Sie direkt aus dem gewählten Basisverzeichnis in die Unterverzeichnisse wechseln.
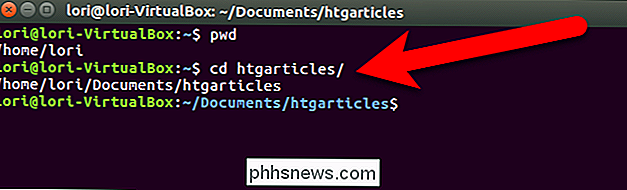
RELATED: So öffnen Sie das Terminal zu einem bestimmten Verzeichnis unter Linux
Wenn Sie im Terminalfenster als übergeordnetes Verzeichnis zum Home-Verzeichnis zurückkehren möchten, öffnen Sie einfach die .bashrc-Datei in einem Texteditor und löschen Sie entweder die Befehl, den Sie hinzufügen oder auskommentieren, indem Sie am Anfang der Zeile ein Nummernzeichen (#) hinzufügen. Das Auskommentieren der Zeile ist sinnvoll, wenn Sie den Befehl in Zukunft erneut aktivieren möchten. Sie können auch einfach das Verzeichnis ändern, das Sie als Basisverzeichnis verwenden möchten, indem Sie einfach das Verzeichnis im Befehl in der .bashrc-Datei ändern und die Datei speichern.
Wenn Sie ein bestimmtes Verzeichnis haben, in dem Sie die meiste Zeit arbeiten, können Sie der .bashrc-Datei auch einen Befehl hinzufügen, der das Terminal-Fenster jedes Mal zu diesem Verzeichnis öffnet.

So legen Sie ein Kennwort für Ihre Outlook-Datendatei fest
Wenn Sie Bedenken haben, Ihre E-Mail in Outlook vor neugierigen Blicken zu schützen, besonders wenn Sie einen Computer mit anderen teilen, können Sie die E-Mails in jedem Outlook-Konto sowie Kalendereinträge, Aufgaben usw. durch Festlegen eines Kennworts für jede Outlook-Datei (.pst). VERWANDT: Erstellen eines neuen lokalen Benutzerkontos in Windows 10 Es gibt einige Dinge, die Sie zum Schutz Ihrer E-Mails in Outlook wissen sollten.

Die besten neuen Funktionen in Android 7.0 "Nougat"
Android 7.0 Nougat ist endlich da und Nexus-Nutzer werden sehr bald mit den Updates beginnen. Hier sind die coolsten Funktionen in der neuesten Version von Android. Im Moment sollte das Update auf das Nexus 6, Nexus 5X, Nexus 6P und Nexus 9 sowie den Nexus Player, Pixel C und General rollen Mobiles 4G.



