So kopieren und fügen Sie Text in das Linux-Terminal ein

Wenn Sie einen langen Befehl in das Terminal-Fenster eingeben, das Sie im Internet oder in einem Dokument gefunden haben, sparen Sie sich Zeit Einfaches Kopieren und Einfügen des Befehls an der Eingabeaufforderung.
Markieren Sie zunächst den gewünschten Befehl auf der Webseite oder in dem gefundenen Dokument. Drücken Sie Strg + C, um den Text zu kopieren.
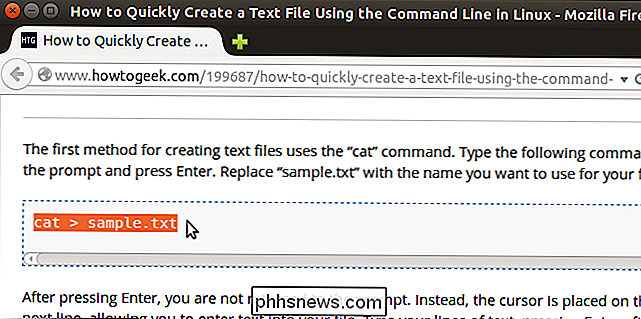
Drücken Sie Strg + Alt + T, um ein Terminalfenster zu öffnen, falls noch kein Fenster geöffnet ist. Klicken Sie mit der rechten Maustaste auf die Eingabeaufforderung und wählen Sie "Einfügen" aus dem Popup-Menü.
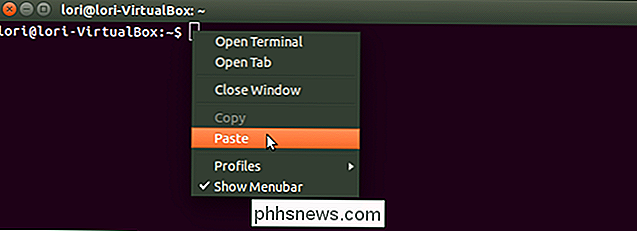
Der kopierte Text wird an der Eingabeaufforderung eingefügt. Drücken Sie die Eingabetaste, um den Befehl auszuführen

Der Befehl wird so ausgeführt, wie Sie ihn selbst eingegeben haben.
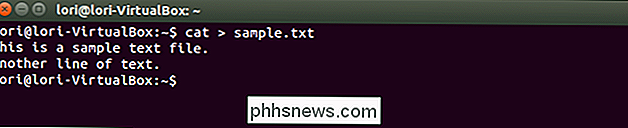
Sie können auch Text aus dem Terminal-Fenster kopieren, um ihn in andere Programme einzufügen. Markieren Sie einfach den Text, klicken Sie mit der rechten Maustaste darauf und wählen Sie "Kopieren" aus dem Popup-Menü. Sie können diesen Text in einen Texteditor, ein Textverarbeitungsprogramm usw. einfügen.
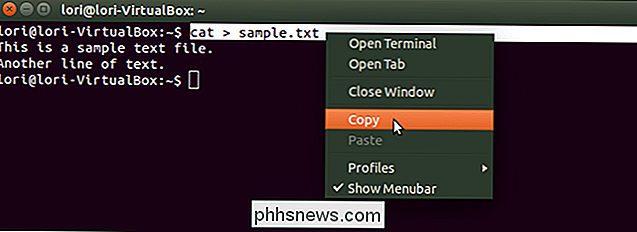
Beim Einfügen eines kopierten Befehls in das Terminalfenster können Sie mit den Pfeiltasten durch den Befehl navigieren und mit der Rücktaste den Text löschen und erneut eingeben , wenn gewünscht. Dies ist nützlich, wenn Sie einen langen Befehl mit Platzhaltern für bestimmte Teile des Befehls kopieren möchten. Sie können diese einfach ändern, um den Befehl an Ihre Bedürfnisse anzupassen.

So legen Sie benutzerdefinierte Klingeltöne für bestimmte Kontakte in Android fest
Jeder möchte wissen, wer anruft, bevor er das Telefon abnimmt, und der einfachste Weg dazu sind benutzerdefinierte Klingeltöne für bestimmte Anrufer . Auf diese Weise, wenn dein Handy anfängt, "Cherry Pie" zu sprengen, weißt du, dass es deine Frau ist. Oder wenn es "Roll Out (My Business)" ist, weißt du, dass es dein Boss ist.

Wie finden Sie das 'Zuletzt geändert' Datum für Dienste in Windows?
Wenn Sie ein kompromittiertes Windows-System haben und analysieren möchten, wann Dienste installiert oder geändert wurden, wie geht das? Das? Der heutige SuperUser Q & A-Post hat die Antworten auf die Frage eines neugierigen Lesers. Die heutige Question & Answer-Sitzung kommt dank SuperUser - einer Unterteilung von Stack Exchange, einer Community-gesteuerten Gruppierung von Q & A-Websites - zustande.



