So laden Sie Apps auf Android TV

Android TV ist ein ausgezeichnetes Produkt für alle, die ihr aktuelles Wohnzimmer-Setup erweitern möchten - es erleichtert das Streaming der meisten Inhalte, hat eine Menge Spiele (die es wirklich wert sind) zu spielen, und ist relativ preiswert. Aber was passiert, wenn eine gewünschte App auf Ihrem Gerät nicht verfügbar ist?
- Gehen Sie zu Einstellungen> Sicherheit & Einschränkungen
- Schalten Sie die Einstellung "Unbekannte Quellen" auf
- Installieren Sie ES File Explorer von der Play Store
- Verwenden Sie den ES File Explorer, um APK-Dateien zu laden.
Wenn das passiert, ist "sideloading" die Antwort. Sideloading ist das manuelle Installieren einer Anwendung, die nicht über die normalen Kanäle wie den Google Play Store verfügbar ist. Das ist auf den meisten Android-Telefonen und -Tablets problemlos möglich, auf Android-TV jedoch etwas komplizierter.
Der erste Schritt des Prozesses ist der gleiche: Sie müssen zulassen, dass das System App-Installationen außerhalb des Play Stores akzeptiert. Um dies zu tun, gehen Sie in das Menü Einstellungen. Es gibt ein Zahnradsymbol in der untersten Reihe auf Android TV - klicke auf den kleinen Kerl.
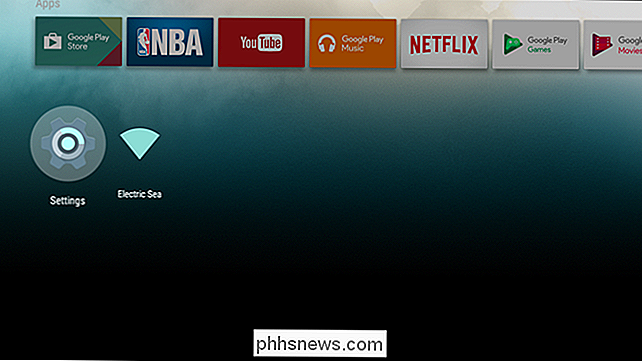
Scrolle in den Einstellungen nach unten, bis du "Sicherheit & Einschränkungen" siehst. Es ist bemerkenswert, dass meine Screenshots etwas anders aussehen als deine Ich verwende einen Nexus Player mit Android 7.0 für dieses Tutorial. Der Vorgang ist jedoch immer noch der gleiche.
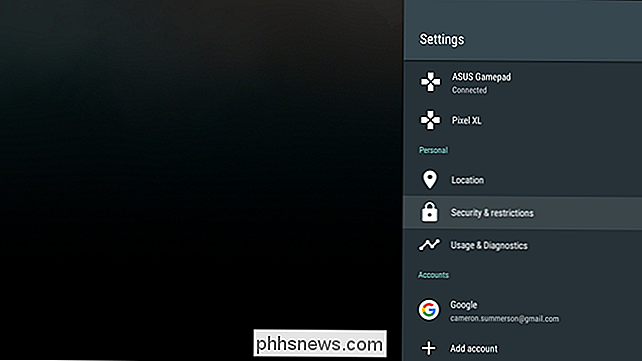
Im Menü Sicherheit schalten Sie "Unbekannte Quellen" ein. Wenn Sie auf den Schalter drücken, wird eine Warnung angezeigt - akzeptieren Sie dies und Sie sind auf dem Weg.
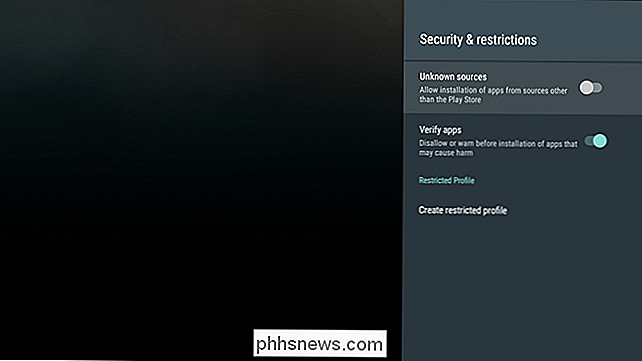
Damit sind Sie bereit, einige Sachen zu laden ... meistens.
Es gibt zwei Möglichkeiten Apps über die Android TV-Einheit herunterladen: über ADB (Android Debugging Bridge) und über die Cloud Wenn Sie ADB noch nicht auf Ihrem PC installiert und installiert haben, ist die Cloud-Methode viel einfacher . Wir werden jedoch beide hier behandeln.
Für In diesem Beispiel werde ich Chrome Beta auf meinem Android TV installieren. Dies setzt voraus, dass Sie bereits über die APK-Datei für die App verfügen, die Sie installieren möchten. Wenn Sie nach einer guten Quelle zum Herunterladen von APKs suchen, empfehle ich APK Mirror - eine völlig vertrauenswürdige und legitime Hosting-Site für nicht bezahlte Play Store-Apps. Keine Piraterie hier!
So laden Sie Apps aus der Cloud
Wenn Sie ADB bereits auf Ihrem Computer installiert haben, empfehle ich, zum nächsten Abschnitt überzugehen. Wenn Sie mit der Befehlszeile nicht vertraut sind, ist die Verwendung eines Cloud-Speicherdienstes wie Dropbox oder Google Drive einfacher, aber trotzdem ein wenig mühsam.
Ich empfehle Ihnen, eine Bluetooth-Tastatur mit Ihrem Android TV zu verbinden für diese Methode, weil die Eingabe mit einem Remote-oder Game-Controller eine große Schmerzen sein kann. Wenn Sie keine Bluetooth-Tastatur zur Hand haben, dann ... machen Sie sich bereit, etwas Zeit mit der Fernbedienung zu nehmen.
Als erstes gehen Sie in den Play Store auf Ihrem Android TV und installieren ES File Forscher. Lassen Sie mich jetzt etwas klarstellen: Auf Telefonen und Tablets ist ES File Explorer nicht das, was ich normalerweise empfehlen würde. Früher war es ein zuverlässiger Dateimanager, der eine der wertvollsten Android-Apps war, aber in letzter Zeit wurde er mit Anzeigen durchlöchert, von denen viele sehr aufdringlich sind. Viele Benutzer müssen sie deinstallieren und Websites von ihren "Must Have" entfernen. Listen. Glücklicherweise scheint die Android TV App davon weitgehend unberührt geblieben zu sein, aber ich fühle mich immer noch wohl und vertraulich bei der Empfehlung für dieses Tutorial - es ist leider die beste App für diesen Trick, seit der offiziellen Dropbox und Google Drive Apps sind auf Android TV nicht verfügbar.
Zuerst: Laden Sie die zu installierende APK-Datei herunter und speichern Sie sie in Ihrem Dropbox- oder Google Drive-Ordner auf Ihrem PC.
Starten Sie dann auf Ihrem Android TV und starten Sie ES, dann scrollen Sie nach unten zum Abschnitt "Netzwerk". Wählen Sie dort "Cloud".
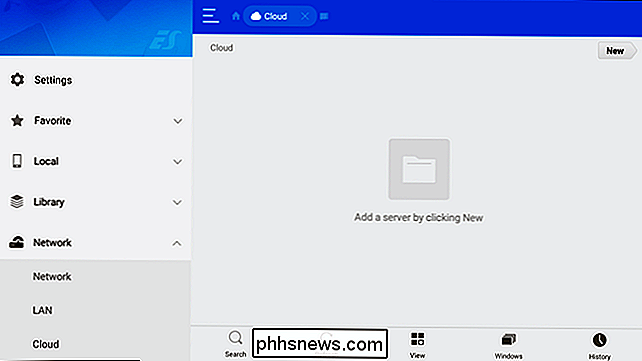
Blättern Sie rechts oben zu "Neu" und wählen Sie den Cloud-Dienst Ihrer Wahl aus. Ich verwende Google Drive, hauptsächlich weil ich Google Drive für alles verwende. Abgesehen von der Anmeldung sollte der Rest des Prozesses weitgehend gleich sein, unabhängig davon, welchen Dienst Sie verwenden.
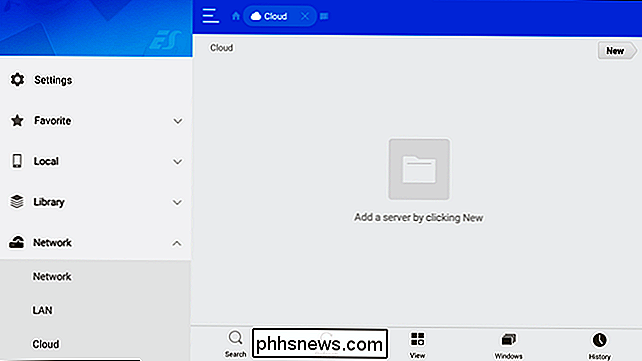
Sobald Sie alle eingeloggt sind (hier kommt Ihnen übrigens die Tastatur zugute), wird Ihr Cloud-Speicher in ES angezeigt. Wählen Sie diese Option, um den Ordner zu mounten.
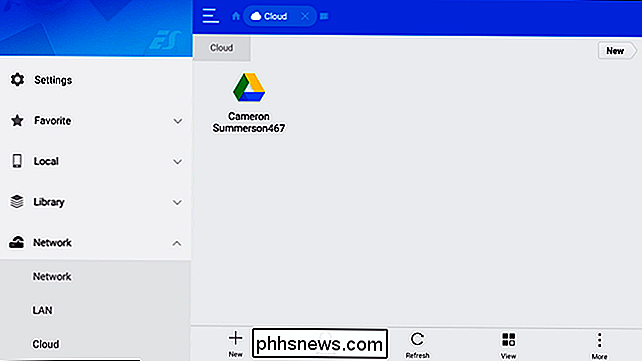
Suchen Sie den Speicherort Ihrer gespeicherten APK-Datei und wählen Sie sie aus, um den Download zu starten. Sobald es fertig ist, wird der Installationsdialog angezeigt. Wählen Sie "install", um den Vorgang zu starten.
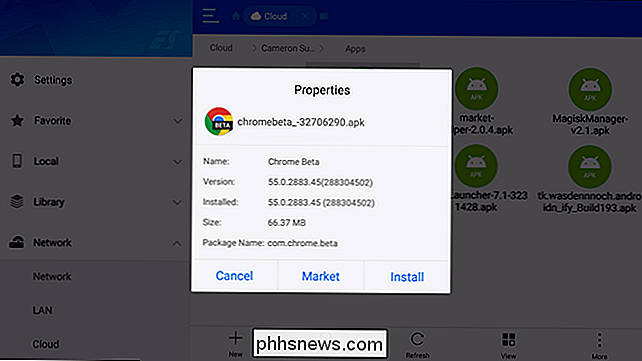
Der Android-Installationsdialog erschien auf meinem Nexus Player, aber der eine Knopf, den ich vorwärts bewegen konnte, war noch sichtbar: "Install". Klicken Sie auf diesen, um den Vorgang abzuschließen.
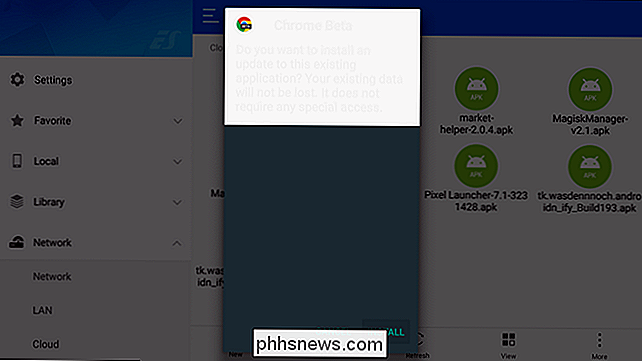
Das heißt, Ihre App ist jetzt auf Ihrem Android TV-Gerät installiert.
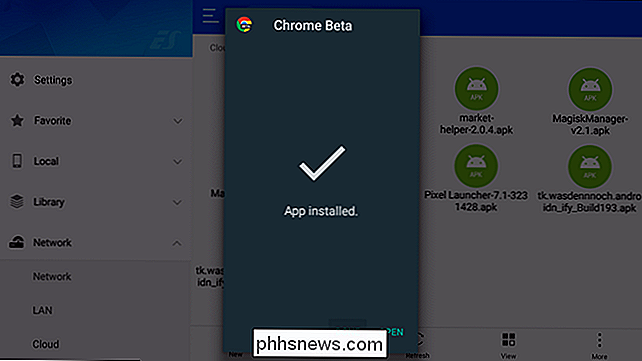
So laden Sie Apps über ADB
RELATED: So installieren und verwenden ADB, das Android Debug Bridge-Dienstprogramm
Wenn Sie ADB eingerichtet auf Ihrem Computer (oder Sie sind bereit, Ihre Hände ein wenig schmutziger mit der Befehlszeile zu bekommen), diese alternative Methode ist großartig - und persönlich meine bevorzugte Methode. Stellen Sie zunächst sicher, dass ADB auf Ihrem Computer installiert und eingerichtet ist, wie in diesem Handbuch beschrieben.
Anschließend müssen Sie die Entwickleroptionen auf Ihrem Android TV-Gerät aktivieren. Sie können dies tun, indem Sie in das Menü Einstellungen gehen und dann zu "Info" blättern.
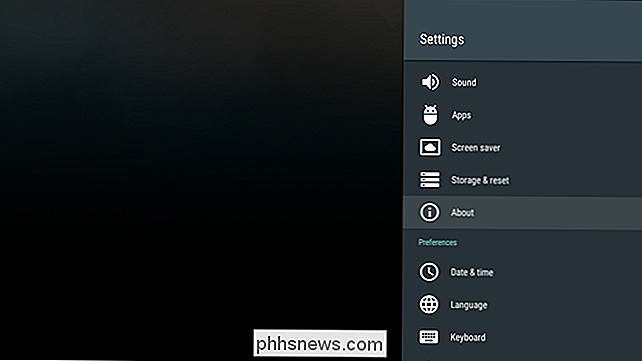
Am Ende des Info-Menüs finden Sie "Erstellen" und markieren Sie es, und klicken Sie dann mehrmals darauf. Sie erhalten eine Benachrichtigung, in der Sie erfahren, wie viele Klicks zum Aktivieren des Entwicklermodus noch übrig sind.
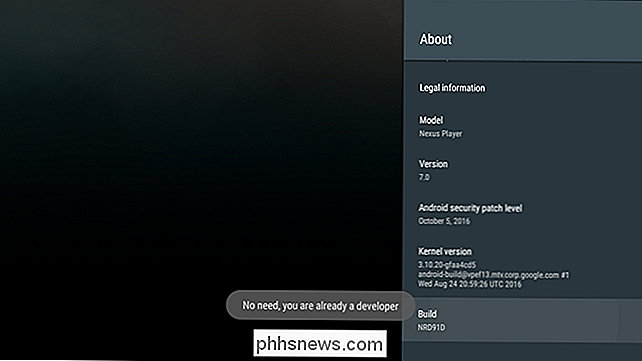
Zurück im Grundeinstellungen-Menü wird ein neuer Eintrag mit dem Titel "Entwickleroptionen" im Abschnitt "Einstellungen" verfügbar sein. Scrollen Sie nach unten und gehen Sie dort rein.
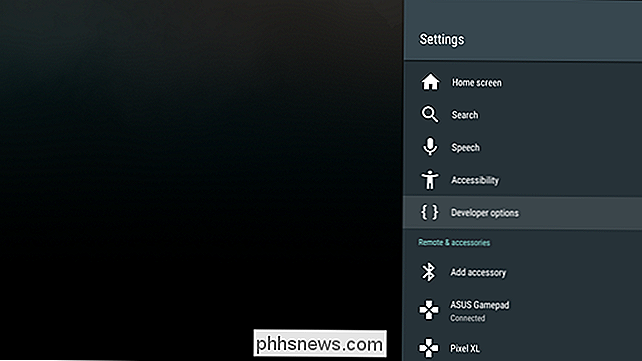
Scrollen Sie nun nach unten zu "USB-Debugging" und aktivieren Sie es. Auch hier wirst du eine Warnung sehen - akzeptiere das einfach. Fertig.
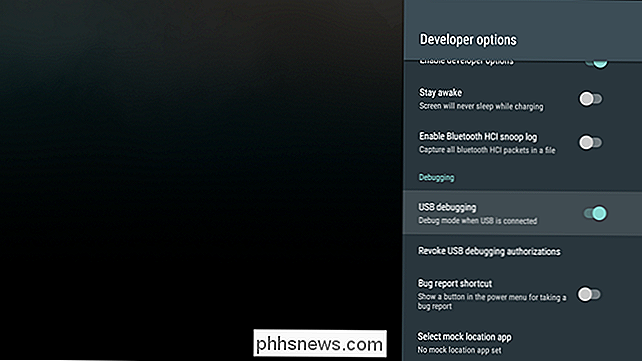
Schließen Sie als Nächstes Ihre Android TV-Box mit einem USB-Kabel an Ihren PC an. Navigiere zu dem Ordner, in dem das APK gespeichert ist, das du installieren möchtest. Klicken Sie in diesem Ordner mit der rechten Maustaste auf einen leeren Bereich und wählen Sie "Befehlsfenster hier öffnen".
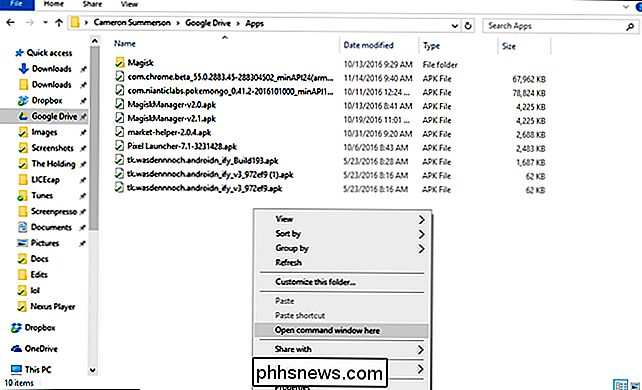
Wenn das Befehlsfenster geöffnet wird, vergewissern Sie sich, dass die ATV-Box verbunden ist, indem Sie Folgendes eingeben und die Eingabetaste drücken:
adb devices
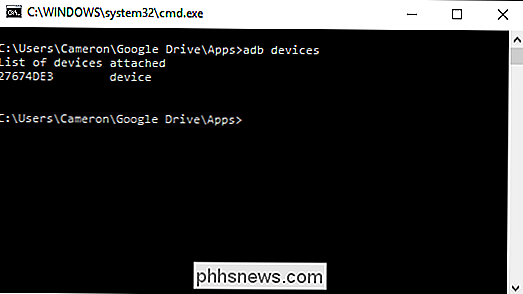
Angenommen, es erscheint als "Gerät", ist es gut zu gehen. Falls nicht, müssen Sie möglicherweise einige Anpassungen an Ihrem ADB-Setup vornehmen. Alternativ, wenn es als "nicht autorisiert" angezeigt wird, müssen Sie nur die Debugging-Verbindung auf Ihrer Android TV-Box genehmigen.
Sobald es verbunden ist und mit "Gerät" Status auf Ihrem PC angezeigt wird, verwenden Sie den folgenden Befehl, um das APK zu installieren :
adb install apkname.apk
Oftmals benenne ich meine APKs um, damit sie einfacher zu schreiben ist. Genau das habe ich in diesem Fall getan. Es sollte ein paar Sekunden dauern, das APK zu installieren, und Sie erhalten einen "Erfolg" -Dialog im Befehlsfenster, sobald es fertig ist. Das ist das.
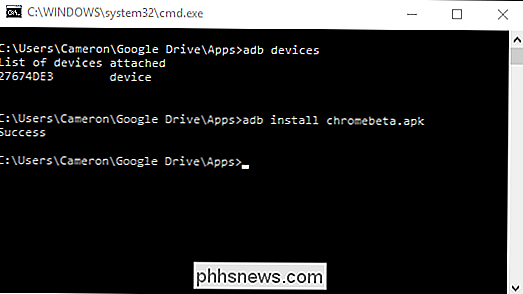
So starten Sie sideloaded Apps
Im Gegensatz zu Android-Handys oder Tablets wird die sideloaded App nicht im Launcher angezeigt. Wenn sie nicht unterstützt werden, sind sie genau das: nicht unterstützt. Es gibt zwei Möglichkeiten, diese Apps zu starten: Sie können zu Einstellungen> Apps gehen und die App finden, die Sie ausführen möchten. Wählen Sie sie aus und wählen Sie "Öffnen" oder Sie verwenden einfach eine einfache Anwendung namens "Sideload Launcher" Für mich ist das ein Kinderspiel.
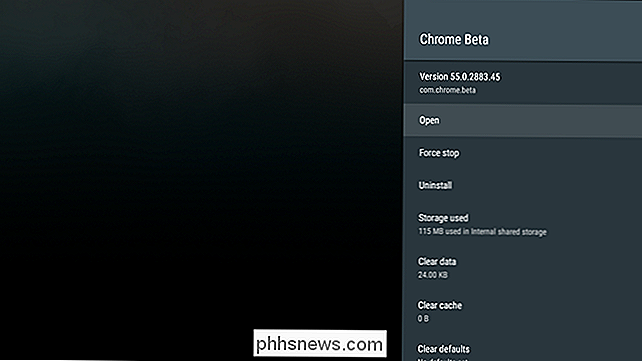
Sobald der Sideload Launcher installiert ist, starte ihn einfach, um eine Liste von allen aktuell installierten Apps anzuzeigen - sowohl Side-Loaded als auch aus dem Play Store.
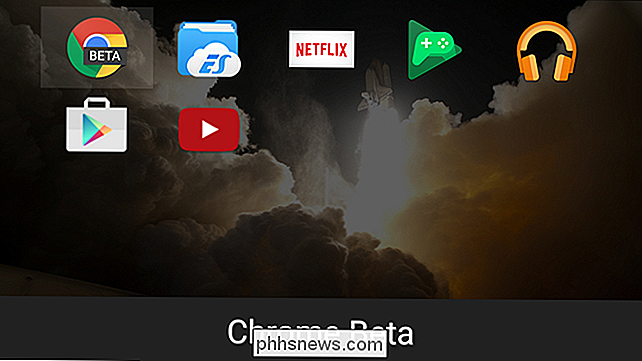
Und fertig .

So stellen Sie Ihren ersten Smarthome zusammen (ohne überfordert zu werden)
Wenn Sie Ihr Zuhause etwas schlauer gestalten möchten, sich aber nicht sicher sind, wo genau Sie anfangen sollen, haben wir Sie bedeckt. Hier sind die besten Starter-Smarthome-Gadgets, und wie Sie diejenigen finden, die gut zusammen in Ihrem Haus (oder Wohnung) funktionieren. Smarthome ist zugänglicher denn je.

Automatisches Pausieren laufender Workouts auf der Apple Watch
Wenn Sie Apple Watch für Ihre Läufe verwenden, wissen Sie, dass es eine gute Möglichkeit ist, Ihre Distanz, Zeit, Geschwindigkeit und Zeit zu überwachen Puls. Manchmal müssen Sie jedoch vielleicht kurz anhalten und vergessen, Ihre Uhr anzuhalten und Ihnen ungenaue Ergebnisse zu geben. Es ist in Ordnung, denn jetzt können Sie Ihre Uhr automatisch so einstellen, dass Sie Ihr Training anhalten, wenn Sie nicht weitergehen Öffnen Sie dazu zuerst die Watch App auf Ihrem iPhone, scrollen Sie nach unten und tippen Sie auf "Training".



