So zeigen Sie die Nutzungshistorie Ihres Ecobee Thermostats an

Intelligente Thermostate sind für ihre Energieeffizienz bekannt, aber wenn Sie sich eingehend ansehen möchten, wie viel Geld sie Ihnen gespart haben Mit der Ecobee können Sie alle möglichen Nutzungsinformationen einsehen.
Mit dem Nest Thermostat können Sie auch die Nutzungshistorie anzeigen, aber es ist nicht annähernd so detailliert wie die Ecobee-Berichte zur Nutzungshistorie. Ecobee nennt sein Nutzungs-Monitoring-Tool Home IQ, und hier finden Sie alles, was Sie brauchen, um zu sehen, wie effizient Ihre HLK ist. Hier erfahren Sie, wie Sie auf all diese Informationen zugreifen können.
Um zu beginnen, gehen Sie auf jedem Computer auf Ecobees Website und klicken Sie oben auf "Login". Leider können Sie den Nutzungsverlauf und die Berichte von Ecobee nur über das Webinterface einsehen.
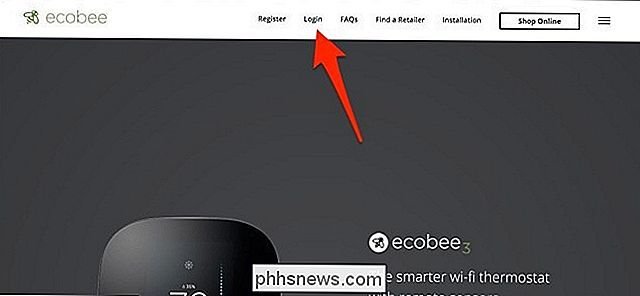
Geben Sie Ihren Benutzernamen und Ihr Passwort ein und klicken Sie auf "Anmelden".
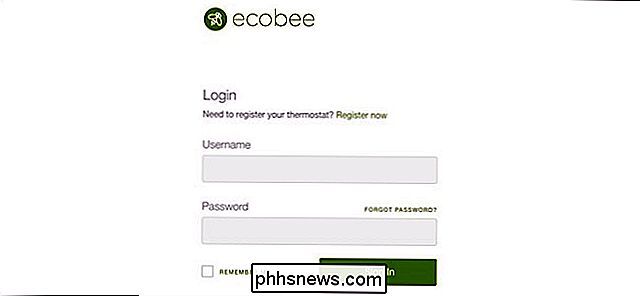
Klicken Sie auf "Home IQ".
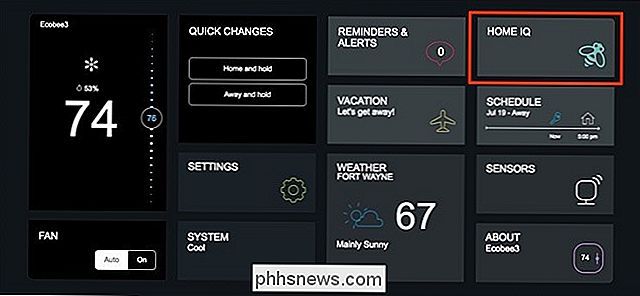
Wenn Sie den folgenden Bildschirm sehen, bedeutet dies, dass Ihre Ecobee nicht lange genug benutzt wurde. Es benötigt einen vollen Monat, bevor es beginnt, den Nutzungsverlauf und andere Informationen bereitzustellen.
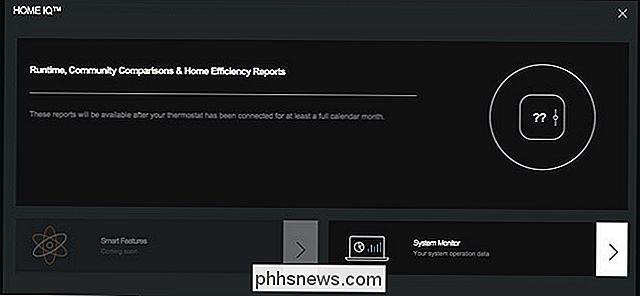
Wenn Sie jedoch Home IQ öffnen und mehrere Bereiche zur Auswahl haben, können Sie loslegen. Ganz links haben Sie die Gesamtlaufzeit für den vorherigen Monat. In der Mitte befindet sich der Community-Vergleich, der die Laufzeit Ihrer HVAC mit anderen Häusern in Ihrem Bundesstaat vergleicht. In der oberen rechten Ecke befindet sich Home Efficiency, die vergleicht, wie gut Ihr Zuhause die Wärmeenergie im Vergleich zu anderen Häusern in Ihrem Bundesstaat mit Daten von anderen Ecobee-Besitzern speichert. Und in der unteren rechten Ecke befindet sich der Systemmonitor, der Ihnen anzeigt, zu welchen Zeiten Ihr HVAC-System lief, wie die Temperatur eingestellt war und wie die Außentemperatur war.
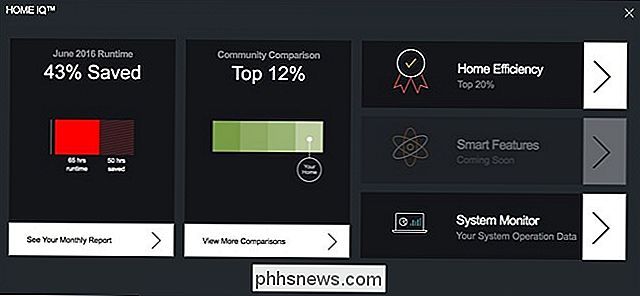
Klicken Sie auf "See Your Monthly Report" auf der ganz linken Seite. Dadurch wird der gesamte Runtime-Bildschirm geöffnet.
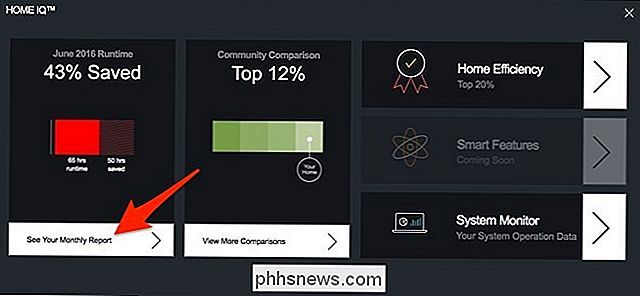
Der rote Balken zeigt die Gesamtlaufzeit Ihres HVAC-Systems während des vorherigen Monats und der orange Balken darüber ist eine Schätzung der Gesamtlaufzeit, wenn Sie die Innentemperatur auf 72 eingestellt haben Grad. Basierend auf diesen Informationen teilt Ecobee Ihnen mit, wie viel Sie jeden Monat auf der rechten Seite speichern.
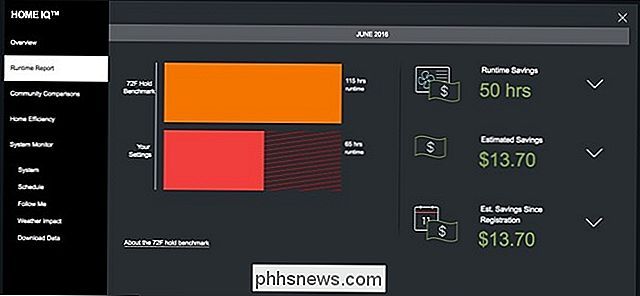
Klicken Sie anschließend in der Seitenleiste auf der linken Seite auf Community-Vergleiche.
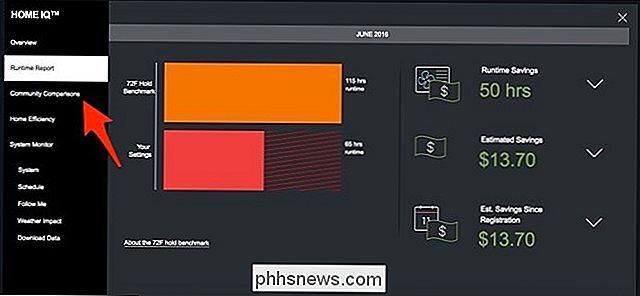
Auf dieser Seite sehen Sie Ihre gesamte Laufzeiteinsparung im Vergleich zu den durchschnittlichen Einsparungen in Ihrem Bundesstaat. Darunter sehen Sie eine aussagekräftigere Aufschlüsselung basierend auf Ihren verschiedenen Komforteinstellungen, und welche sparen Sie mehr oder weniger.
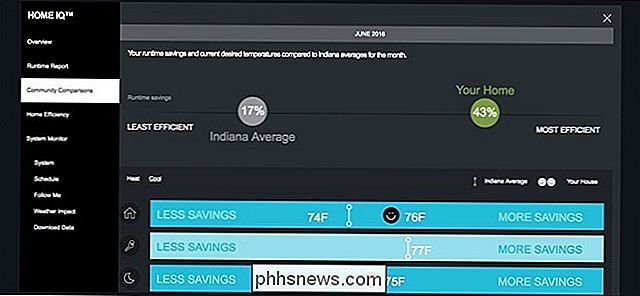
Klicken Sie danach in der linken Seitenleiste auf "Home Efficiency".
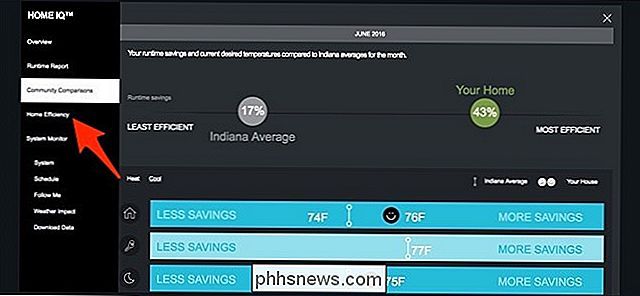
Dies ist ein einfacher Bildschirm, der zeigt, wie effizient Ihr Haus im Vergleich zu anderen Häusern in Ihrem Staat ist. Grundsätzlich zeigt es, wie gut Ihr Haus seine Wärmeenergie behält. Wenn Ihr Haus dies gut macht, muss Ihre HLK-Anlage nicht so hart und lang arbeiten, um die gewünschte Innentemperatur zu erreichen.
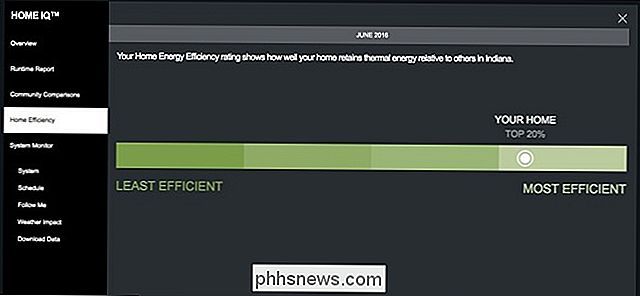
Klicken Sie anschließend in der Seitenleiste auf der linken Seite auf System Monitor.
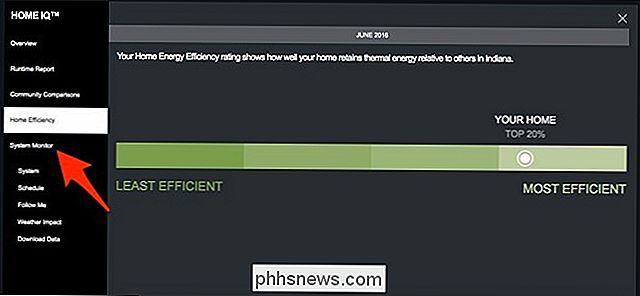
Dies ist wahrscheinlich das, was Sie am meisten sehen werden. Der Systemmonitor zeigt an, wann Ihr HLK-System ein- und ausgeschaltet wurde, und zeigt außerdem die Solltemperatur, die tatsächliche Temperatur im Haus und die Außentemperatur an, um alles miteinander zu vergleichen. Für unser Haus kommt die HVAC nur an den Abenden und die A / C kurbelt ein wenig an, wenn wir schlafen gehen, damit es in unserem Schlafzimmer schön und kühl ist.
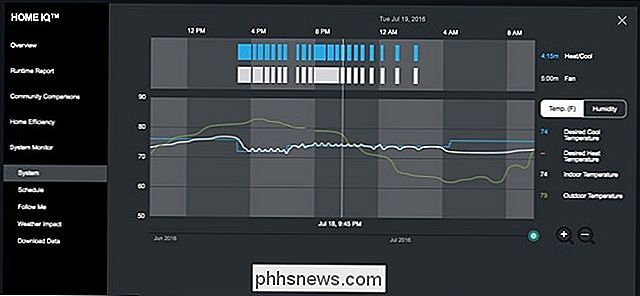
Ein weiteres cooles Feature der Ecobee Nutzungsgeschichte ist "Weather Impact" ", Auf den Sie in der Seitenleiste unten klicken können.

Hier wird angezeigt, wie stark das Wetter die Laufzeit Ihres HLK-Systems an einem bestimmten Tag beeinflusst. Je höher die blauen Balken, desto mehr wurde für diesen Tag geheizt oder gekühlt.
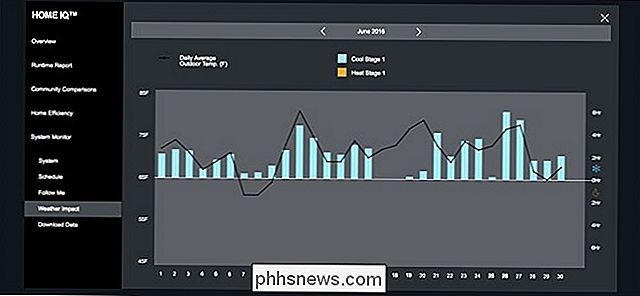
Insgesamt stößt die Ecobee den Park mit seiner Nutzungshistorie und verschiedenen anderen Laufzeitdaten aus. Die Nutzungshistorie des Nest Thermostats ist zwar schön, aber ziemlich einfach und bietet abgesehen von der Gesamtlaufzeit nicht viele andere Details.

So verwalten Sie gespeicherte Passwörter im Internet Explorer
Datenschutz ist sehr wichtig, wenn es um die digitale Welt geht, aber wissen Sie genau, wie Ihr Browser Ihre Passwörter speichert? Lesen Sie weiter, um herauszufinden, was hinter den Kulissen passiert. Wenn es um Webanwendungen geht, gibt es viele verschiedene Arten der Authentifizierung. Einer dieser Typen wird als Basisauthentifizierung bezeichnet.

Was bedeutet "Upgrades aufschieben" in Windows 10?
Ihr Windows 10-System verfügt möglicherweise über die Option "Upgrades aufheben" für Windows Update. Diese Option verzögert Feature-Upgrades für mehrere Monate und ermöglicht Sicherheitsupdates durch. Wenn Sie diese Option aktivieren, wird Ihr Windows 10-PC auf "Aktuelle Zweigstelle für Unternehmen" gesetzt.



