So deaktivieren Sie Autokorrektur Textersetzung in OS X

Autokorrektur hört uns nie auf. Ganze Webseiten sind auf sogenannte Autocorrect fehlgeschlagen. Lustig wie sie sind, für diejenigen von uns, die dazu neigen, wirklich gute Spellers zu sein, ärgert es sich, wenn der Computer denkt, dass es besser weiß.
Autokorrektur und seine direkte nachträgliche Rechtschreibprüfung sind im Rahmen von OS X verwoben erlaubt Texteingabe Rechtschreib- und / oder Ersetzungsoptionen im Menü Bearbeiten.
Spezialisierte Anwendungen wie Microsoft Word haben offensichtlich ihre eigenen integrierten Textkorrekturoptionen, Androids Google Keyboard verfügt ebenfalls über Autokorrekturfunktionen und unter OS X, wenn Wenn Sie Safari oder Mail oder Slack verwenden, haben Sie den vollen Umfang der Textkorrekturfunktionen des Systems.
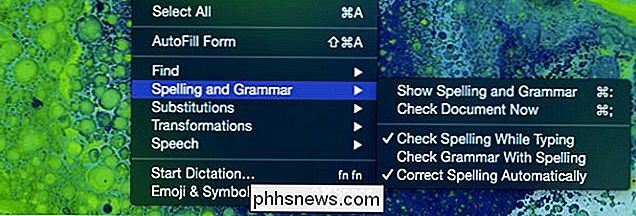
Textkorrekturoptionen in einer Anwendung wie Safari umfassen Rechtschreib- und Grammatikprüfung, Substitutionen und Textumwandlung.
All das Zeug ist großartig und es hat seinen Platz, aber für die Mehrheit der Nutzer ist dies keine universelle Situation. Einige von uns wollen vielleicht keine Substitutionen, oder vielleicht tun wir das nur in bestimmten Anwendungen. Glücklicherweise können Sie Textsubstitutionen entweder in der App oder systemweit deaktivieren.
Die meisten werden wahrscheinlich zuerst die pro-App-Route ausprobieren wollen, also fangen wir damit an.
Rechtschreibprüfung und Autokorrektur in Individual deaktivieren Anwendungen
Um die Dinge einfacher zu machen, werden wir alle unsere Beispiele in Safari inszenieren, da es eine native OS X-Anwendung ist und somit ein ideales Beispiel ist.
Nehmen wir diesen Artikel, den wir gerade schreiben. Folgendes passiert, wenn wir das Wort Anwendung falsch schreiben:

Das Wort wird automatisch korrigiert und blau unterstrichen. Wenn Sie an dieser Stelle nichts anderes tun, wird das falsch geschriebene Wort darunter angezeigt und Sie haben die Möglichkeit, zu diesem Wort zurückzukehren. Der blaue Balken ist wichtig, weil er bedeutet, dass das Wort automatisch korrigiert wurde.
Wenn Sie ein Wort falsch schreiben und das System sich nicht sicher ist, ob es ersetzt werden soll, erhalten Sie Vorschläge.

Ehrlich gesagt, die rote Linie ist so automatisch und aufdringlich wie wir es wollen. Es ist schön zu wissen, was falsch geschrieben ist, aber manchmal wollen wir Dinge falsch schreiben und auf jeden Fall ist es besser, sich um unsere eigenen Korrekturen kümmern zu müssen.
Um diese Funktion auszuschalten, können Sie entweder auf Edit der Anwendung zugreifen Menü aus der Menüleiste oder einfach mit der rechten Maustaste. Bei einem Rechtsklick werden die unmittelbarsten Optionen Vorschläge zum Ersetzen des falsch geschriebenen Wortes sein. Sie können die Rechtschreibung auch ignorieren oder sie dem Wörterbuch Ihres Benutzerprofils hinzufügen, so dass es nie wieder ein Problem ist.
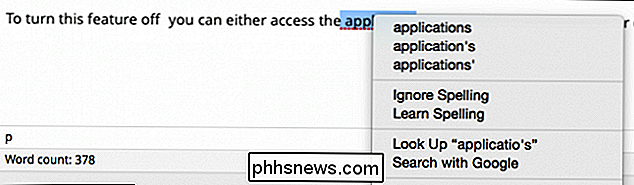
Weiter unten im Rechtsklick-Menü haben wir den fleischigen Teil der Bearbeitungsoptionen.
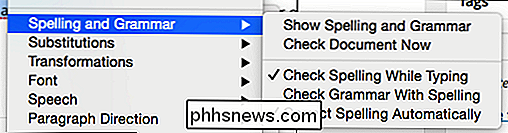
Dieselben Optionen Sie können auf diese Anwendung zugreifen, finden Sie im Menü Bearbeiten der Menüleiste.
Lassen Sie uns den Abschnitt "Rechtschreibung und Grammatik" auseinander nehmen. Wenn Sie "Korrekte Rechtschreibung automatisch korrigieren" deaktivieren, können Sie Inhalte nach Herzenslust falsch schreiben und sie werden nicht automatisch korrigiert.
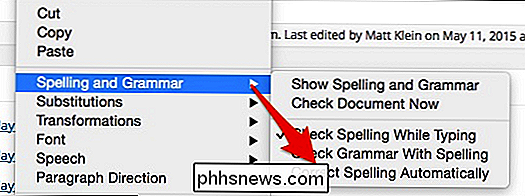
Sie werden immer noch Rechtschreibfehler in Form roter Unterstreichungen sehen. Wenn Sie es vorziehen, keine falsch geschriebenen Wörter zu sehen, können Sie das Kontrollkästchen "Rechtschreibprüfung während der Eingabe" deaktivieren.
Andererseits, wenn Sie Dinge in eine höhere Bearbeitungs-Ausrüstung kicken möchten. Sie können wählen "Grammatik mit Rechtschreibung prüfen" und eine grüne gepunktete Linie erscheint unter fragwürdiger Syntax.

Um ehrlich zu sein, ist dies ein schrecklicher Satz und die Grammatikprüfung ist eindeutig nicht sehr effektiv.
Sie können auch zugreifen Der Rechtschreib- und Grammatik-Dialog wird durch Klicken auf "Rechtschreibung und Grammatik anzeigen" aus dem Kontextmenü angezeigt.
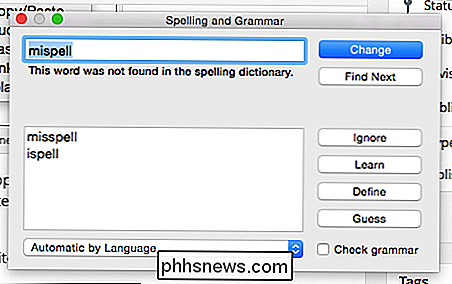
Jeder, der Microsoft Word verwendet, wird wahrscheinlich mit der Funktionsweise vertraut sein. Sie können ein falsch geschriebenes Wort ändern, zum nächsten Tippfehler übergehen, es ignorieren und so weiter. Es wird wahrscheinlich auch eine Liste von vorgeschlagenen Korrekturen geben, die Sie durchlesen können, und es gibt sogar eine Schaltfläche "Rate", falls das richtige Wort nicht in der Auswahl erscheint.
Autokorrektur im gesamten System ausschalten
Alle Diese individuelle Autokorrektur ist ideal, wenn Sie ein schlechter Speller sind oder sehr vorsichtig sein möchten. Aber für viele von uns ist es nur ein Ärgernis und kann in den Einstellungen vollständig deaktiviert werden. Öffnen Sie zunächst die "Systemeinstellungen", klicken Sie auf "Tastatur" und dann auf die Registerkarte "Text".
Wir haben die Keyboard-Einstellungen bereits ausführlich besprochen, aber dies ist das erste Mal, dass wir uns auf diesen speziellen Aspekt konzentrieren.
Um die Autokorrektur vollständig zu deaktivieren, deaktivieren Sie das Kontrollkästchen neben "Rechtschreibprüfung".
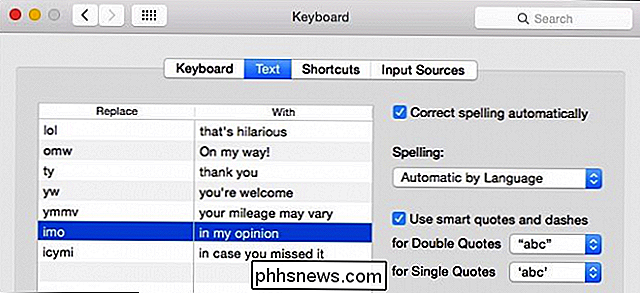
Diese Einstellungen - Ersetzen von / durch, Rechtschreibung und intelligente Anführungszeichen / Bindestriche - funktionieren unabhängig von der Autokorrektur.
Dadurch werden alle individuellen Einstellungen in Ihren Apps überschrieben. Allerdings funktioniert jede Ersetzung / mit Kombinationen, die Sie eingerichtet haben, immer noch. Zum Beispiel, auch wenn wir Autokorrektur ausgeschaltet haben, wenn wir "omw" oder "lol" eingeben, ändert sich immer noch das Wort in "Auf dem Weg!" Oder "das ist urkomisch".
Beachten Sie diese Einstellungen wird auch universal sein, also werden alle Änderungen, die du hier machst, auch anderswo reflektiert werden. Wenn Sie keine intelligenten Anführungszeichen und Bindestriche möchten, können Sie sie auch deaktivieren. Wenn Sie die Standardsprache für die Rechtschreibprüfung definieren möchten, können Sie dies ebenfalls festlegen.
Das ist der Umfang der Autokorrektur in OS X. Es ist gut, Anpassungen für jede Anwendung oder Großhandel vornehmen zu können. Es hängt wirklich davon ab, wie wertvoll das Feature für Sie ist. Wenn Sie Fragen oder Kommentare haben, die Sie hinzufügen möchten, hinterlassen Sie bitte Ihr Feedback in unserem Diskussionsforum.

Benötige ich eine Firewall, wenn ich einen Router habe?
Es gibt zwei Arten von Firewalls: Hardware-Firewalls und Software-Firewalls. Ihr Router fungiert als Hardware-Firewall, während Windows eine Software-Firewall enthält. Es gibt auch andere Firewalls von Drittanbietern, die Sie installieren können. Wenn Sie im August 2003 ein ungepattiertes Windows XP-System ohne Firewall mit dem Internet verbunden haben, könnte es innerhalb weniger Minuten vom Blaster-Wurm infiziert werden, der Sicherheitslücken ausnutzt Netzwerkdienste, die Windows XP mit dem Internet verbunden hat.

Was zu tun ist, wenn Sie keine Textnachrichten von iPhone-Benutzern empfangen können
Wenn Sie beim Empfang von SMS-Nachrichten von iPhone-Benutzern Probleme hatten, ist wahrscheinlich Apple iMessage schuld kürzlich von iPhone auf Android oder etwas anderes umgestellt. Dieses Problem tritt am häufigsten auf, wenn Sie von einem iPhone auf einen anderen Smartphone-Typ umsteigen, aber es könnte jedem passieren.



