So aktivieren Sie das Offline-Browsen in Chrome

Wenn Sie eine Webseite in einem Browser besuchen, werden alle Ressourcen wie Bilder, Stylesheets und Javascript-Dateien heruntergeladen und im Browser gespeichert Zwischenspeicher. Dadurch können Webseiten, die Sie bereits besucht haben, schneller geladen werden, da der Browser die Ressourcen nicht erneut herunterladen muss.
VERWANDT: Warum speichert mein Browser so viele private Daten?
Der Cache kann auch nützlich sein, wenn Sie wissen, dass Sie an einem Ort sein werden, an dem die Internetkonnektivität nicht korrekt ist oder wo Sie überhaupt keine Verbindung haben. Mit dem Offline-Modus von Chrome können Sie den Cache verwenden, um bereits besuchte Webseiten anzuzeigen (und in den Cache kopiert zu werden), wenn Sie offline sind.
Der integrierte Offline-Modus von Chrome ist nicht einfach zu finden, wird aber angezeigt wo Sie es finden und wie Sie es aktivieren und verwenden können.
HINWEIS: Der Offline-Modus ist in den Funktionen von chrome: // flags aktiviert. Dies sind experimentelle Funktionen, die sich jederzeit ändern, unterbrechen oder verschwinden können und sich negativ auf Ihr Browser-Erlebnis auswirken können. Wenn Sie jedoch unseren Anweisungen folgen, sollten Sie kein Problem haben.
Um den integrierten Offline-Modus in Chrome zu aktivieren, geben Siechrome: // flags / # show-saved-copyin die Adresse ein bar und drücken Sie "Enter". Dadurch gelangen Sie direkt zu dem Befehl, den Sie aktivieren. Dadurch wird die Einstellung noch einfacher.
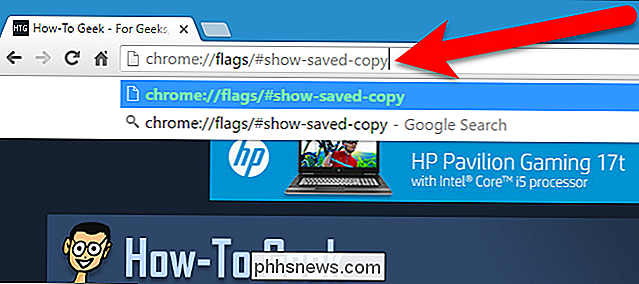
Wählen Sie unter "Gespeicherte Kopie anzeigen" die Option "Aktivieren: Primär" aus der Dropdown-Liste aus. Die Option "Enable: Secondary" bietet die gleiche Funktionalität auf eine etwas andere Art und Weise. Sie können beides verwenden und wir werden den Unterschied etwas später in diesem Artikel besprechen.
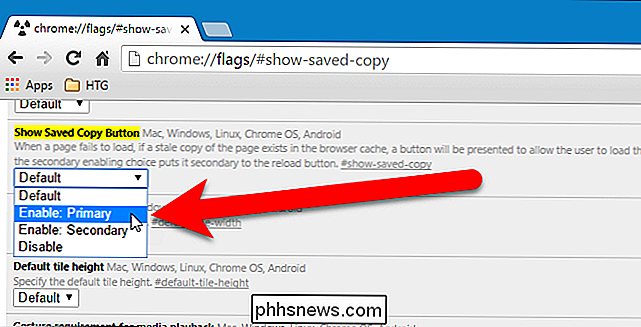
Damit Ihre Änderung wirksam wird, klicken Sie auf "Jetzt neu starten".
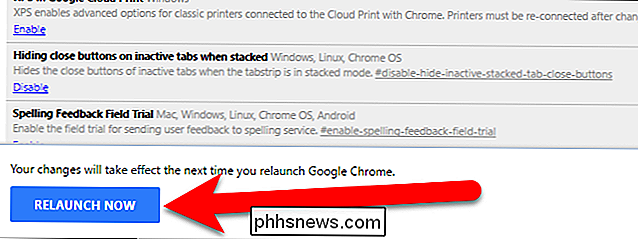
Wenn Sie jetzt offline sind und eine Website besuchen, Es wird vollständig aus der gespeicherten Kopie in den Cache geladen und nicht vom Server der Website heruntergeladen. Wenn Sie also wissen, dass Sie keine Internetverbindung haben, sollten Sie vorher die Websites besuchen, auf die Sie offline zugreifen möchten, damit sie im Cache für den Offline-Zugriff gespeichert werden.
Wenn Sie eine Website besuchen, während Wenn Sie offline sind, wird möglicherweise kurz der folgende Bildschirm angezeigt: "Diese Site kann nicht erreicht werden". Dieser Bildschirm wird angezeigt, wenn "Aktivieren: Primär" in der Dropdown-Liste Gespeicherte Kopie anzeigen auf der chrome: // Flags-Seite ausgewählt ist. Beachten Sie, dass die Schaltfläche "Show saved copy" blau ist und links von der Reload-Schaltfläche angezeigt wird.
Dieser Bildschirm verschwindet schnell, aber es wird noch einen weiteren geben (wir zeigen es Ihnen), der dies erlaubt Sie können auf die zwischengespeicherte Kopie der Website zugreifen, die Sie besuchen möchten.
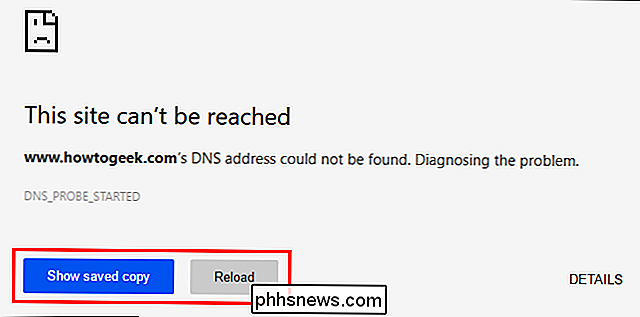
Wenn Sie unter Gespeicherte Kopie anzeigen "Aktiviert: Sekundär" ausgewählt haben, ist die Schaltfläche "Gespeicherte Kopie anzeigen" grau und rechts. In beiden Fällen funktioniert es jedoch genauso.
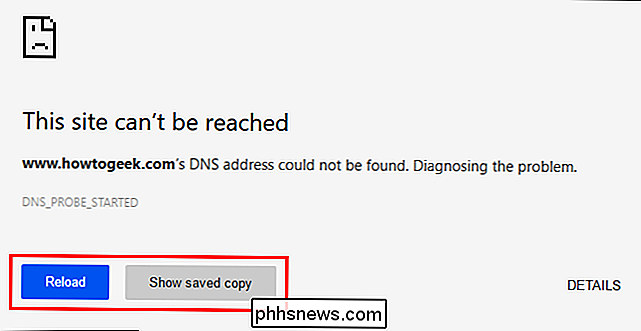
Der Bildschirm "Diese Seite ist nicht erreichbar" wird durch den Bildschirm "Es gibt keine Internetverbindung" ersetzt. Um auf die zwischengespeicherte Version der Website zuzugreifen, die Sie besuchen möchten, klicken Sie auf die Schaltfläche "Gespeicherte Kopie anzeigen".
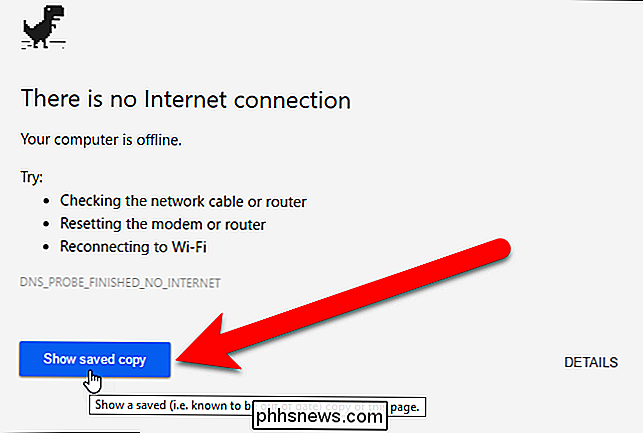
Zusätzlich zu Chrome für Windows ist die Funktion für den Offline-Modus auch in Chrome für Mac, Linux, Chrome OS verfügbar , und Android, und funktioniert auf die gleiche Weise wie in Windows.
Denken Sie daran, dass Sie alte Versionen von Webseiten anzeigen, wenn Sie auf zwischengespeicherte Kopien von ihnen zugreifen. Sie können den Offline-Modus verwenden, um eine Website offline anzuzeigen, aber es ist wahrscheinlich nützlicher für Websites, die nicht so oft aktualisieren, so dass die zwischengespeicherte Kopie nicht ganz so veraltet ist. Neben dem Anzeigen von zwischengespeicherten Kopien von Websites, während Sie offline sind, gibt es auch viele Chrome-Apps, die Sie offline verwenden können.
Wenn Sie eine Website besuchen, die nicht zwischengespeichert ist, wird der Bildschirm oben angezeigt, aber die Option Gespeicherte Kopie anzeigen Schaltfläche ist nicht verfügbar. Wenn Sie Ihren Cache leeren, müssen Sie außerdem die Websites aufrufen, auf die Sie bei einer Internetverbindung offline zugreifen möchten. Diese Websites werden also wieder in Ihrem Cache gespeichert und sind verfügbar, wenn Sie keine Internetverbindung haben. Wenn Sie Ihren Cache nicht löschen, können Sie auch das Browsen in Chrome beschleunigen.

Deaktivieren Sie die Indizierung in Windows für eine bessere Leistung
Das Deaktivieren der Indizierung auf Ihren Festplatten ist eine weitere sehr einfache Möglichkeit, die Leistung Ihres PCs zu steigern. Bevor ich auf die Details zur Deaktivierung der Indexierung eingehe, möchten wir zunächst die Gründe erläutern, warum Sie die Indizierung überhaupt deaktivieren möchten und wann Sie sie aktiviert lassen sollten.Es gib

Wenn Sie ein neueres HDTV-Gerät haben, haben Sie vielleicht bemerkt, dass Ihre TV-Fernbedienung funktioniert als eine universelle Art von Fernbedienung (aber es funktioniert nicht mit allen Ihren Geräten). Lesen Sie weiter, wenn wir erforschen, wie neuere Fernsehgeräte die angeschlossenen Geräte steuern können (und umgekehrt).



