So fügen Sie Ihrem iPhone oder iPad Ihren Google Mail-, Ihren Google- und Ihren Google Kalender hinzu

Google Mail ist einer der beliebtesten E-Mail-Dienste auf der Erde, und das iPhone ist das beliebteste Telefon. Wenn Sie alle Ihre E-Mails, Kontakte und Kalender in Ihrem Google Mail-Konto gespeichert haben, können Sie sie problemlos zu iOS hinzufügen und das Beste aus beiden Welten herausholen.
Hierfür gibt es zwei Möglichkeiten:
- Fügen Sie Google Mail hinzu , Kontakte und Kalender für iOS : Wenn Sie Ihr Google-Konto in den iOS-Einstellungen hinzufügen, wird es in den Apps iOS Mail, Kontakte und Kalender angezeigt.
- Laden Sie die offizielle Google Mail- und Google Kalender-App herunter : Sie können auch die offiziellen Gmail- und Google Kalender-Apps von Google im App Store installieren. Dies ist besser, wenn Ihnen die Konversationsansicht von Google Mail, Labels und andere spezielle Funktionen gefallen, die Sie nicht in der Mail-App erhalten. Die Google Kalender-App verfügt über mehr verfügbare Ansichten als die iOS-Kalender-App. Diese beiden Apps integrieren Ihre Kontakte jedoch nicht, daher sollten Sie diese Option in Verbindung mit der ersten Option verwenden, um die Synchronisierung zu aktivieren.
In diesem Artikel zeigen wir Ihnen, wie Sie beides tun.
Wie? So fügen Sie Ihr Google-Konto zu iOS Mail-, Adressbuch- und Kalender-Apps hinzu
Um Ihr Google Mail-Konto und die mit diesem Konto verknüpften Kontakte und Kalender Ihrem iPhone hinzuzufügen, tippen Sie auf dem Startbildschirm auf das Symbol "Einstellungen"
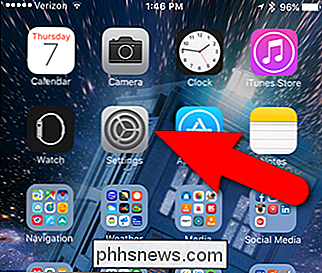
Tippen Sie auf dem Einstellungsbildschirm auf "Mail, Kontakte, Kalender".
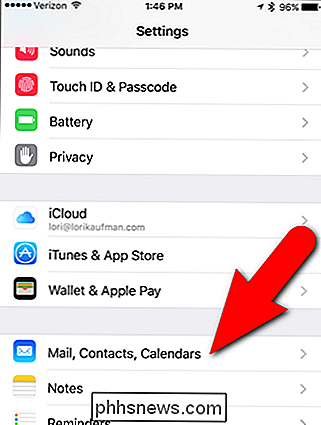
Der Bildschirm "Mail, Kontakte, Kalender" listet alle Konten auf, die Sie Ihrem Telefon bereits hinzugefügt haben. Tippen Sie auf "Konto hinzufügen", um Ihr Google-Konto hinzuzufügen.
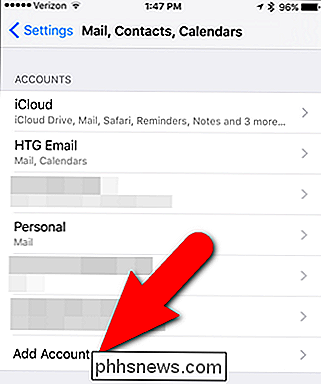
Tippen Sie auf dem Bildschirm Konto hinzufügen auf "Google".
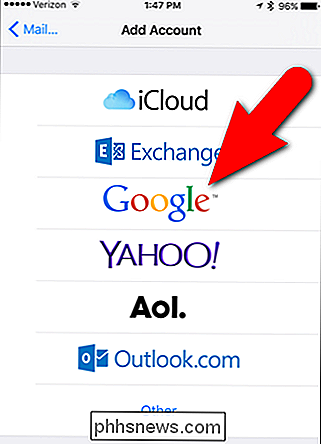
Geben Sie Ihre vollständige Google Mail-Adresse unter "Geben Sie Ihre E-Mail-Adresse ein" und tippen Sie auf "Weiter" Geben Sie das Passwort für Ihr Google-Konto ein und tippen Sie auf "Weiter".
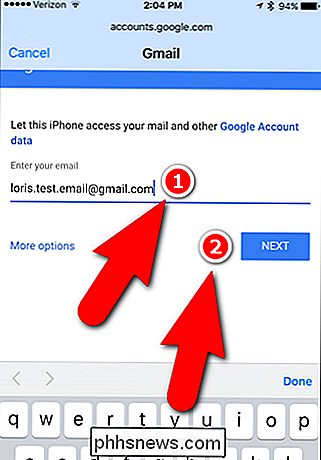
Der Gmail-Bildschirm wird für Ihr Konto angezeigt, in dem die vier iOS-Apps aufgelistet sind, die Sie für Ihr Google-Konto aktivieren können. Mail ist standardmäßig aktiviert, sodass Sie Ihr Google Mail-Konto in der E-Mail-App überprüfen können. (Wenn Sie die offizielle Google Mail-App herunterladen möchten, können Sie dies jedoch deaktivieren und Kontakte und Kalender aktivieren.)
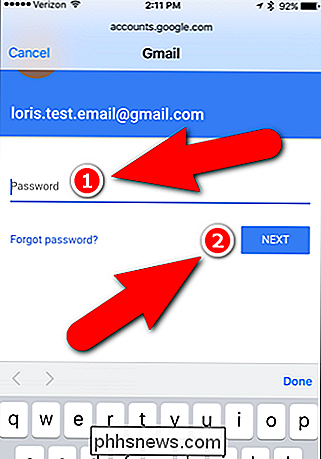
Tippen Sie auf "Kontakte", um die Kontakte von Ihrem Google-Konto mit Ihrem iPhone zu synchronisieren. Slider-Taste
Der Schieberegler Kontakte wird grün, um anzuzeigen, dass Kontakte aus Ihrem Google-Konto zu Ihrem Telefon hinzugefügt werden. Wenn Sie bereits einige Kontakte auf Ihrem Telefon erstellt haben, bevor Sie Ihr Google Mail-Konto hinzufügen, werden Sie in einer Meldung gefragt, ob Sie die vorhandenen lokalen Kontakte auf Ihrem Telefon behalten oder löschen möchten. Um diese Kontakte zu behalten, tippen Sie auf "Keep on My iPhone". Es kann jedoch passieren, dass du doppelte Kontakte erhältst, also musst du vielleicht einige der Kontakte löschen, die auf deinem iPhone gespeichert waren.
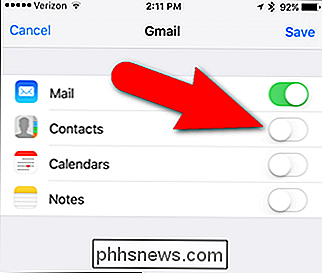
Tippe auf den Schieberegler "Kalender", um Einträge aus den Kalendern in deinem Google-Konto zu synchronisieren wird grün. Wenn Sie auf Ihrem Telefon Kalenderelemente erstellt haben, bevor Sie Ihr Google-Konto hinzufügen, werden Sie gefragt, ob Sie diese Einträge beibehalten möchten. Tippen Sie entweder auf "Mein iPhone" oder "Löschen", genau wie bei Ihren Kontakten.
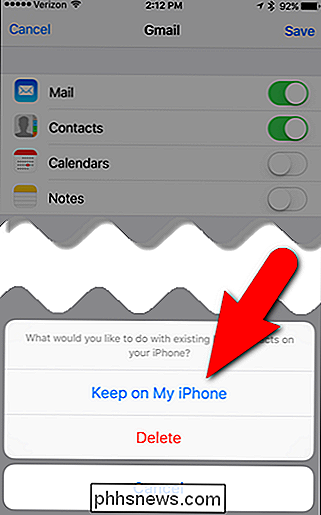
Sie können Notizen in der Notes App auch mit Ihrem Google Mail-Konto synchronisieren, indem Sie auf den Schieberegler "Notizen" tippen. Sobald Sie die Apps ausgewählt haben, die Sie für Ihr Google-Konto aktivieren möchten, tippen Sie auf "Speichern".
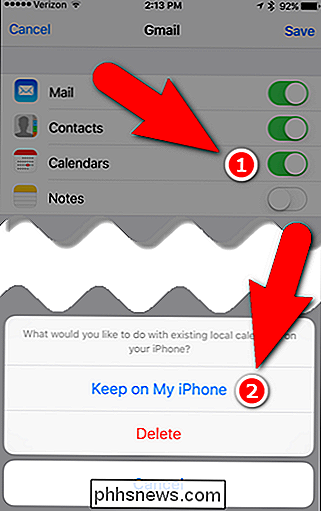
Ihr Google-Konto wird jetzt in der Liste der Konten angezeigt und die Apps, die Sie für dieses Konto aktivieren, werden unter dem Kontonamen aufgeführt . Sie können jedoch einen aussagekräftigeren Namen als "Google Mail" verwenden, um Ihr Konto zu kennzeichnen, insbesondere wenn Sie andere Google Mail-Konten zu Ihrem Telefon hinzufügen möchten. Um den Namen Ihres Google-Kontos zu ändern, tippen Sie auf den aktuellen Kontonamen.
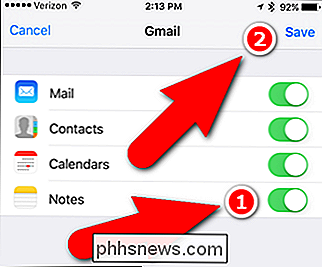
Tippen Sie dann unter Google Mail auf "Konto".
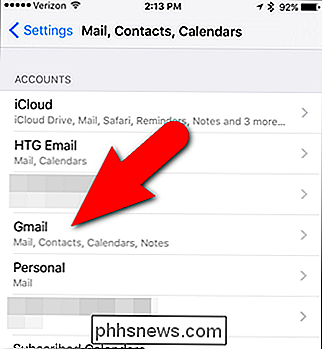
Tippen Sie in das Feld "Beschreibung" und geben Sie die Beschreibung ein, die Sie für dieses Konto verwenden möchten. Tippen Sie dann auf "Fertig".
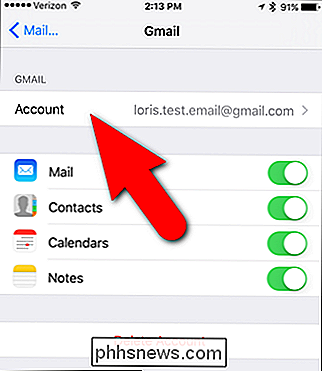
Der neue Name wird in Ihrem Google-Konto in der Liste der Konten angezeigt.
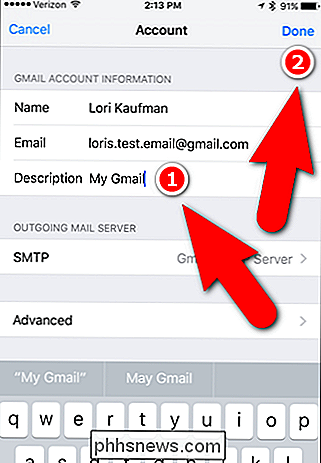
Nun sind alle Ihre Kontakte aus Ihrem Google-Konto in der Kontakte-App verfügbar.
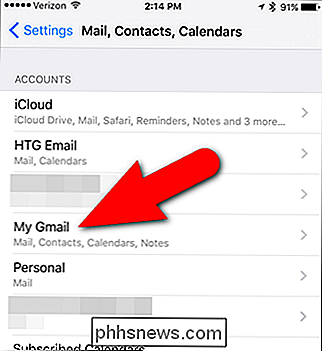
Ihre Kalenderelemente von Ihr Google-Konto ist in der Kalender-App verfügbar.
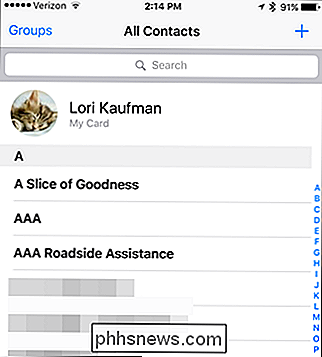
Und schließlich ist die E-Mail aus Ihrem Google Mail-Konto in der E-Mail-App verfügbar.
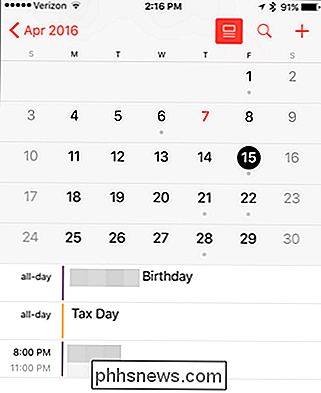
So laden und installieren Sie die Gmail- und Kalender-Apps von Google auf Ihrem iPhone
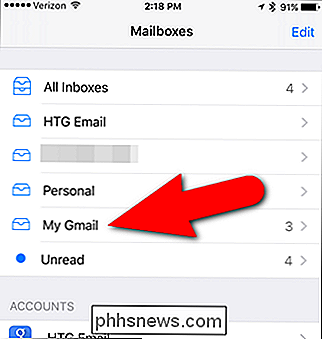
Wenn Sie es gewohnt sind, die Gmail- und Google Kalender-Apps zu verwenden Wenn Sie ein Android-Gerät oder sogar Google Mail oder Google Kalender in einem Browser verwenden, möchten Sie möglicherweise die offizielle Google Mail-App und die offizielle Google Kalender App im App Store installieren.
Sobald Sie die Google Mail App installiert und geöffnet haben Es sollte ein Bildschirm "Konten" mit einer Liste der auf Ihrem Telefon verfügbaren Google-Konten angezeigt werden (sofern vorhanden). Tippen Sie auf den Schieberegler rechts neben dem Google-Konto, das Sie zur Google Mail App hinzufügen möchten. Der Schieberegler wird blau.
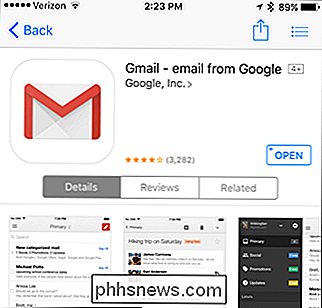
Wenn Sie das gewünschte Google-Konto nicht sehen, können Sie es manuell zur Google Mail App hinzufügen, indem Sie auf "Konto hinzufügen" tippen.
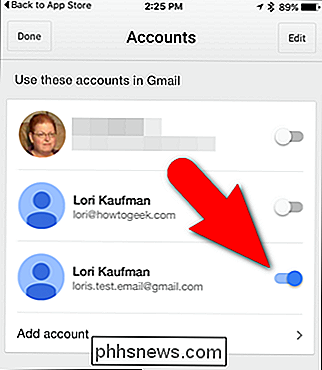
VERWANDT:
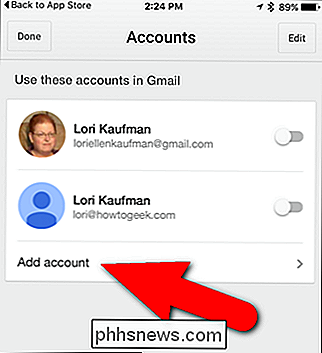
So verwalten Sie Benachrichtigungen iPhone und iPad Geben Sie Ihre Google Mail-E-Mail-Adresse und Ihr Passwort ein, wenn Sie dazu aufgefordert werden. Anschließend wird auf dem folgenden Bildschirm angezeigt, dass die Google Mail App Ihnen Benachrichtigungen senden möchte, wenn Sie neue E-Mails erhalten. Wenn Sie Benachrichtigungen von der Google Mail-App erhalten möchten, tippen Sie im Dialogfeld auf "OK". Tippen Sie andernfalls auf "Nicht zulassen". Es gibt verschiedene Arten von Benachrichtigungen in iOS, und Sie können hier mehr über das Verwalten von Benachrichtigungen auf Ihrem iPhone und iPad lesen.
Wenn Sie die Google Mail App das erste Mal öffnen, möchten wir Sie über die verschiedenen Funktionen in einer Tour informieren. Wenn Sie die Tour überspringen und direkt zur App gehen möchten, tippen Sie in der unteren linken Ecke des Bildschirms auf "Gehe zum Posteingang".
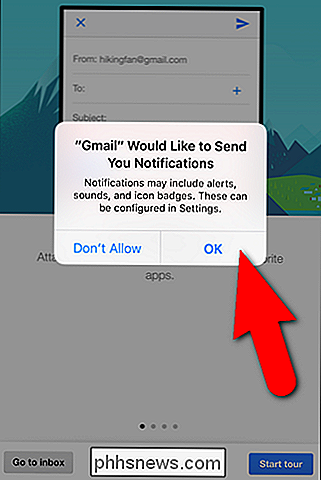
VERWANDT:
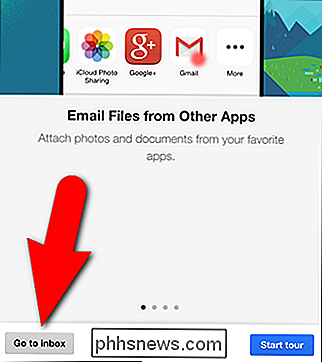
E-Mail-Grundlagen: POP3 ist veraltet; Bitte wechseln Sie zu IMAP Today Die E-Mail-Nachrichten in Ihrem Posteingang für das Google Mail-Konto, das Sie hinzugefügt (oder aktiviert) haben, werden angezeigt. Ihr Google Mail-Konto wird der Google Mail-App als IMAP-Konto hinzugefügt. Das bedeutet, dass alle Änderungen, die Sie an Ihrem Konto auf Ihrem Telefon vornehmen, mit Ihrem Google Mail-Konto synchronisiert werden. Alle Aktionen, die Sie ausführen, wie z. B. Nachrichten, Nachrichten, die Sie unter Labels oder Löschungen speichern, oder Nachrichten, die Sie auf Ihrem Telefon senden, werden in Ihrem Google Mail-Konto aufgezeichnet und Sie sehen diese Änderungen bei der nächsten Anmeldung bei Google Mail Konto in einem Browser oder in der Google Mail App auf einem anderen Gerät.
Tippen Sie zum Hinzufügen weiterer Google-Konten, die Sie Ihrem Telefon zur Google Mail-App hinzugefügt haben, auf die Menüschaltfläche oben links auf dem Bildschirm Panel. Tippen Sie dann oben im Menü auf die E-Mail-Adresse.
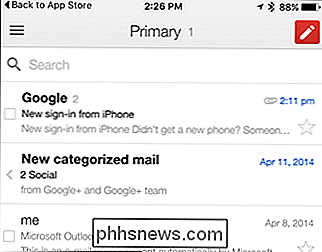
Tippen Sie unten im Menübereich auf "Konten verwalten".
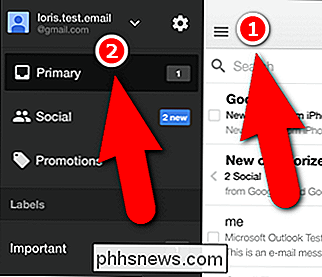
Tippen Sie auf die Schieberegler für alle Google Mail-Konten, auf die Sie in der Google Mail App zugreifen möchten . Die Schieberegler werden für alle von Ihnen aktivierten Konten blau dargestellt.
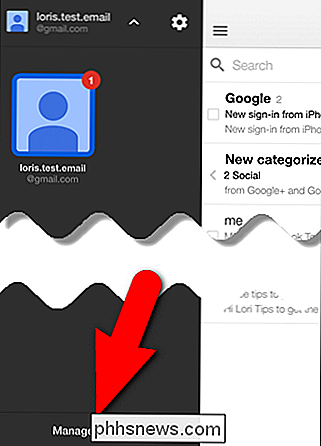
Die Google Kalender App ist ähnlich wie die Google Mail App eingerichtet. Wählen Sie einfach die Google-Konten aus, die Sie mit Ihrem Telefon synchronisieren möchten, oder fügen Sie ein neues Konto hinzu. Sie können verschiedene Möglichkeiten zum Anzeigen Ihrer Kalendereinträge über das Menü in der oberen linken Ecke des Bildschirms auswählen.
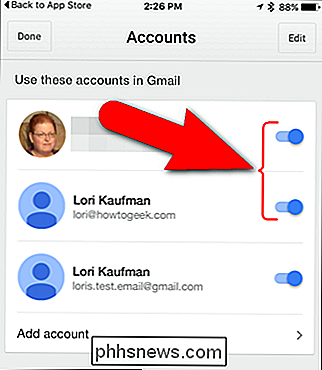
Google hat auch eine App namens Inbox, mit der Sie Ihre E-Mails organisieren können. Zu den Funktionen von Inbox gehören die Bündelung ähnlicher Nachrichten, das Hinzufügen von Erinnerungen zu E-Mails, zu denen Sie zurückkehren müssen, und das Zurücksetzen von E-Mails und Erinnerungen, bis Sie bereit sind, mit ihnen fertig zu werden. Es gibt viele andere Google-Apps für das iPhone, z. B. Google Maps, Google Drive und Google Docs, Google Tabellen und Google Präsentationen.
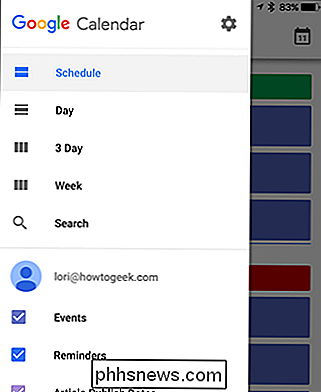
VERWANDT:
So synchronisieren Sie Ihre freigegebenen Google-Kalender mit Ihrem iPhone Wenn jemand hat Wenn Sie einen Kalender mit Ihnen teilen, wird dieser freigegebene Kalender möglicherweise nicht in Ihrem Google-Konto angezeigt. Sie müssen freigegebene Kalender separat hinzufügen.
Beachten Sie, dass für Google Kontakte im App Store noch keine App verfügbar ist. Wenn Sie also die offizielle Google Mail-App verwenden, möchten Sie möglicherweise Ihr Google Mail-Konto in den iOS-Einstellungen hinzufügen, um Ihre Kontakte zu erhalten. Alternativ dazu stehen im App Store weitere Apps von Drittanbietern zur Verwaltung Ihrer Kontakte zur Verfügung, wenn Ihnen die integrierten iOS-Apps nicht gefallen. Suchen Sie einfach im Geschäft und sehen Sie, was Sie finden.

So blenden Sie die Multifunktionsleiste in Office 2013 schnell ein oder aus
Die Multifunktionsleiste in Microsoft Office-Anwendungen bietet eine einfache Möglichkeit, auf Funktionen zuzugreifen, benötigt jedoch viel Platz auf dem Bildschirm. Wenn Sie den verfügbaren Platz für Ihre Dokumente maximieren möchten, können Sie die Multifunktionsleiste nach Bedarf einfach ein- und ausblenden.

So beheben Sie einen IP-Adresskonflikt
Haben Sie jemals eine IP-Adresse erhalten, wenn Sie Ihren Computer einschalten oder den Ruhezustand verlassen? Dies tritt auf, wenn zwei Computer im selben LAN-Netzwerk dieselbe IP-Adresse haben. In diesem Fall können beide Computer keine Verbindung zu Netzwerkressourcen herstellen oder andere Netzwerkvorgänge ausführen.Hi



