Vorgehensweise beim versehentlichen Navigieren zum falschen Registrierungsschlüssel

Wenn Sie den Windows-Registrierungseditor regelmäßig verwenden, haben Sie wahrscheinlich mehr als einmal gefunden, dass Sie einen Drilldown-Vorgang ausgeführt haben ein Schlüssel im falschen Bienenstock. Vielleicht haben Sie auf einen Schlüssel inHKEY_CURRENT_USERgedrillt, als Sie wirklichHKEY_LOCAL_MACHINEgemeint haben. Anstatt den ganzen Weg zu sichern und auf den richtigen Weg zu klicken, haben wir einen einfacheren Weg.
Wie Sie wissen, können Sie mit der Windows-Registrierung eine Menge cooler Dinge tun, aber Sie können auch ein gutes Stück Schaden, wenn Sie nicht vorsichtig sind. Und wenn Sie neu in der Registry sind, lesen Sie zuerst, wie Sie es zuerst verwenden. Stellen Sie außerdem sicher, dass Sie die Registrierung (und auch Ihren Computer) sichern, bevor Sie Änderungen vornehmen.
Wenn Sie vorsichtig sind, überprüfen Sie, ob der Schlüssel oder Wert, den Sie bearbeiten möchten, tatsächlich der richtige ist. Wenn Sie Ihren Standort gefunden haben (und bevor Sie Änderungen vornehmen), vergewissern Sie sich, dass Sie sich an der richtigen Stelle befinden, indem Sie in der Statusleiste am unteren Rand des Fensters nachsehen. Viele der Schlüssel und Werte sind in verschiedenen Bienenstöcken gleich. Insbesondere werden in denHKEY_CURRENT_USERundHKEY_LOCAL_MACHINEHives viele ähnliche Locations angezeigt, bei denen es sich auch um die beiden am häufigsten vorgenommenen Änderungen handelt. Glücklicherweise bietet der Registrierungs-Editor eine praktische Möglichkeit, zwischen Schlüsseln mit demselben Pfad in verschiedenen Hives zu springen.
HINWEIS: Diese Verknüpfung ist nur in Windows 10 verfügbar, daher haben Windows 7 und 8 Benutzer leider kein Glück und müssen dies tun nagivieren Sie die Registry von Grund auf neu.
Sagen Sie zum Beispiel, dass Sie in den folgenden Schlüssel gedrillt haben:
HKEY_CURRENT_USER System CurrentControlSet Policies
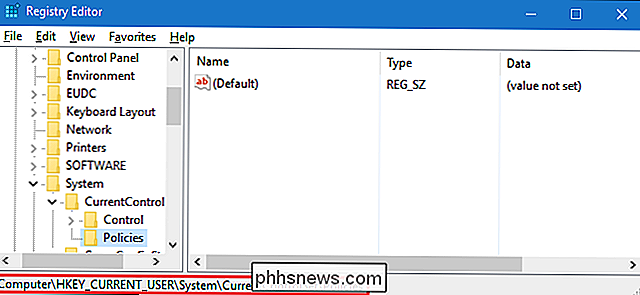
Dann erkennen Sie, dass Sie nach HKEY_LOCAL_MACHINE. Whoops!
Sie müssen nicht bei Null anfangen. Klicken Sie einfach mit der rechten Maustaste auf den aktuellen Schlüssel (in diesem FallRichtlinien). Solange in einer anderen Struktur ein passender Pfad vorhanden ist, erscheint am unteren Rand des Kontextmenüs ein spezieller "Gehe zu" -Befehl (in unserem Beispiel "Gehe zuHKEY_LOCAL_MACHINE") der Schalter.
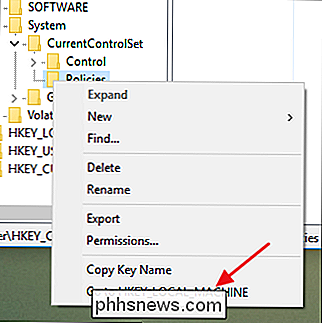
Der Registrierungseditor bringt Sie sofort zu dem entsprechenden Wert in der anderen Struktur.
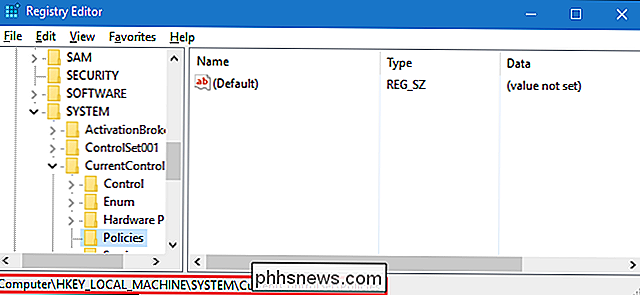
Denken Sie daran, dies funktioniert nur, wenn der gleiche Schlüsselpfad in einer anderen Struktur vorhanden ist Sie haben einfach nur die falsche Taste gedrückt, aber diese Funktion kann Ihnen viel Zeit sparen, wenn Sie sich in der Registry aufhalten, und so kompliziert wie die Arbeit in der Registry ist, ist jede Zeit, die Sie gespeichert haben, willkommen.

So verwenden Sie SSH-Tunneling unter Chrome OS
Chromebooks bieten integrierte Unterstützung für SSH-Tunneling mit der enthaltenen Crosh-Shell und dem SSH-Befehl. Ein SSH-Tunnel ermöglicht es Ihnen, eine SSH-Verbindung wie ein VPN oder einen verschlüsselten Proxy zu verwenden und Ihren Surfverkehr durch den sicheren Tunnel zu schicken. Damit können Sie Datenverkehr beim Browsen in einem öffentlichen Netzwerk, geoblockten Inhalten oder sogar tunneln Sie sich durch die Internetzensur wie die Große Firewall von China.

So können Sie Inhalte in Word schnell verschieben oder kopieren Mit F2
Anstatt die Befehle zum Ausschneiden und Kopieren, "Strg + X" und "Strg + V" zu verwenden, können Sie Inhalte verschieben schneller Text mit weniger Tastenanschlägen bewegen. Alle Inhalte, einschließlich Text, Grafiken und Tabellen, können mit der Taste "F2" und der Taste "Enter" verschoben werden. Markieren Sie einfach den zu verschiebenden Inhalt und drücken Sie "F2".



