Wie man einen Raspberry Pi in eine Always-On BitTorrent Box umwandelt

Es ist ideal, eine dedizierte Maschine für Ihren BitTorrent-Client zu haben, so dass Sie rund um die Uhr arbeiten können. Aber es ist energieintensiv, ein volles Rig hochfahren zu lassen und das oft online. Geben Sie den Raspberry Pi ein.
VERWANDT: Leitfaden zur Messung des Energieverbrauchs
Die meisten Desktop-PCs verbrauchen viel Energie - unser bescheidener Home-Office-Server zum Beispiel verbraucht fast 200 US-Dollar Strom pro Jahr. Der Raspberry Pi hingegen ist um einen mobilen Prozessor herum gebaut und saugt Energie wie ein Kolibri. Das Core-Raspberry-Pi-Board verbraucht weniger als $ 3 an Energie pro Jahr und sogar mit ein paar externen Festplatten halten Sie Ihre jährlichen Betriebskosten bei weniger als einem Burger und Pommes.
Plus Wenn es darum geht, Torrents herunterzuladen, ist eine Always-On-Maschine der König. Mit Torrents, je mehr Sie die Cloud überwachen und in sie eintauchen, desto besser ist Ihr Verhältnis zu Ihrem Tracker (selbst wenn Sie sich von öffentlichen Trackern abschrecken lassen, sorgt eine Always-on-Maschine dafür, dass Sie diese seltenen Dateien sehen) .
Wenn das gut klingt, lesen Sie weiter, wie wir Ihnen zeigen, wie Sie Ihren Pi in einen komplett ferngesteuerten Download-Rechner verwandeln können.
Was Sie brauchen
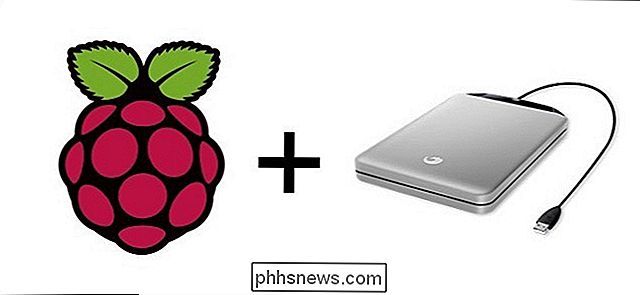
Für dieses Tutorial nehmen wir an, Sie haben eine Raspberry Pi-Einheit Wenn Raspbian installiert ist, können Sie entweder direkt über einen angeschlossenen Monitor und eine Tastatur oder per Fernzugriff über SSH und VNC auf das Gerät zugreifen, und Sie haben ein externes USB-Laufwerk (oder Laufwerke) angeschlossen. Wenn Sie in diesen Bereichen auf dem neuesten Stand sein möchten, empfehlen wir Ihnen dringend, die folgenden Anleitungen in der Reihenfolge zu lesen, in der sie hier aufgeführt sind:
- Alles, was Sie über die ersten Schritte mit dem Raspberry Pi wissen müssen
- So konfigurieren Sie Ihre Raspberry Pi für Remote Shell, Desktop und Dateitransfer
- Wie man einen Raspberry Pi in ein Low-Power Netzwerkspeichergerät verwandelt
Alles im ersten Tutorial ist notwendig. Das zweite Tutorial ist optional (aber der Remote-Zugriff ist unglaublich praktisch für dieses Projekt, da eine Download-Box ein perfekter Kandidat für einen kopflosen Build ist), und der wichtigste Teil des dritten Tutorials besteht darin, einfach die Festplatte einzurichten und zu konfigurieren Es wird automatisch beim Booten gemountet (wie in der dritten Anleitung beschrieben).
VERWANDT: Anonymisieren und Verschlüsseln Ihres BitTorrent-Datenverkehrs
Außerdem, wenn Sie mit den Hinweisen nicht allzu vertraut sind Wenn Sie einen BitTorrent-Client zum anonymen Herunterladen einrichten, sollten Sie sich darüber informieren. Sie absolut benötigen eine Art von Anonymisierungs-Proxy oder VPN-System, um BitTorrent sicher zu verwenden. Der Proxy, der in diesem Handbuch erwähnt wird, ist billig und einfach, aber ein gutes VPN ist normalerweise schneller und vielseitiger, also schauen Sie sich dieses Handbuch an, wenn Sie stattdessen ein VPN wünschen.
Sobald Sie das gesamte Material überprüft und Pi konfiguriert haben , es ist Zeit, sich dem Geschäft zu widmen, deinen Pi in ein leises Download-Biest zu verwandeln.
Schritt 1: Installiere Deluge auf Raspbian

Es gibt mehrere BitTorrent-Clients für Linux, die wir in Betracht ziehen sollten empfehle Sintflut. Es ist genau die richtige Mischung aus Funktionen und Footprint, so dass Sie nicht wünschen, dass Sie in einem Monat etwas leistungsstärkeres installiert haben.
Sie können Deluge auf mehrere Arten konfigurieren, aber nicht alle Konfigurationen sind dafür geeignet kopflose Pi-Download-Box. Während die meisten Leute ihren Torrent-Client wie jede andere App auf dem Desktop verwenden, funktioniert das nicht sehr gut für unsere Zwecke, da es bedeutet, dass Sie sich jedes Mal, wenn Sie mit Ihren Torrents interagieren möchten, über Remote an der Box anmelden müssen Desktop und Unordnung mit dem Desktop-Client. Es verschwendet Ihre Zeit und es verschwendet Ressourcen auf dem Pi.
Sie könnten die Deluge WebUI ausführen, mit der Sie von einem Browser auf einem anderen Computer auf den Deluge-Client zugreifen können. Dies ist immer noch nicht unsere bevorzugte Option, obwohl es Ihnen die Möglichkeit eröffnet, eine Smartphone-App zum Anzeigen und Steuern von Deluge zu verwenden (mehr dazu später).
Wir empfehlen, Deluge auf dem Remote-Computer zu konfigurieren, um ThinClient-Verbindungen zu akzeptieren. Auf diese Weise können wir den tatsächlichen Deluge-Desktop-Client auf einem anderen Computer (sei es eine Windows-, Linux- oder OS X-Box) verwenden, um die Raspberry Pi Deluge-Installation zu steuern. Sie erhalten alle Vorteile des Desktop-Clients auf Ihrem tatsächlichen Desktop, während die gesamte Aktion auf der Remote-Box passiert.
Wenn Sie sich zwischen diesen beiden Optionen nicht entscheiden können, können Sie beide gleichzeitig verwenden, obwohl die Einrichtung etwas länger dauern wird. Befolgen Sie dazu die Anweisungen in den beiden folgenden Abschnitten.
Option 1: Deluge für ThinClient-Zugriff einrichten
Bevor Sie etwas tun, nehmen Sie sich einen Moment Zeit, um Ihre Repositorys zu aktualisieren und zu aktualisieren. Öffnen Sie ein Terminal und führen Sie nacheinander die folgenden beiden Befehle aus:
sudo apt-get updatesudo apt-get upgrade
Danach ist es an der Zeit, mit der Installation der notwendigen Komponenten für das ThinClient-Setup zu beginnen . Geben Sie die folgenden Befehle ein:
sudo apt-get install übersprudeltsudo apt-get installieren deluge-console
Dadurch werden die Deluge-Daemon- und -Konsoleninstallationspakete heruntergeladen und ausgeführt. Wenn Sie aufgefordert werden, fortzufahren, geben Sie Y ein. Nach der Installation von Deluge müssen Sie den Deluge-Daemon ausführen. Geben Sie folgende Befehle ein:
überspültsudo pkill überspült
Dies startet den Deluge-Daemon (der eine Konfigurationsdatei erstellt) und beendet dann den Daemon. Wir werden diese Konfigurationsdatei bearbeiten und dann die Sicherung starten. Geben Sie die folgenden Befehle ein, um zunächst eine Sicherungskopie der ursprünglichen Konfigurationsdatei zu erstellen und diese dann zur Bearbeitung zu öffnen:
cp ~ / .config / deluge / auth ~ / .config / deluge / auth.oldnano ~ / .config / deluge / auth
Sobald Sie sich im Nano-Texteditor befinden, müssen Sie am Ende der Konfigurationsdatei eine Zeile mit der folgenden Konvention hinzufügen:
user: password: levelWoBenutzerist der Benutzername, den Sie für Deluge verwenden möchten,Kennwortist das gewünschte Kennwort und dieEbeneist 10 (die Vollzugriffs- / Verwaltungsebene für den Daemon). Für unsere Zwecke verwendeten wirpi: himbeer: 10. Wenn Sie mit der Bearbeitung fertig sind, drücken Sie Strg + X auf Ihrer Tastatur und speichern Sie Ihre Änderungen, wenn Sie dazu aufgefordert werden. Starten Sie dann den Daemon und die Konsole erneut:
überspültdoluge-console
Wenn Sie beim Start der Konsole einen Fehlercode anstelle einer sauber formatierten Konsole erhalten, geben Sie "exit" ein und stellen Sie sicher, dass Sie Starten Sie den Daemon.
Sobald Sie sich in der Konsole befinden, müssen Sie eine schnelle Konfigurationsänderung vornehmen. Geben Sie folgendes ein:
config -s allow_remote Wahrconfig allow_remoteexit
Die Befehle und die entsprechende Ausgabe sehen wie folgt aus:
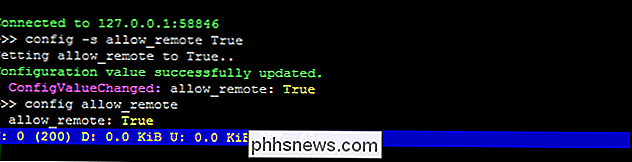
Dies ermöglicht entfernte Verbindungen zu Ihrem Deluge-Daemon und doppelte Prüfungen dass die Konfigurationsvariable gesetzt wurde. Nun ist es an der Zeit, den Daemon zu beenden und neu zu starten, damit die Konfigurationsänderungen wirksam werden:
sudo pkill überspanntüberspült
An diesem Punkt ist Ihr Deluge-Dämon bereit für den Remote-Zugriff. Gehen Sie zu Ihrem normalen PC (nicht dem Raspberry Pi) und installieren Sie das Deluge-Desktop-Programm. Sie finden das Installationsprogramm für Ihr Betriebssystem auf der Deluge Download-Seite. Nachdem Sie Deluge auf Ihrem PC installiert haben, führen Sie es zum ersten Mal aus; wir müssen einige schnelle Änderungen vornehmen.
Navigieren Sie nach dem Start zu Einstellungen> Schnittstelle. Im Untermenü "Interface" sehen Sie ein Kontrollkästchen für "Classic Mode". Standardmäßig ist es aktiviert. Deaktivieren Sie das Kontrollkästchen.
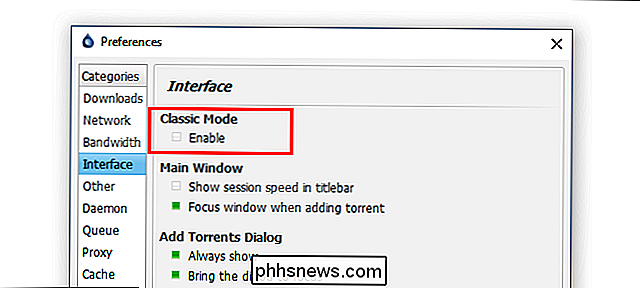
Klicken Sie auf OK, und starten Sie den Deluge-Desktop-Client neu. Dieses Mal, wenn die Sintflut startet, wird Ihnen der Verbindungsmanager angezeigt. Klicken Sie auf die Schaltfläche "Hinzufügen" und geben Sie dann die IP-Adresse des Raspberry Pi in Ihrem Netzwerk sowie den Benutzernamen und das Passwort ein, die Sie bei der früheren Konfiguration festgelegt haben. Belassen Sie den Port auf der Standardeinstellung 58846. Klicken Sie auf Hinzufügen.
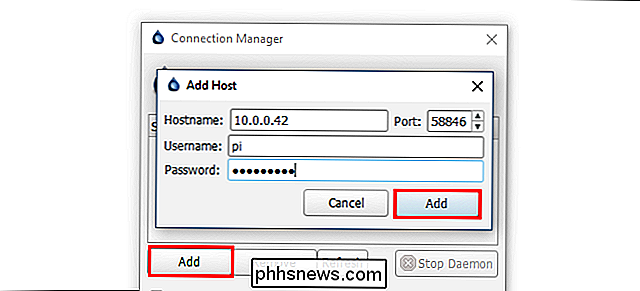
Zurück im Verbindungsmanager sehen Sie den Eintrag für den Raspberry Pi; Wenn alles gut geht, wird die Anzeigeleuchte grün wie folgt:
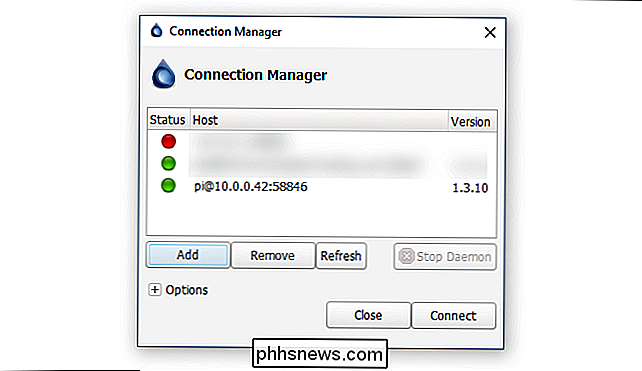
Klicken Sie auf Verbinden, und Sie werden in die Schnittstelle gekickt, die mit der Remote-Maschine verbunden ist:
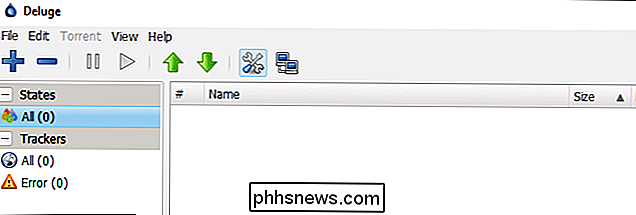
Es ist eine neue Installation, kein .torrent in der Site , aber unsere Verbindung zwischen der Remote-Maschine und dem Desktop-Client ist ein Erfolg!
Gehen Sie nun vor und konfigurieren Sie die WebUI jetzt (falls Sie dies wünschen), oder springen Sie zum nächsten Schritt dieses Tutorials.
Option Zwei: Einrichten von Deluge für den WebUI-Zugriff
Das Konfigurieren der WebUI ist wesentlich schneller und ermöglicht die Verwendung einiger mobiler Apps für den Zugriff auf Deluge. Aber wie bereits erwähnt, haben Sie Zugriff auf weniger Funktionen als bei der vollständigen ThinClient-Erfahrung. Beispielsweise kann ThinClient .torrent-Dateien mit dem Deluge ThinClient zur automatischen Übertragung an das Pi verknüpfen, dies ist jedoch nicht mit der WebUI möglich.
Nehmen Sie sich zunächst einen Moment Zeit, um Ihre Repositories zu aktualisieren und zu aktualisieren. Öffnen Sie ein Terminal und führen Sie die folgenden beiden Befehle nacheinander aus:
sudo apt-get updatesudo apt-get upgrade
Führen Sie anschließend die folgenden Befehle aus, um die Webbenutzerschnittstelle zu installieren: Hinweis : Wenn Sie den Deluge-Daemon bereits im ThinClient-Abschnitt des Tutorials installiert haben, überspringen Sie den ersten Befehl hier:
sudo apt-get install übersprudeltsudo apt-get install python-makosudo apt-get install deluge-webdeluge-web
Diese Sequenz installiert den Deluge-Daemon (falls Sie ihn nicht bereits im letzten Abschnitt installiert haben), Mako (eine Template-Galerie für Python, die die WebUI benötigt), die WebUI selbst, und startet dann das WebUI-Programm.
Der Standardport für die WebUI ist 8112. Wenn Sie dies ändern möchten, führen Sie die folgenden Befehle aus:
sudo pkill deluge-webnano ~ / .config / deluge / web.conf
Dies stoppt die WebUI und öffnet die Konfigurationsdatei dafür. Verwenden Sie nano, um die Zeile zu bearbeiten: "port": 8112, und ersetzen Sie den 8112 durch eine Portnummer über 1000 (da 1-1000 vom System reserviert sind).
Sobald Sie die WebUI eingerichtet haben, ist es an der Zeit verbinden Sie sich mit einem Webbrowser. Sie können einen Browser auf dem Pi verwenden, wenn Sie es jemals brauchen, aber es ist nicht die angenehmste Benutzererfahrung und am besten für Notfälle. Öffnen Sie einen Browser auf Ihrem normalen Desktop-Rechner und richten Sie ihn auf die IP-Adresse Ihres Pi mit dem von Ihnen gewählten Port (zB//192.168.1.13:8112).
Sie werden Sie werden mit einer Passwort-Eingabeaufforderung (das Standardpasswort ist "Sintflut") begrüßt und sofort dazu aufgefordert, sie zu ändern, nachdem Sie sie zum ersten Mal eingegeben haben. Danach können Sie über die leichtgewichtige Benutzeroberfläche mit Deluge interagieren.
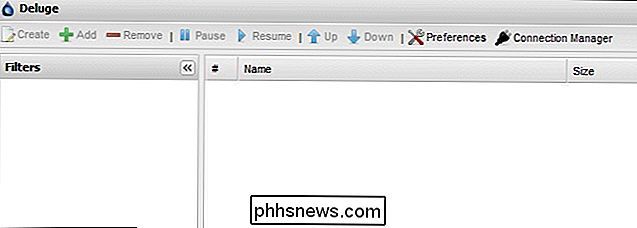
Es ist nicht ganz dasselbe wie der ThinClient, aber es ist robust genug für leichte Nutzung und hat den zusätzlichen Vorteil, dass es als Verbindungspunkt für viele dient von torrent-control Mobile Apps.
Schritt 2: Konfigurieren Sie Ihren Proxy oder Ihr VPN
Sie könnten versucht sein, jetzt Torrents herunterzuladen, aber warten Sie! Mach das noch nicht. Es ist absolut rücksichtslos, einen BitTorrent-Client zu verwenden, ohne zuerst die Verbindung über einen Proxy-Server oder VPN zu übertragen.
VERWANDT: So wählen Sie den besten VPN-Dienst für Ihre Anforderungen
Wenn Sie nicht über How To gelesen haben Anonymisieren und verschlüsseln Sie Ihren BitTorrent-Verkehr noch, jetzt ist es an der Zeit, dies zu tun. Lesen Sie den ersten Abschnitt (um besser zu verstehen, warum es wichtig ist, Ihre BitTorrent-Verbindung zu schützen), und melden Sie sich dann für einen Proxy-Dienst oder noch besser für ein gutes VPN an, bevor Sie fortfahren.
Wenn Sie verwenden ein VPN, es ist ziemlich einfach: Wählen Sie einfach ein VPN, das einen Linux-Client bietet. Laden und installieren Sie dann den Linux-Client auf Ihrem Pi, starten Sie ihn und stellen Sie eine Verbindung zum gewünschten Server her. (Sie können es sogar so einstellen, dass es startet, wenn der Raspberry Pi startet, also immer mit dem VPN verbunden ist.)
Wenn Sie einen Proxy verwenden, können Sie seine Informationen unter Voreinstellungen> Proxy in Deluge einfügen. Sie müssen die Bereiche Peer, Web Seed, Tracker und DHT wie folgt ausfüllen und Ihren Proxy-Benutzernamen und Ihr Passwort in die entsprechenden Felder eingeben. Der Typ, der Host und der Port Ihres Proxy-Dienstes können sich unterscheiden, überprüfen Sie daher deren Dokumentation.
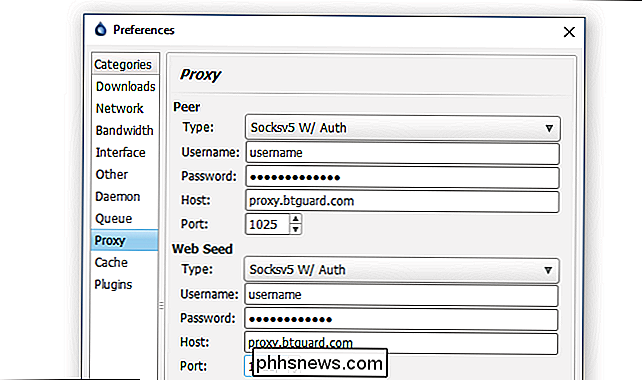
Damit die Proxy-Einstellungen wirksam werden, müssen Sie den Deluge-Daemon neu starten. Geben Sie im Terminal die folgenden Befehle ein:
sudo pkill überspanntüberspült
Danach sollten Sie alle eingestellt sein.
Sie können testen, ob Sie den Proxy oder das VPN aktiv verwenden Laden Sie eine Torrent-Datei herunter, die ausdrücklich dazu dient, ihre IP-Adresse zu melden. Sie können viele dieser Torrents online finden, einschließlich dieses von BTGuard und dieses von TorGuard. Lade einen oder beide Torrents in Deluge und warte einen Moment.
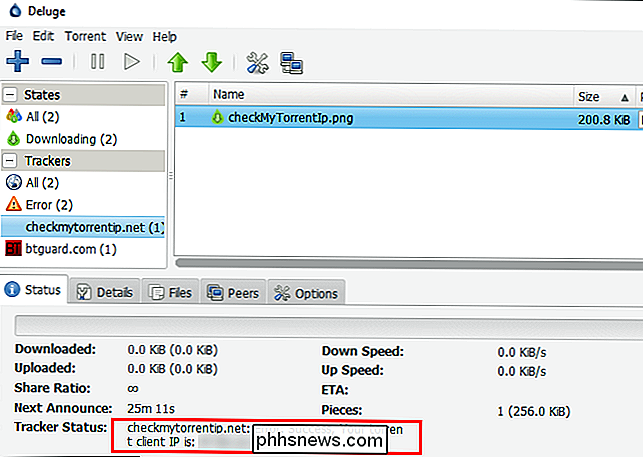
Nachdem die Torrents eine Verbindung zu ihren jeweiligen Trackern herstellen konnten, wähle die Torrents im Deluge-Client und prüfe den "Tracker Status" -Eintrag wie oben gezeigt. Beide melden die IP-Adresse, die sie von Ihrem Client erkennen. Wenn diese IP-Adresse mit Ihrer öffentlichen IP-Adresse übereinstimmt, ist der Proxy oder das VPN nicht ordnungsgemäß konfiguriert und Sie sollten zum vorherigen Abschnitt zurückkehren, um Ihre Konfiguration zu überprüfen. Wenn es richtig konfiguriert ist, sehen Sie die IP-Adresse des Proxy oder VPN und nicht Ihre eigene.
Schritt 3: Konfigurieren Sie Ihren Download-Standort
Als nächstes müssen Sie Deluge konfigurieren, um Ihre externe Festplatte zu verwenden. Wenn Sie die Installationsanweisungen für die Festplatte in diesem zuvor genannten Handbuch befolgt haben, können Sie eine Festplatte mit der Option zum automatischen Mounten beim Booten einrichten.
Von dort aus müssen Sie lediglich die Standardpositionen in Deluge ändern . Navigieren Sie zu den Einstellungen von Deluge und gehen Sie zum Tab Downloads. Standardmäßig leitet Deluge alles nach / home / pi. Diese kleine SD-Karte wird sich jedoch sehr schnell füllen, also müssen wir sie ändern.
Zuerst werden wir neue Ordner in / media / USBHDD1 / shares erstellen, das ist der Share-Ordner, den wir bereits haben eingerichtet in der Low-Power Network Storage-Lernprogramm. Auf diese Weise können wir einfach auf unsere heruntergeladenen Torrents über das Netzwerk zugreifen und haben einen netzwerkfähigen Überwachungsordner zum automatischen Laden von Torrent-Dateien. Verwenden Sie die folgenden Befehle, um den Ordnersatz zu erstellen (passen Sie die Pfadnamen für Ihren Standort an, wenn Sie nicht die gleiche Pi-Konfiguration aus dem vorherigen Tutorial verwenden wie wir):
sudo mkdir / media / USBHDD1 / shares / torrents / sudo herunterladen mkdir / media / USBHDD1 / shares / torrents / sudo mkdir / media / USBHDD1 / shares / torrents / watch sudo mkdir / media / USBHDD1 / shares / torrents / torrent-backupsDann rechts herum und stecken Sie diese vier neue Verzeichnisse in Deluge.
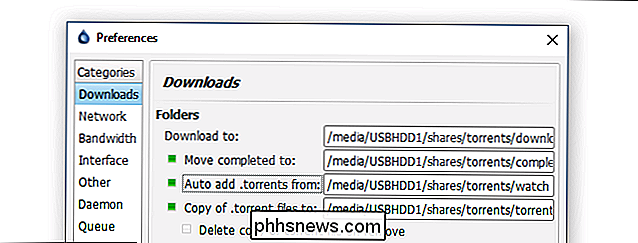
Klicken Sie auf OK, um die Verzeichnisse festzulegen. Sie müssen nicht wie bei der Proxy-Einrichtung neu starten.
Schritt 4: Testen Sie Ihre Verbindung
Jetzt ist es an der Zeit, einen ausreichend großen Torrent herunterzuladen, den wir wirklich sehen können, wenn das System reibungslos läuft. Für unseren Test haben wir uns die .torrent-Datei für die aktuelle Linux-Mint-Distribution geschnappt - sie wiegt solide 1,7 GB, perfekt für die Überwachung der Verbindungsgeschwindigkeit.
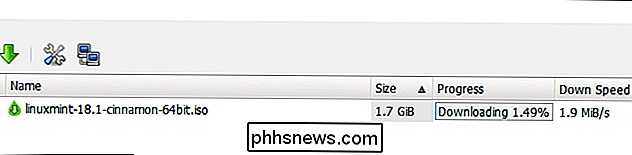
Sobald Sie bestätigt haben, dass Ihre Verbindung stabil ist und der Linux-Torrent summt Nun ist es an der Zeit, mit dem nächsten Schritt fortzufahren: den Client-Start zu automatisieren.
Schritt 5: Konfigurieren der Sintflut beim Start
Bevor wir das Sintflut-Setup verlassen, gibt es noch ein letztes Detail. Wir müssen den Deluge-Daemon und die WebUI so einrichten, dass sie beim Hochfahren unserer Raspberry Pi automatisch ausgeführt werden. Um dies einfach und ohne viel Aufwand bei der Bearbeitung komplizierterer Init-Dateien und -Einstellungen zu tun, werden wir die rc.local-Datei einfach mit Anmerkungen versehen. Führen Sie dazu den folgenden Befehl in einem Terminal aus:
sudo nano /etc/rc.local
Fügen Sie mit der geladenen rc.local-Datei die folgenden Zeilen am Ende der Datei hinzu. Hinweis: Sie müssen den zweiten Befehl, der auf "deluge-web" endet, nicht hinzufügen, wenn Sie die WebGUI nicht verwenden. Dies kann auch ein guter Ort sein, um Ihr VPN-Programm hinzuzufügen, wenn Sie eines verwenden.
# Start beim Booten: sudo -u pi / usr / bin / python / usr / bin / überflutet sudo -u pi / usr / bin / python / usr / bin / deluge-web
Ihre rc.local-Datei sollte so aussehen, wenn Sie fertig sind (möglicherweise mit dem Zusatz dieses VPN):
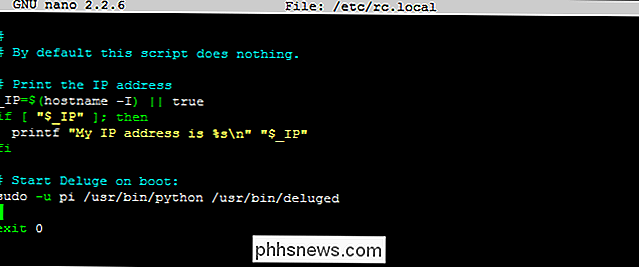
Drücken Sie Strg + X, um zu beenden und speichern Sie Ihre Arbeit.
An diesem Punkt würden wir empfehlen, Ihren Raspberry Pi neu zu starten, also starten Sie einen "sudo reboot" in der Kommandozeile. Sobald der Pi den Neustart beendet hat, gehen Sie zu Ihrem anderen PC und versuchen Sie, eine Verbindung mit dem Deluge ThinClient und / oder der WebUI herzustellen, um sicherzustellen, dass beide funktionieren.
Es gibt zwei große Fehler, auf die Sie hier stoßen können. Erstens bedeutet ein Fehler beim Verbinden überhaupt, dass die Initialisierungsskripte nicht funktionierten. Öffnen Sie das Terminal auf Ihrem Pi und starten Sie den Daemon und die WebUI manuell mit den Befehlen, die wir bereits im Tutorial gelernt haben. Überprüfen Sie, ob es jetzt funktioniert. Wenn dies der Fall ist, gehen Sie zurück und reparieren Sie Ihr rc.local-Skript.
Zweitens, wenn Sie den Client öffnen können, aber er zeigt Berechtigungsfehler für Ihre vorhandenen Torrents (wie der Linux-Torrent, den wir früher getestet haben), Dies zeigt an, dass Ihre externe Festplatte nicht oder nicht ordnungsgemäß installiert wurde. Lesen Sie die Abschnitte zum Installieren eines externen Laufwerks und zum automatischen Mounten beim Booten im Lernprogramm für Low-Power-Netzwerkspeicher.
Erweitern Ihres Torrenterlebnisses
Sie haben jetzt Ihre Torrent-Box konfiguriert und sind bereit, dort zu rocken Mit ein paar zusätzlichen Tools und Modifikationen können Sie Ihre Benutzererfahrung verbessern. Keine dieser Tipps und Tricks sind notwendig, aber sie machen Ihre Raspberry Pi Torrent Box einfacher zu bedienen.
Mobile Access hinzufügen: Sie können eine mobile Steuerungs-App wie Transdroid und Transdrone für Android herunterladen. Leider haben wir keine soliden Vorschläge für iOS-Nutzer, da Apple im App Store eine sehr aggressive Haltung gegenüber Torrent-bezogenen Apps eingenommen hat (und Apps, die den Einreichungsvorgang durchlaufen haben, gesperrt wurde.)
Deluge doesn ' t haben derzeit eine für Mobilgeräte optimierte Vorlage für die WebUI, aber sie ist mehr als funktional auf Tablets wie dem iPad und Kindle Fire.
Einrichten eines freigegebenen Ablageordners : Obwohl wir es bereits kurz im Tutorial erwähnt haben, stellen Sie sicher dass der / torrents / watch / Ordner, den Sie erstellt haben, in Ihrem Netzwerk erreichbar ist. Es ist sehr praktisch, einen Stapel von .torrent-Dateien in den Ordner zu laden und von Deluge automatisch laden zu lassen.
Browser-Plugins installieren : Es gibt mehrere Deluge-zentrierte Plugins für Chrome und Firefox, die den Benutzer verbessern Erfahrung, einschließlich:
- Chrome :
- DelugeSiphon: Ermöglicht .torrent hinzufügen von der WebUI
- Deluge Remote: Einfache Ansicht der aktuellen Torrents und deren Fortschritt
- Firefox :
- BitTorrent WebUI +: Ermöglicht das Hinzufügen von .torrent aus der WebUI
- WebUI Quick Add Torrent: Greasemonkey Skript, das klickbares Symbol auf Webseiten hinzufügt, um den Torrent einfach hinzuzufügen
Deluge Plugins aktivieren : In Deluge sind bereits viele Plugins enthalten und noch mehr Plugins von Drittanbietern. Einige der enthaltenen Plugins, die Sie vielleicht nutzen möchten, sind:
- Benachrichtigung: Sie erhalten E-Mail-Benachrichtigungen von Deluge bei Torrent-Abschluss und anderen Ereignissen
- Scheduler: Bandbreite basierend auf der Tageszeit begrenzen
Sie können diese finden in Einstellungen> Plugins. Überprüfen Sie die gewünschten Einträge und ein neuer Eintrag erscheint im Einstellungsmenü (zB Einstellungen> Benachrichtigungen).
Weitere Informationen zu Plugins von Drittanbietern und deren Installation finden Sie auf der Plugins-Seite im Deluge Wiki.
Nach dem Konfigurieren, Testen und Optimieren von Erweiterungen und Plugins haben Sie eine mehr als leistungsfähige Torrent-Box, die nur ein paar Cent pro Tag kostet. Finde einen ruhigen und abgelegenen Ort, um ihn anzuschließen, lade ihn mit Wildbächen auf und lass ihn für den Download und das Seeding aufheben.

So wählen Sie den besten (und schnellsten) alternativen DNS-Server
Ihr Internetdienstanbieter bietet seine eigenen DNS-Server an, mit denen Sie Websites wie www.phhsnews.com in ihre jeweiligen IP-Adressen umwandeln können . Ihre Geräte verwenden diese standardmäßig, aber Sie können Ihre eigenen bevorzugten DNS-Server für ein bisschen verbesserte Geschwindigkeit einstellen.

So zitieren Sie jemanden in WhatsApp
Wenn Sie Teil eines WhatsApp-Gruppenchats sind, kann sich die Konversation schnell bewegen. Stellen Sie Ihr Telefon für ein oder zwei Stunden herunter und Sie können problemlos zu 100 Nachrichten zurückkehren. Normalerweise ist das in Ordnung, aber wenn Sie einen wichtigen Punkt haben oder eine Frage viel früher beantworten müssen, können Sie nicht einfach einwiegen, ohne alle zu verwirren.



