So legen Sie "Aktive Stunden" fest So wird Windows 10 zu einem schlechten Zeitpunkt nicht neu gestartet

Windows 10 lädt automatisch Updates herunter und installiert sie, aber eine neue Funktion im Jubiläumsupdate von Windows 10 gibt Ihnen mehr Kontrolle darüber, wenn dies geschieht. Stellen Sie "aktive Stunden" ein, wenn Sie Ihren PC im Allgemeinen verwenden, und Windows wird Ihren Computer während dieser Zeit nicht neu starten.
Im Creators Update können Sie jetzt bis zu 18 Stunden pro Tag als "offline" definieren und verhindern automatische Neustarts während dieser Stunden. Windows wird Ihren Computer auch dann nicht neu starten, wenn Sie ihn aktiv nutzen, auch außerhalb der aktiven Stunden.
So verhindern Sie automatische Neustarts während bestimmter Stunden
VERWANDT: Was ist neu in Windows 10 Creators Update
Sie finden diese Einstellung in Windows 10 in den Einstellungen. Um es zu starten, öffnen Sie das Startmenü und klicken oder tippen Sie auf "Einstellungen".
Gehen Sie zu Update & Sicherheit> Windows Update. Klicken oder tippen Sie unter "Update Settings" auf "Aktive Stunden ändern".
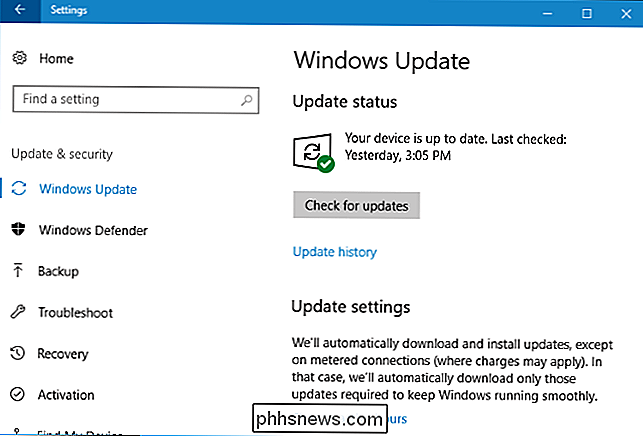
Wählen Sie hier "Startzeit" und "Endzeit". Sie sollten die Stunden einstellen, in denen Sie Ihren Computer normalerweise verwenden.
Beispielsweise können Sie mit dem neuen 18-Stunden-Bereich Ihre "aktiven Stunden" von 6 Uhr morgens bis 12 Uhr morgens oder Mitternacht einstellen. Windows wird während dieser Zeit nicht automatisch Updates installieren. Windows wird Aktualisierungen nur automatisch installieren und in den Stunden von Mitternacht bis 6 Uhr morgens neu starten.
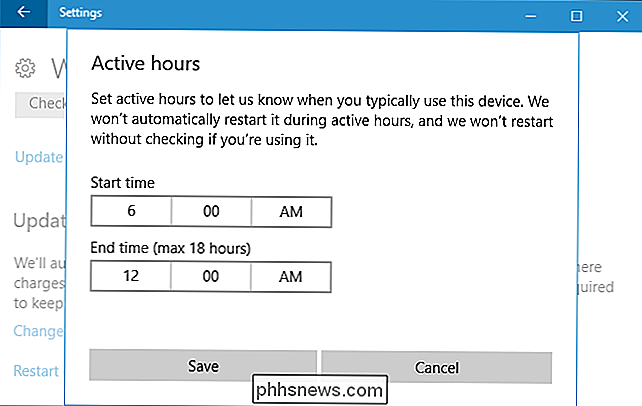
Beachten Sie, dass Ihre aktiven Stunden zwischen 1 und 18 Stunden liegen müssen. Sie können nicht über 18 Stunden gehen. Sie können auch keine anderen aktiven Stunden an verschiedenen Tagen einstellen, daher können Sie für Wochentage und Wochenenden keine anderen aktiven Stunden angeben.
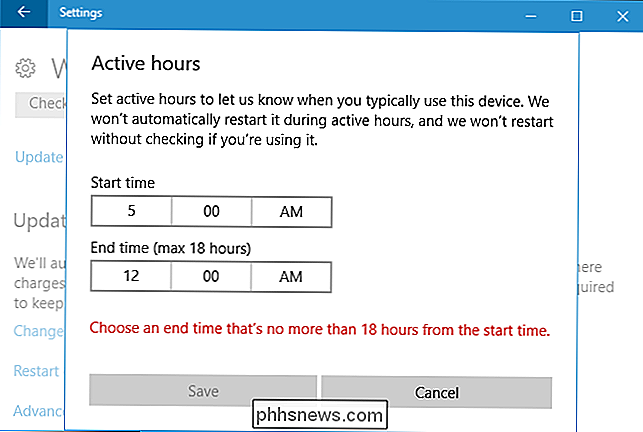
So überschreiben Sie Ihre aktiven Stunden
Sie können aktive Stunden vorübergehend überschreiben, indem Sie zu Einstellungen> gehen Update & Sicherheit> Windows Update> Neustartoptionen. Von hier aus können Sie eine benutzerdefinierte Neustartzeit festlegen, wenn Ihr Gerät neu gestartet wird, um Updates zu installieren. Dies ist eine einmalige Einstellung, und Sie können nur dann eine benutzerdefinierte Neustartzeit festlegen, wenn Ihr Gerät neu gestartet werden muss, um Updates zu installieren.
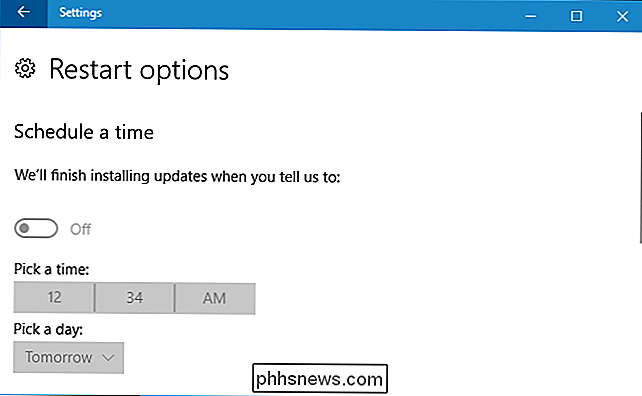
Wenn Windows neu gestartet werden muss, wird unter Einstellungen> die Schaltfläche "Jetzt neu starten" angezeigt Update & Sicherheit> Windows Update-Bildschirm. Verwenden Sie die Schaltfläche, um sofort neu zu starten und den Neustart aus dem Weg zu räumen, damit Sie später nicht überrascht.
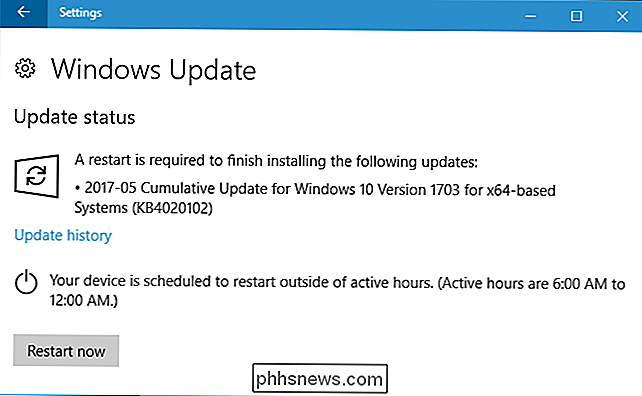

Warum sehen meine Freunde mein Emoji nicht richtig?
Emoji sind eine grafische Kurzschrift für emotionale Zustände, Witze und Nuancen der Sprache, daher ist es besonders problematisch, wenn dein Freund ein anderes Emoji sieht als die, die du gesendet hast. Das ist der Grund, warum Ihre Nachrichten möglicherweise nicht so ankommen, wie Sie es beabsichtigt haben.

So verwenden Sie Snapchat: Die Grundlagen zum Senden von Snaps und Nachrichten
Ich liebe Snapchat, aber ich wäre auch der Erste, der zugibt, dass das Design der Benutzeroberfläche schlecht ist. Wenn Sie Snapchat zum ersten Mal verwenden und sich einfach verloren fühlen, hier sind die Grundlagen. So machen Sie ein Foto oder Video Snap Wenn Sie Snapchat zum ersten Mal öffnen, sehen Sie einen Bildschirm, der so aussieht .



