So übertragen Sie E-Mails zwischen zwei Google Mail-Konten
Kürzlich hat eine Freundin von mir ein neues Google Mail-Konto erstellt, das ihren vollständigen Namen anstelle eines allgemeinen Bildschirmnamens enthielt, den sie in den letzten Jahren verwendet hatte. Sie rief mich an und fragte mich, wie sie E-Mails von einem Google Mail-Konto auf ein anderes verschieben könnte .
Nachdem ich ein bisschen herumgespielt habe, habe ich es herausgefunden und es ist nicht sehr schwer. Natürlich wäre es cool, wenn Google Mail nur eine Schaltfläche namens Importieren hätte, mit der Sie sich mit Ihrem alten Google Mail-Konto verbinden und alle E-Mails importieren können, aber das ist nicht so einfach.
Um E-Mails von einem Google Mail-Konto in ein anderes zu verschieben, müssen Sie die folgenden Schritte ausführen. Sehen Sie sich meine anderen Posts an, wenn Sie daran interessiert sind, E-Mails von einem anderen Anbieter in Google Mail zu importieren, oder wenn Sie eine E-Mail-Übermittlungsfirma eines Drittanbieters verwenden möchten, anstatt dies selbst zu tun.
Nachdem Sie Ihre alte E-Mail-Adresse importiert haben, sollten Sie sich in meinem Post darüber informieren, was Sie nach dem Wechsel zur neuen E-Mail-Adresse tun sollten.
Verschieben Sie E-Mails zwischen Google Mail-Konten
Schritt 1 : Melden Sie sich als erstes beim alten E-Mail-Konto an und klicken Sie auf Einstellungen (Zahnradsymbol und dann Einstellungen), dann auf Weiterleiten und POP und wählen Sie POP für alle E-Mails aktivieren . Vergewissern Sie sich, dass Sie unten auf Änderungen speichern klicken.

Schritt 2 : Melden Sie sich jetzt im neuen E-Mail-Konto an und klicken Sie erneut auf Einstellungen . Klicken Sie dann auf Konten und dann auf den Link POP3-E-Mail-Konto hinzufügen oder Konto hinzufügen.
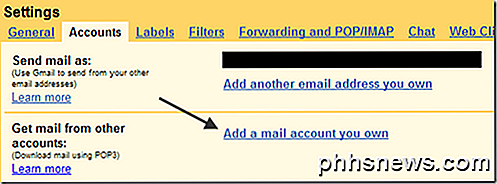
Schritt 3 : Geben Sie nun die alte Gmail-E-Mail-Adresse in das Textfeld ein und klicken Sie auf Weiter .
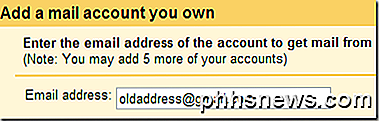
Schritt 4 : Geben Sie nun das Passwort für das alte E-Mail-Konto ein und wählen Sie pop.gmail.com aus der Dropdown-Liste POP-Server, falls es nicht bereits ausgewählt ist. Die einzige Option, die Sie möglicherweise ändern möchten, ist Eingehende Nachrichten beschriften, wenn Sie sehen möchten, woher die neuen E-Mails kommen. Klicken Sie nun einfach auf Konto hinzufügen .
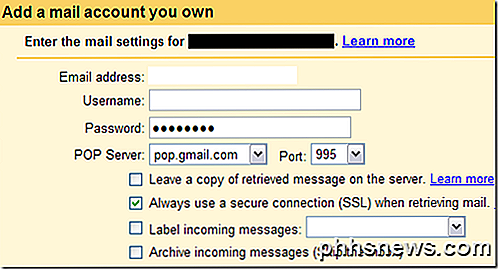
Schritt 5 : Als nächstes werden Sie gefragt, ob Sie E-Mails als [email protected] senden können. Dies ist nützlich, wenn Sie möchten, dass die E-Mail in das neue Konto eingeht, aber weiterhin die Möglichkeit hat, mit der alten E-Mail-Adresse zu antworten.
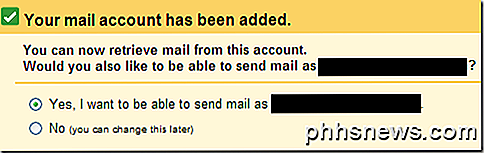
Schritt 6 : Geben Sie Ihren Namen für die alte E-Mail-Adresse ein und wählen Sie, ob die Antwortadresse die alte Adresse sein soll oder Sie können sie optional in die neue Adresse ändern, was eine gute Idee ist, damit die Leute nicht mehr auf die alte Adresse schreiben alte Adresse.
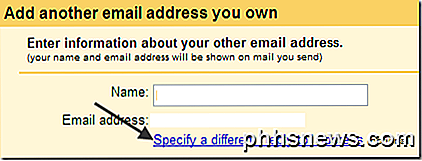
Schritt 7 : Abschließend müssen Sie bestätigen, dass Sie die alte E-Mail-Adresse besitzen, indem Sie auf die Schaltfläche Überprüfung senden klicken. Sie können sich dann bei Ihrem alten E-Mail-Konto anmelden und den Bestätigungscode in die E-Mail kopieren. Füge das in das entsprechende Feld ein. Klicken Sie auf Überprüfen .
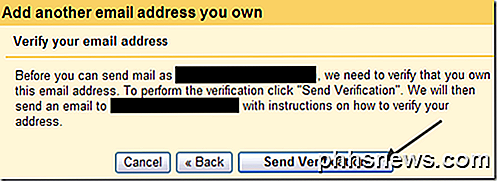
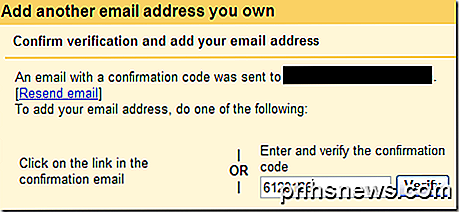
Schritt 8 : Lehnen Sie sich jetzt zurück und sehen Sie zu, wie Ihre E-Mails in das neue Google Mail-Konto importiert werden. Wenn Sie viele E-Mails haben, kann es mehrere Stunden dauern, seien Sie also geduldig!
Das sind also alle notwendigen Schritte, um E-Mails von einem Google Mail-Konto zu einem anderen zu übertragen. Wenn Sie Fragen haben, schreiben Sie einen Kommentar! Genießen!

Wie (und warum) Sie Ihre Outlets durch GFCI-Outlets ersetzen
In fast jedem Haus, in dem sich eine Steckdose in der Nähe einer Wasserquelle befindet, finden Sie normalerweise eine Erdschlussschaltung Unterbrecher (GFCI). Dies ist eine Art Steckdose, die den Strom an dieser Steckdose schnell abschalten soll, wenn sie einen Kurzschluss oder Erdschluss feststellt.

Einrichtung von Free Dynamic DNS für den Fernzugriff auf Ihren PC
Was ist Dynamic DNS, das Sie vielleicht fragen? Grundsätzlich ist dynamisches DNS ein Dienst, der von Drittanbietern bereitgestellt wird, wobei eine sich ständig ändernde IP-Adresse, die von einem ISP gegeben wird, regelmäßig aktualisiert wird und mit einem von dem Unternehmen angegebenen Hostnamen verknüpft ist. Wenn



