So markieren und teilen Sie Ihre Apple-Fotos

Die Nutzer möchten ihre lustigen Fotokreationen gerne aufnehmen, markieren und teilen. Apps wie Snapchat und Instagram lassen Sie mit Ihren Fotos in die Stadt fahren, aber Sie können auch mit der integrierten Fotos-App von Apple Spaß haben.
Wenn Sie sich dessen nicht bewusst sind, können Sie bereits eine Menge Bearbeitungen vornehmen Ihre Fotos in Apples Stockbild-App. Neben einfachen Farb- und Helligkeitsanpassungen oder der Anwendung eines Instagram-ähnlichen Filters verfügt Apple Photos auch über einige versteckte Markup-Tools, mit denen Sie Ihre Schnappschüsse wirklich personalisieren können.
In diesem Artikel konzentrieren wir uns hauptsächlich auf das iOS version, aber wir werden macOS aus Gründen der Gründlichkeit einschließen.
Sie können jedes Ihrer Bilder vervollkommnen, indem Sie die Fotos App öffnen, ein Bild anzeigen und dann auf das Bearbeitungswerkzeugsymbol oben rechts tippen.
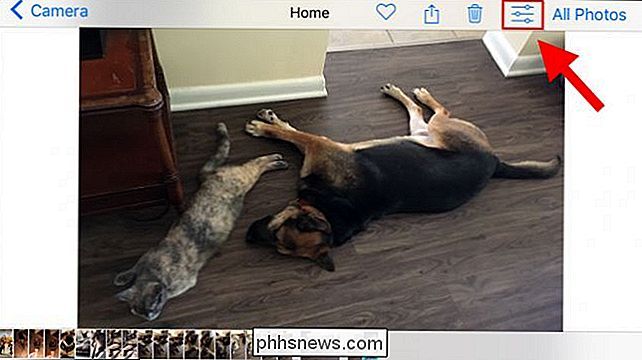
Auf macOS befindet sich die Schaltfläche praktisch an der gleichen Stelle.
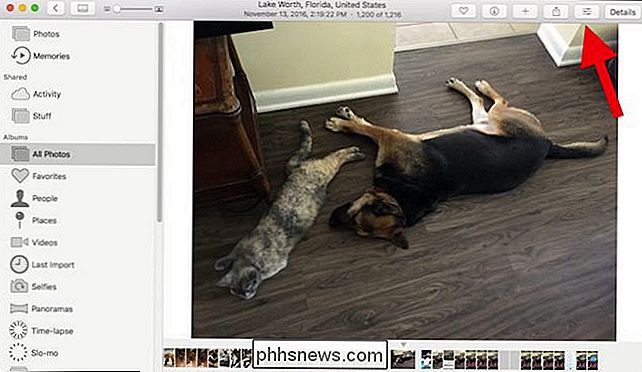
Tippen Sie im Bearbeitungsbildschirm auf die Schaltfläche unten rechts.

Dadurch werden weitere Optionen angezeigt. Wenn Sie andere Fotosendungen installiert haben, werden diese hier angezeigt. Mehr als wahrscheinlich, sehen Sie nur die Markup-Taste, die Sie tippen sollten.
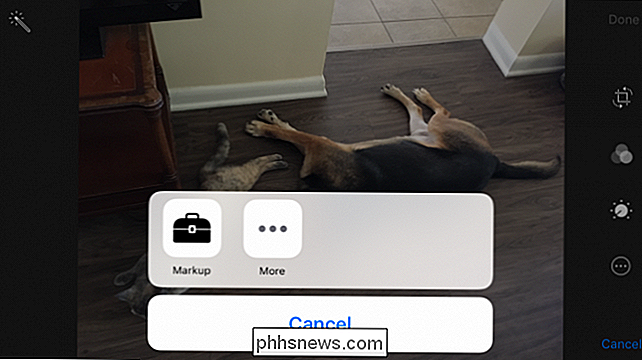
Das gleiche auf MacOS, letzte Taste auf der unteren rechten
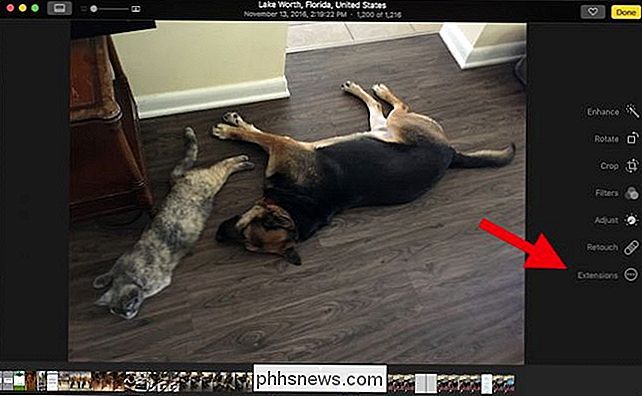
Entlang der Unterseite gibt es drei Tools in iOS, ganz links Es gibt ein Markierwerkzeug, eine Lupe und ein Textwerkzeug. Ganz rechts befindet sich eine Schaltfläche, mit der Sie Fehler rückgängig machen können.
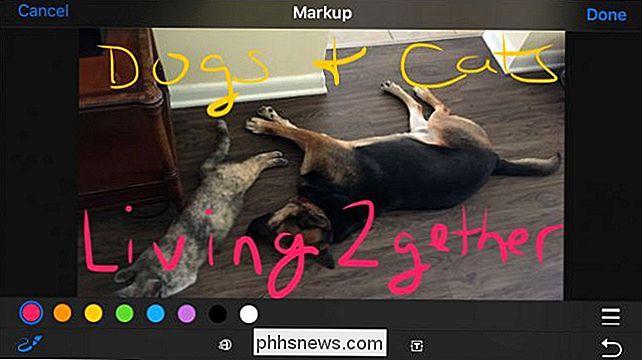
Fotos für macOS haben noch einige weitere Schaltflächen, insbesondere einen Formen-Button.
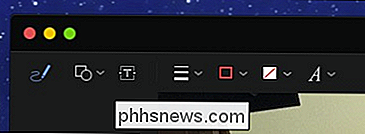
Der Formen-Button auf macOS bietet Optionen wie Quadrate, Callouts und Sterne. Am unteren Rand dieses Feldes finden Sie eine Vergrößerungsschaltfläche (siehe unten) und eine Umrandungsschaltfläche.
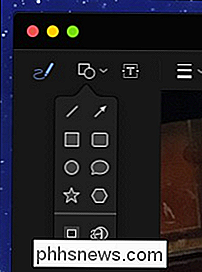
Mit der Umrandungstaste auf macOS können Sie Ihren Kreationen schnelle Rahmen hinzufügen und die Farbe ändern.
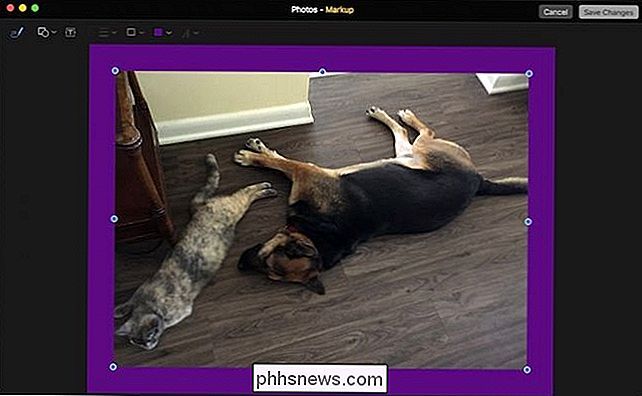
Manchmal, wenn Sie mache eine Linie oder eine Markierung, daneben erscheint eine Schaltfläche, die dir die Möglichkeit gibt, sie zu behalten oder in eine Form zu konvertieren.
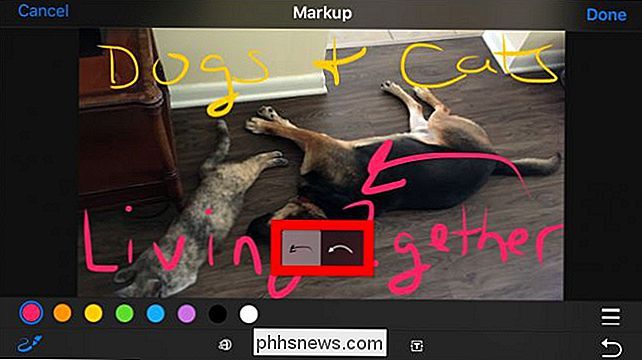
Wenn du auf macOS eine Form zeichnest, wird sie automatisch geändert, aber du kannst sofort Wenn Sie dies wünschen, kehren Sie zum Original zurück.
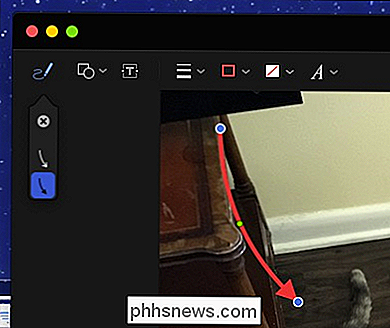
Denken Sie daran, dass Sie die Farbe Ihrer Skizzen und Texte ändern können, indem Sie auf die gewünschte Farbe tippen.
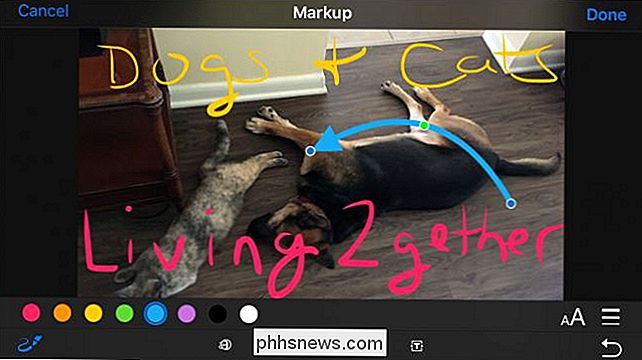
Beachten Sie, dass der Pfeil blaue und grüne Griffe aufweist greife und ziehe. Die blauen Griffe verlängern die Auswahl, während die grüne ihre Form ändert.
iOS beschränkt Sie auf acht Farben, aber auf Ihrem Mac ist die Farbauswahl praktisch unbegrenzt.
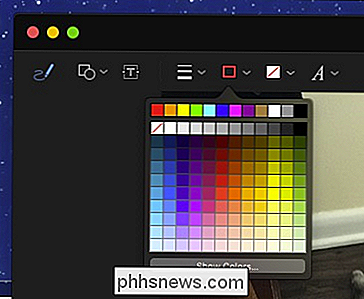
Sie können auch eine andere Bürstendicke wählen.
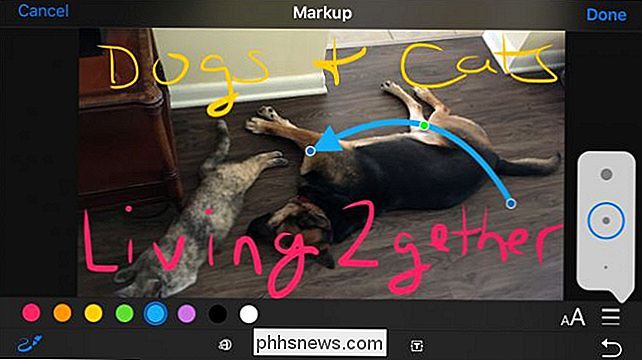
Auf dem Mac haben Sie mehr Liniendicken und verschiedene Linientypen, einschließlich Pfeile.
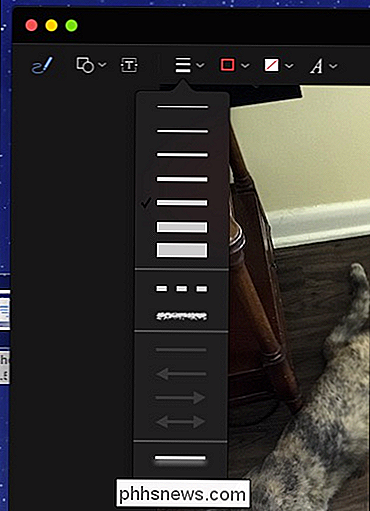
Wenn Sie Text mit dem Textwerkzeug einfügen, tippen Sie auf die Schaltfläche Schriftart, um die Größe, Darstellung und Ausrichtung Ihres Textes zu ändern.
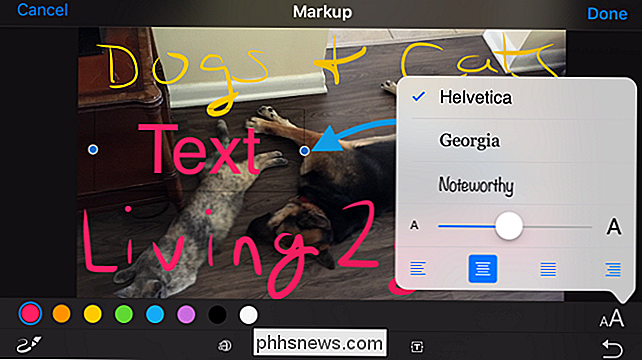
Mit dem Vergrößerungswerkzeug können Sie einen kleineren Teil Ihres Fotos vergrößern. Sie können dies für eine humorvolle oder praktische Wirkung tun. Der blaue Griff vergrößert den Kreis, während der grüne die Vergrößerungsstufe erhöht.
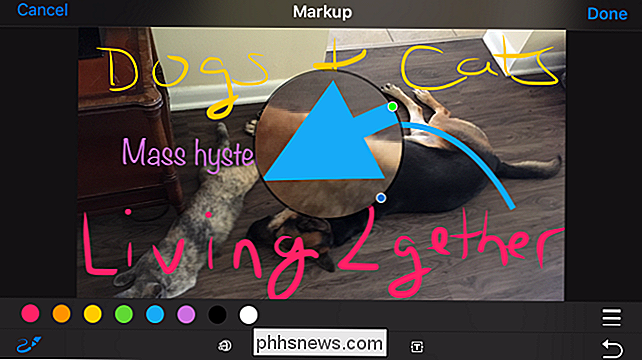
Wenn Sie mit Ihren Änderungen an beiden Versionen der App nicht zufrieden sind, können Sie sie verwerfen und von vorne beginnen, also fühlen Sie sich frei Herumspielen und experimentieren, ohne Angst davor zu haben, eine wertvolle Erinnerung zu ruinieren.
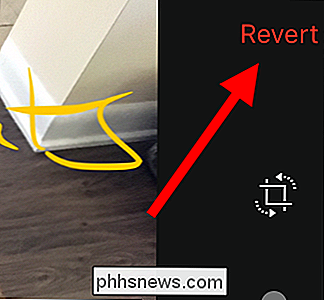
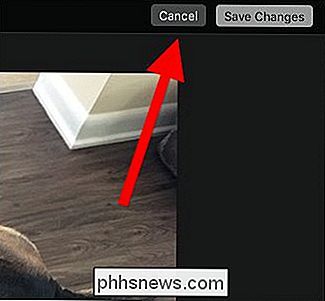
Jetzt weißt du alles über Fotos, etwas geheime Markup-Werkzeuge, Es ist Zeit, mit der Herstellung deiner eigenen Meisterwerke zu beginnen.

So zeichnen Sie ein Video auf dem Bildschirm Ihres iPhone oder iPad auf
IOS 11 enthält ein neues Tool zur Bildschirmaufnahme, mit dem Sie endlich ein Video auf dem Bildschirm Ihres iPhones oder iPads aufnehmen können. Sie benötigen weder einen Mac noch eine Windows-Anwendung eines anderen Herstellers - alles, was Sie brauchen, ist Ihr iPhone oder iPad selbst. So zeichnen Sie auf Ihrem iPhone oder iPad auf VERWANDT: Was ist neu in iOS 11?

So erzwingen Sie das Beenden von Anwendungen auf Ihrem Mac, wenn sie nicht reagieren
Macs sind sehr stabil, aber nicht jede Mac-Anwendung ist. Hin und wieder wird etwas, das du benutzt, abstürzen. Manchmal bedeutet das den sich drehenden Wasserball des Todes, manchmal bedeutet das, ein offenes Fenster zu klicken, macht nichts, egal was du versuchst. Manchmal zeigt das Dock an, dass eine Anwendung geöffnet ist, aber Sie können anscheinend keine Fenster finden oder öffnen.



