So zeigen Sie leere, nicht formatierte Laufwerke im Festplatten-Dienstprogramm auf macOS an

Das macOS-Festplatten-Dienstprogramm zeigt standardmäßig kein leeres, unformatiertes Laufwerk an. Sie denken vielleicht, dies bedeutet, dass es nicht zum Erstellen von Partitionen auf neuen Festplatten verwendet werden kann, was frustrierend ist, aber Sie können dieses Problem mit einem Klick lösen.
Fügen Sie eine solche Festplatte ein und Sie erhalten eine Fehlermeldung: " die von Ihnen eingefügte Diskette war von diesem Computer nicht lesbar. "Es gibt drei Optionen:" Auswerfen "," Ignorieren "und" Initialisieren ".
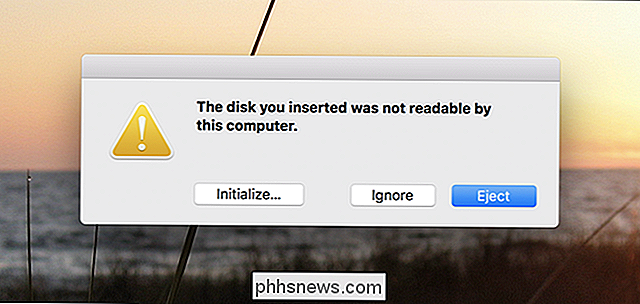
Dies ist nicht gerade die Art von klarer, benutzerfreundlicher Sprache, die Sie erwarten würden von Apple, oder? Und es wird seltsamer: Wenn Sie auf "Initialize" klicken, wird das Festplatten-Dienstprogramm geöffnet - was sinnvoll ist - aber das Schreiben zeigt standardmäßig keine Laufwerke ohne Partitionen.
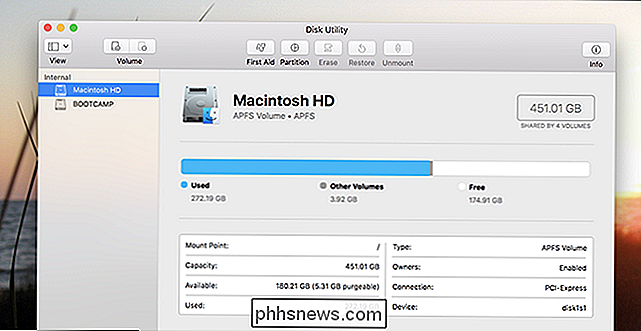
Dies liegt daran, dass Disk Utilitiy standardmäßig nur formatierte Volumes anzeigt. Das bedeutet, dass ein leeres Laufwerk - also kein Laufwerk ohne formatierte Partitionen - überhaupt nicht angezeigt wird. Das ist in diesem Fall nicht sehr ideal, zumal das Popup-Fenster über das unformatierte Laufwerk uns an erster Stelle gebracht hat.
Also, wo ist das Problem? Klicken Sie in der Menüleiste auf Ansicht> Alle Geräte anzeigen.
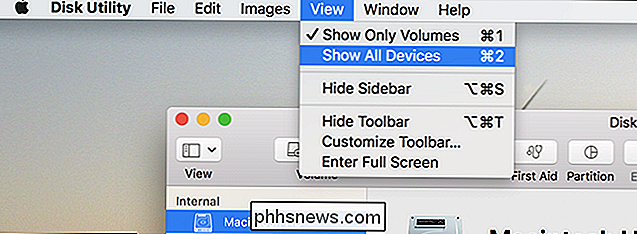
Klicken Sie auf diese Schaltfläche und Sie sehen alle eingefügten Geräte, unabhängig davon, ob sie formatiert sind oder nicht. Klicken Sie auf Ihr unformatiertes externes Laufwerk.
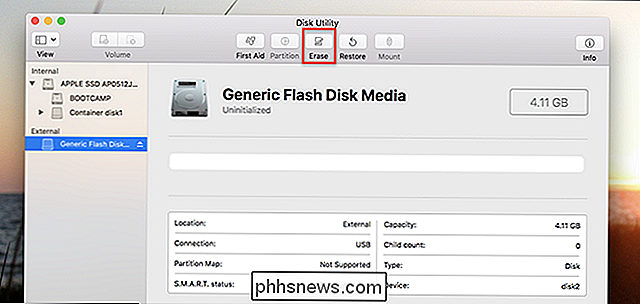
Da ist es! Wählen Sie das Laufwerk und klicken Sie dann auf "Löschen", um es zu formatieren.
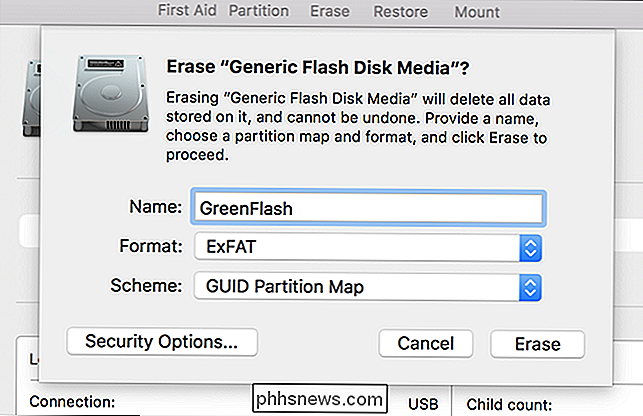
Benennen Sie Ihr Laufwerk, wählen Sie ein Dateisystem und klicken Sie auf "Löschen". So haben Sie Ihr Laufwerk formatiert. Von jetzt an wird es im Festplatten-Dienstprogramm und im Finder gleichermaßen angezeigt.
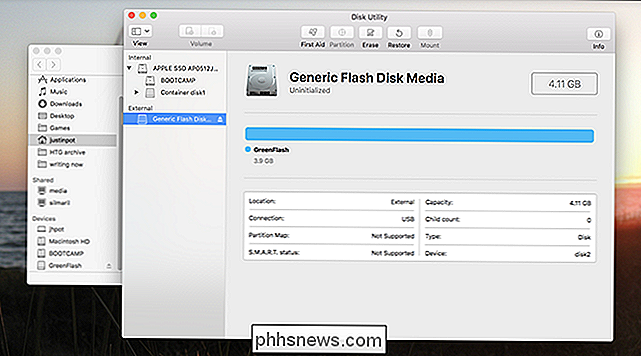
Dieses ganze Durcheinander ist ein großartiges Beispiel dafür, dass Apple versucht, etwas "leichter" zu machen, indem es nach hinten losgeht und die Dinge schwieriger macht. Ja, es ist etwas verwirrend, dass Partitionen nebeneinander auf den gleichen physikalischen Festplatten existieren, aber das Ausblenden physischer Geräte macht das Leben nicht einfacher und durch solche Dinge verwirrte Benutzer werden das Festplatten-Dienstprogramm wahrscheinlich niemals überhaupt öffnen. Im Falle eines unformatierten Laufwerks ist diese "Einfachheit" ärgerlich. Hoffentlich wird sich dieses Standardverhalten ändern, aber vorerst müssen Benutzer auf die entsprechende Einstellung stolpern, um neue Laufwerke einzurichten.
Bildnachweis: Jay Wennington

So verwenden Sie die Facebook-Suche, um jemanden oder etwas zu finden
Wenn Sie an Facebook denken, ist die Suche wahrscheinlich nicht das erste, was Ihnen in den Sinn kommt. Und um ehrlich zu sein, war Facebooks Suchfunktion für eine lange Zeit ziemlich schrecklich. Das ist jedoch nicht mehr der Fall. Eine Reihe von Änderungen in den letzten Jahren hat die Suchfunktion von Facebook sehr einfach und gleichzeitig sehr leistungsfähig gemacht.

So schalten Sie ein Android-Tablet in ein Desktop-Benachrichtigungscenter
Android-Tablets scheinen stark zu sinken: Der Umsatz ist niedrig und Entwickler sind nicht daran interessiert, sie mit bestimmten Apps zu unterstützen ... nicht einmal Google . Aber mit dem sinkenden Interesse kommt deprimierter Second-Hand-Markt Umsatz, so dass Tabletten sind auch schwer loszuwerden.



