Hinzufügen und Überwachen eines Kinderkontos in Windows 10

Ihre Kinder sind die wichtigsten Menschen auf der Welt für Sie, und das Internet ist ein unheimlicher Ort, der ständige Wachsamkeit erfordert. Glücklicherweise können Sie in Windows 10 das Konto eines Kindes einrichten, um Ihren Job als Elternteil zu vereinfachen.
Wir haben bereits früher über die Konten von Kindern in Windows gesprochen. Microsoft hat das Konzept in Windows 8 eingeführt, das ein Standardbenutzerkonto verwendet, es mit Microsoft Family Safety schützt und es in das Betriebssystem integriert. Es ist ziemlich einfach, ein Konto einzurichten, und Sie können schnell Konten für Ihre Kinder erstellen und dann ihre Aktivitäten in wenigen Minuten schützen und überwachen.
Heute möchten wir Ihnen zeigen, wie Sie die Konten von Kindern unter Windows 10 und Windows XP einrichten Ich führe Sie kurz in Microsoft Family Safety ein.
Einrichten eines Kinderkontos
Das Einrichten von Benutzerkonten unter Windows 10 unterscheidet sich nicht drastisch, aber wie wir kürzlich erläutert haben, unterscheidet es sich von Windows 8.1
In Windows 10 öffnen Sie die Einstellungen, dann Konten und klicken Sie auf "Familie und andere Benutzer" und dann auf "Ein Familienmitglied hinzufügen".
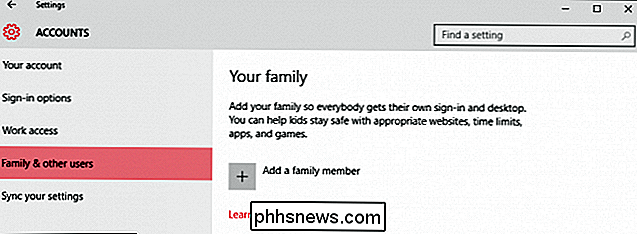
Klicken Sie auf dem nächsten Bildschirm auf "Ein Kind hinzufügen ". Es ist eine gute Idee, dass jedes Mitglied Ihrer Familie, einschließlich Kinder, über ein eigenes Konto verfügt.
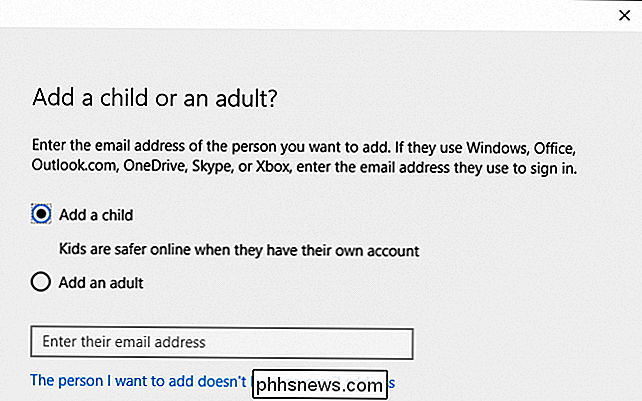
Als nächstes werden Sie alle relevanten Informationen eingeben, die für die Einrichtung des Kontos Ihres Kindes erforderlich sind. Wenn sie kein E-Mail-Konto haben, können Sie für sie ein Outlook.com-Konto einrichten.
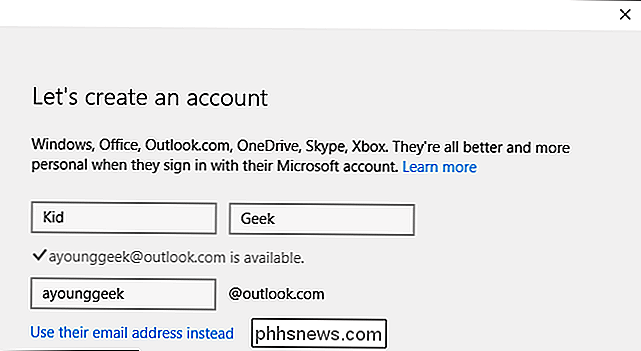
Um die Sicherheit Ihres Kontos besser zu schützen, müssen Sie eine Telefonnummer eingeben. Auf diese Weise können Sie, wenn Sie niemals auf das Konto zugreifen können, z. B. wenn es gehackt wird oder Sie das Passwort vergessen, einen Code an Ihr Telefon senden, mit dem Sie ihn zurücksetzen können.
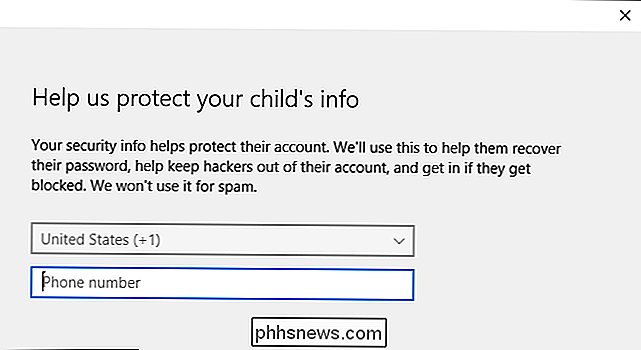
Auf dem nächsten Bildschirm werden wir Deaktivieren Sie diese Kontrollkästchen. Es liegt ganz bei Ihnen, aber wenn Sie bedenken, dass dies ein Kinderkonto ist, haben wir nicht das Gefühl, dass eine dieser Optionen besonders relevant ist.
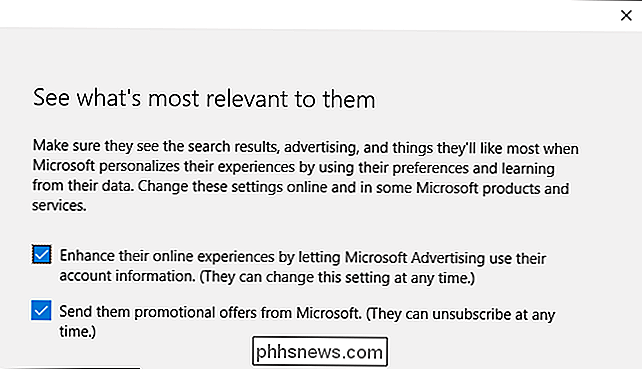
Das ist, Ihr Kind kann sich jetzt zum ersten Mal bei seinem Konto anmelden und Sie können es einstellen Wenn Sie bereits ein Konto für Ihr Kind eingerichtet haben und es einfach zu Ihrer Windows 10-Installation hinzufügen, müssen Sie sicherstellen, dass es bestätigt wird Ihr Konto vor allen vorhandenen Familieneinstellungen kann auf ihr Konto angewendet werden.
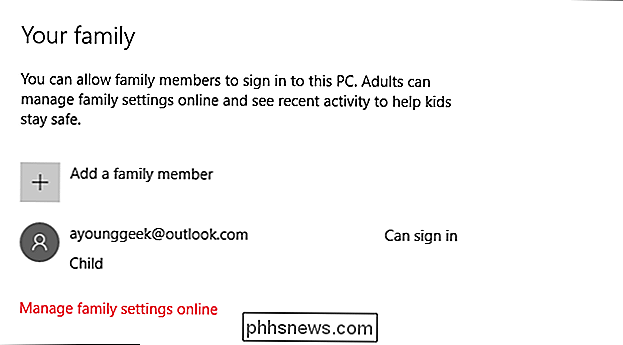
Bis Sie dies tun, werden Sie sehen, dass ihr Konto noch aussteht. Sie können sich anmelden und den Computer verwenden, aber sie verfügen nicht über die von Ihnen festgelegten Schutzmaßnahmen. Stellen Sie daher sicher, dass Sie ihr Konto mit der E-Mail-Adresse bestätigen, mit der Sie sie angemeldet haben.
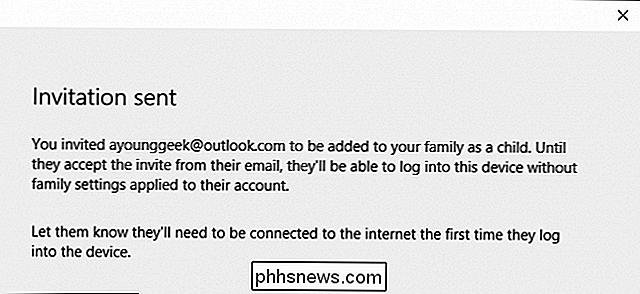
Wenn das Konto Ihres Kindes hinzugefügt wird, Sie sind bereit, auf die Family Safety-Website zu gehen. Klicken Sie auf "Familieneinstellungen online verwalten", um einen Browser zu öffnen und dort zu navigieren.
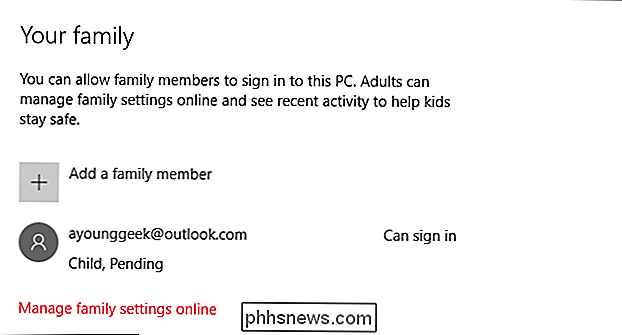
Ein Überblick über die Familiensicherheit
Sobald Sie das Konto Ihres Kindes hinzugefügt haben, können Sie diese Familiensicherheitseinstellungen auf der Family Safety-Website verwalten. In den letzten Aktivitätseinstellungen werden die Aktivitäten und die E-Mail-Berichte Ihres Kindes erfasst, die Sie deaktivieren können.
Das erste Element, das Sie berücksichtigen möchten, ist die Kategorie "Web-Browsing". Sie können "unangemessene Websites blockieren", und es gibt ein Kontrollkästchen, um das Surfen Ihres Kindes auf nur Websites in der erlaubten Liste einzuschränken.
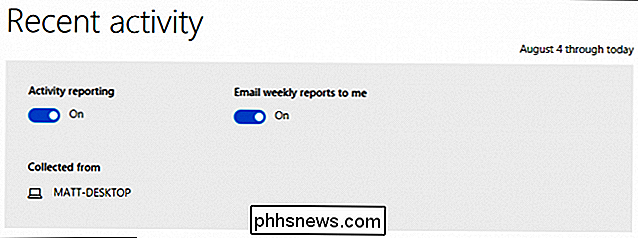
Hier können Sie Websites explizit zulassen und blockieren. Wenn Sie sich dafür entschieden haben, "nur Websites auf der erlaubten Liste zu sehen", werden Sie in diesem Fall Websites zur Liste "Immer zulassen" hinzufügen.
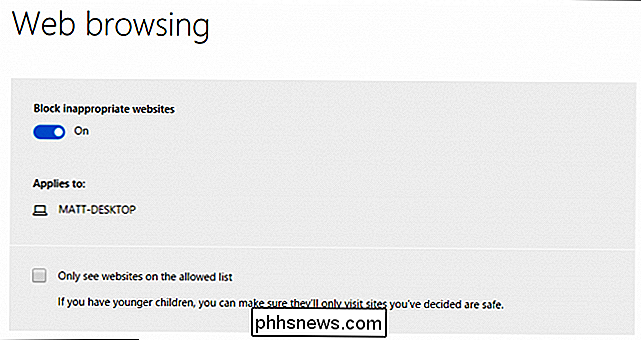
Die nächste Kategorie besteht darin, Apps und Spiele von drei auf zwanzig zu beschränken - oder gar nicht. Hinweis: Wenn Sie das Alter ändern, ändern sich auch die Bewertungen.
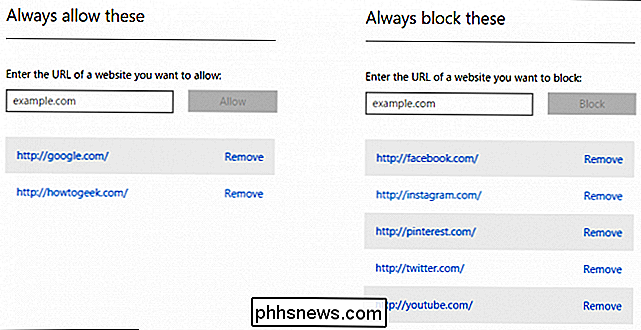
Sie können Apps und Spiele auch genau wie bei Websites zulassen oder blockieren.
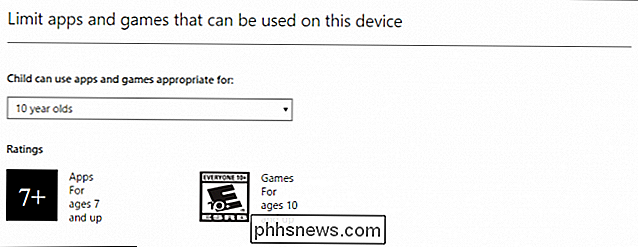
Schließlich können Sie auswählen, wann Ihr Kind den Computer verwenden soll . Sie können entscheiden, wie früh und spät sie verwenden können und wie viele Stunden pro Tag. Dies bedeutet, dass Ihr Kind zwar den ganzen Tag über den Computer bedienen kann, Sie jedoch die Anzahl der Stunden, die es verwenden darf, einschränken können.
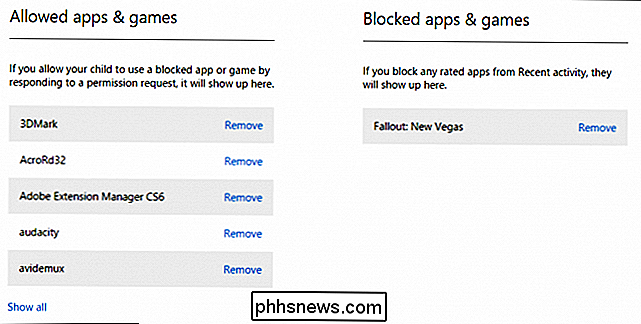
Microsoft hat erheblich vereinfacht, wie Eltern Steuerelemente auf die Konten ihrer Kinder anwenden können. Wenn Sie also neu bei all dem sind, sollten Sie es recht einfach finden, es herauszufinden. Wenn Sie solche Kontrollen installiert haben, können Sie beruhigt sein, damit Ihre Kinder den Computer ohne zu viel Aufsicht durch Erwachsene verwenden können.
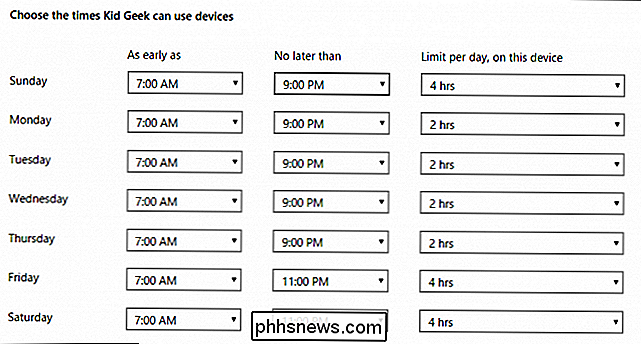
Beachten Sie, dass Sie nicht mehr überwachen können, wenn Sie Ihrer Windows-Installation ein bestehendes Konto hinzufügen bis Sie es per E-Mail bestätigen. Bis dies geschieht, kann sich Ihr Kind am Computer anmelden und es wird nicht von Family Safety überwacht.
Wenn Sie Fragen oder Kommentare haben, die Sie hinzufügen möchten, hinterlassen Sie Ihr Feedback in unserem Diskussionsforum.

So löschen Sie eine Desktop-Anwendung oder einen Hintergrundprozess unter Linux
Windows hat Strg + Alt + Entf und Macs haben Befehl + Wahl + Escape, um zu zwingen, eingefrorene Anwendungen zu schließen. Linux hat seine eigenen Möglichkeiten, diese sich schlecht benehmenden Prozesse zu "töten", egal ob es sich um grafische Fenster oder Hintergrundprozesse handelt. Die genauen grafischen Werkzeuge hängen von Ihrer Desktop-Umgebung ab, da jede Desktop-Umgebung verschiedene Werkzeuge zur Tabelle bringt .

Was genau ist ein "Quantum Dot" TV?
TV-Hersteller sind ständig auf der Suche nach neuen "Funktionen", damit sie Sie davon überzeugen können, einen neuen Fernseher zu kaufen. Next up nach 3D-, 4K- und gekrümmten Displays: Quantum Dots! Quantum Dot Displays sind keine neue Technologie, aber sie kommen auf den Fernseher und Sie werden sehen, dass sie bald beworben werden.



