10 Nützliche Windows-Befehle, die Sie kennen sollten

Es gibt einige Dinge, die Sie nur über die Befehlszeile ausführen können - sogar in Windows. Einige dieser Werkzeuge haben keine grafischen Entsprechungen, während andere einfach schneller zu verwenden sind als ihre grafischen Schnittstellen.
Wenn Sie die PowerShell über die Eingabeaufforderung verwenden, sollten Sie beachten, dass alle Befehle, die wir abdecken Dieser Artikel funktioniert genauso in beiden Tools. Und natürlich können wir nicht alle nützlichen Befehle abdecken, die diese Tools bieten. Stattdessen konzentrieren wir uns auf Befehle, die auch dann nützlich sein sollten, wenn Sie keine Befehlszeilenperson sind.
ipconfig: Finden Sie schnell Ihre IP-Adresse
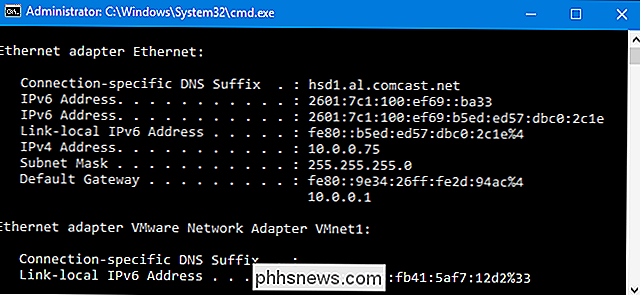
VERWANDT: 10 Nützliche Optionen, die Sie konfigurieren können Die Webschnittstelle Ihres Routers
Sie können Ihre IP-Adresse über die Systemsteuerung finden, aber es dauert ein paar Klicks, um dorthin zu gelangen. Mit dem Befehlipconfigkönnen Sie schnell die IP-Adresse Ihres Computers und andere Informationen ermitteln, z. B. die Adresse des Standardgateways. Dies ist nützlich, wenn Sie die IP-Adresse der Webschnittstelle Ihres Routers kennen.
Um den Befehl zu verwenden, geben Sie einfachipconfigan der Eingabeaufforderung ein. Sie sehen eine Liste aller Netzwerkverbindungen, die Ihr Computer verwendet. Suchen Sie unter "WLAN-Adapter", wenn Sie mit WLAN verbunden sind, oder "Ethernet-Adapter", wenn Sie mit einem kabelgebundenen Netzwerk verbunden sind. Für noch mehr Details können Sie den Befehlipconfig /allverwenden.
ipconfig / flushdns: Spülen Sie Ihren DNS-Resolver-Cache
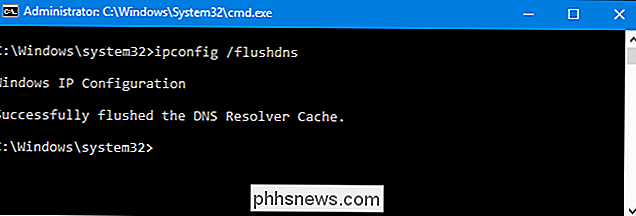
RELATED: 7 Gründe für die Verwendung eines Drittanbieter-DNS-Dienstes
Wenn Sie Ihren DNS-Server ändern, werden die Effekte nicht unbedingt sofort ausgeführt. Windows verwendet einen Cache, der sich die erhaltenen DNS-Antworten merkt. Dies spart Zeit, wenn Sie in Zukunft erneut auf dieselben Adressen zugreifen. Um sicherzustellen, dass Windows Adressen von den neuen DNS-Servern abruft, anstatt alte zwischengespeicherte Einträge zu verwenden, führen Sie nach dem Ändern des DNS-Servers den Befehlipconfig / flushdnsaus.
ping und tracert: Fehlerbehebung bei Problemen mit der Netzwerkverbindung
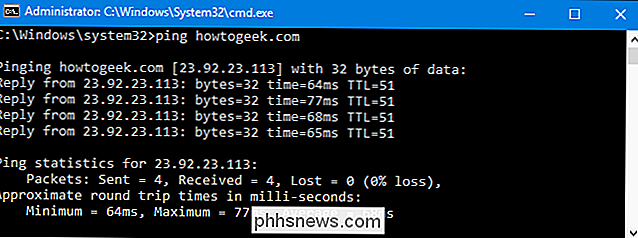
Wenn Probleme bei der Verbindung mit einer Website oder anderen Netzwerkverbindungsproblemen auftreten, verfügen Windows und andere Betriebssysteme über einige Standardtools, mit denen Sie Probleme identifizieren können.
Zuerst gibt es den Befehl ping. Geben Sieping phhsnews.com(oder einen anderen Internetserver, den Sie testen möchten) ein, und Windows sendet Pakete an diese Adresse. Sie können entweder einen Namen oder die tatsächliche IP-Adresse verwenden. Der Server unter dieser IP-Adresse (in unserem Fall der How-To Geek-Server) antwortet und teilt Ihnen mit, dass er sie erhalten hat. Sie werden feststellen können, ob Pakete nicht bis zum Ziel gelandet sind - vielleicht haben Sie Paketverluste - und wie lange es gedauert hat, um die Antwort zu erhalten - vielleicht ist das Netzwerk gesättigt und Pakete benötigen eine Weile ihre Ziele.
RELATED: Traceroute zum Identifizieren von Netzwerkproblemen verwenden
Der Befehl tracert verfolgt die Route, die ein Paket benötigt, um ein Ziel zu erreichen, und zeigt Ihnen Informationen über jeden Hop auf dieser Route an. Wenn Sie beispielsweisetracert phhsnews.comausführen, sehen Sie auf dem Weg zu unserem Server Informationen zu jedem Knoten, mit dem das Paket interagiert. Wenn Sie Probleme bei der Verbindung mit einer Website haben, kann Ihnen tracert zeigen, wo das Problem auftritt.
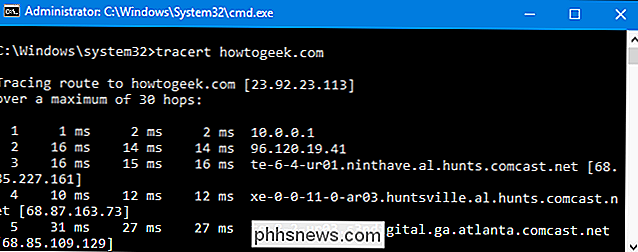
VERWANDT: Fehlerbehebung bei Problemen mit der Internetverbindung
Weitere Informationen zur Verwendung dieser Befehle und anderer nützlicher Tools Um herauszufinden, warum Ihr Netzwerk oder Ihre Internetverbindung Probleme bereitet, lesen Sie unsere Einführung zur Fehlerbehebung bei Problemen mit der Internetverbindung.
shutdown: Shutdown-Verknüpfungen für Windows erstellen
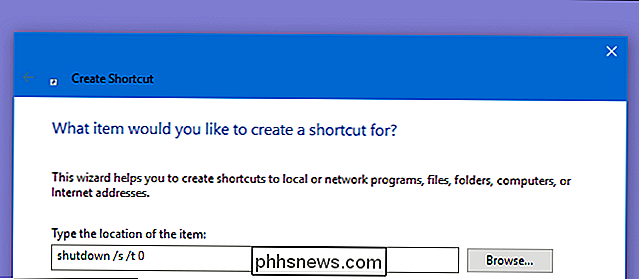
Mit dem Befehlshutdownkönnen Sie herunterfahren oder Windows neu starten. Zugegebenermaßen war es in Windows 8 nützlicher (wo der Herunterfahren-Knopf schwerer zugänglich war), aber immer noch praktisch, egal welche Version von Windows Sie verwenden. Sie können den Befehl verwenden, um Ihre eigenen Verknüpfungen zu erstellen und sie auf Ihrem Startmenü, Desktop oder sogar Taskleiste zu platzieren.
RELATED: So verwenden Sie die erweiterten Startoptionen, um Ihren Windows 8 oder 10 PC
zu behebenIn Windows 8 und 10 können Sie sogar einen speziellen Schalter verwenden, um Ihren Computer im erweiterten Startoptionen-Menü neu zu starten. Um den Befehl an der Eingabeaufforderung oder beim Erstellen einer Verknüpfung zu verwenden, geben Sie einfach einen der folgenden Werte ein:
- shutdown / s / t 0: Führt eine normale Abschaltung durch.
- shutdown / r / t 0: Starten Sie den Computer neu.
- shutdown / r / o: Startet den Computer in erweiterten Optionen.
sfc / scannow: Systemdateien nach Problemen durchsuchen
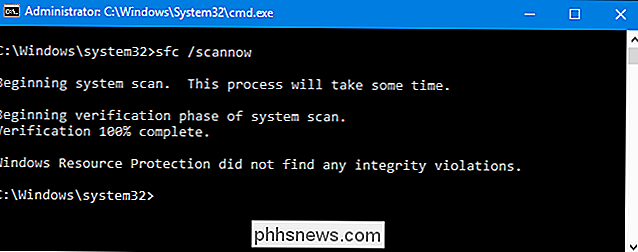
VERWANDT: So wird gesucht (und Fix) Systemdateien in Windows korrumpieren
Windows enthält ein Tool zur Überprüfung von Systemdateien, das alle Windows-Systemdateien scannt und nach Problemen sucht. Wenn Systemdateien fehlen oder beschädigt sind, werden sie vom Systemdatei-Checker repariert. Dies kann Probleme mit einigen Windows-Systemen beheben.
Um dieses Tool zu verwenden, öffnen Sie ein Eingabeaufforderungsfenster als Administrator und führen Sie densfc /scannowBefehl.
] telnet: Verbinden mit Telnet-Servern
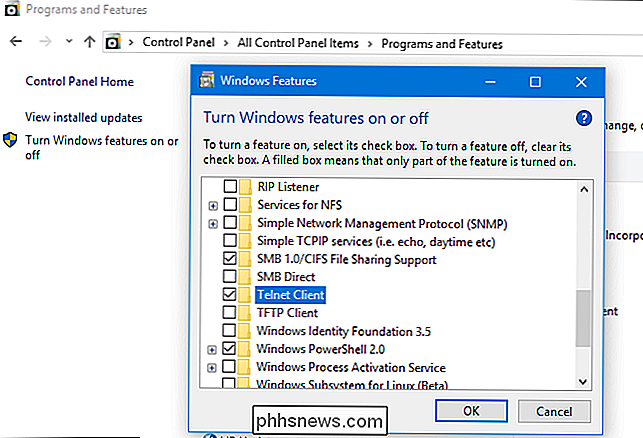
aus VERBINDUNG: Welche "optionalen Funktionen" von Windows 10 und wie Sie sie aktivieren oder deaktivieren
Der Telnet-Client ist standardmäßig nicht installiert. Stattdessen ist es eine der optionalen Windows-Funktionen, die Sie über die Systemsteuerung installieren können. Nach der Installation können Sie den Befehltelnetverwenden, um eine Verbindung zu Telnet-Servern herzustellen, ohne Software von Drittanbietern zu installieren.
Sie sollten Telnet vermeiden, wenn Sie ihm helfen können, aber wenn Sie direkt verbunden sind ein Gerät und es erfordert, dass Sie Telnet verwenden, um etwas einzurichten - nun, das ist, was Sie tun müssen.
Chiffre: Löschen und überschreiben Sie ein Verzeichnis
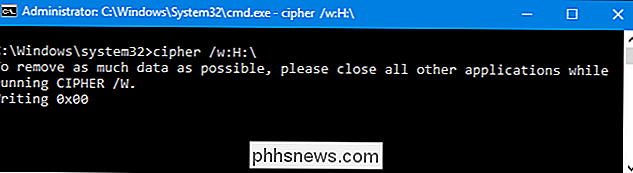
dauerhaft: Warum gelöschte Dateien wiederhergestellt werden können, und Wie Sie das verhindern können
Der Befehlcipherwird hauptsächlich zur Verwaltung der Verschlüsselung verwendet, bietet jedoch auch eine Option, mit der Daten in ein Laufwerk geschrieben, gelöscht und sichergestellt werden, dass keine gelöschten Dateien mehr vorhanden sind erholt. Gelöschte Dateien bleiben normalerweise auf der Festplatte, es sei denn, Sie verwenden ein Solid-State-Laufwerk. Der Cipher-Befehl ermöglicht es Ihnen effektiv, ein Laufwerk zu löschen, ohne Tools von Drittanbietern zu installieren.
Um den Befehl zu verwenden, geben Sie das Laufwerk wie folgt an:
cipher / w: C:
Beachten Sie, dass zwischen dem Schalter (/ w:) und dem Laufwerk (C: )
kein Platz ist. Netstat -an: Netzwerkverbindungen und Ports auflisten
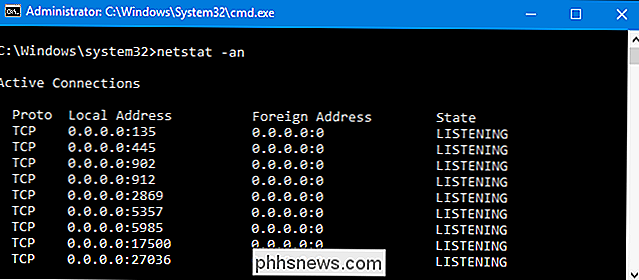
Der Befehlnetstatist besonders nützlich, da er bei Verwendung der verschiedenen Optionen alle Arten von Netzwerkstatistiken anzeigt. Eine der interessantesten Varianten von netstat istnetstat -an, die eine Liste aller offenen Netzwerkverbindungen auf ihrem Computer anzeigt, zusammen mit dem Port, den sie benutzen, und der fremden IP-Adresse, mit der sie verbunden sind to.
nslookup: Suchen der IP-Adresse, die mit einer Domäne verknüpft ist
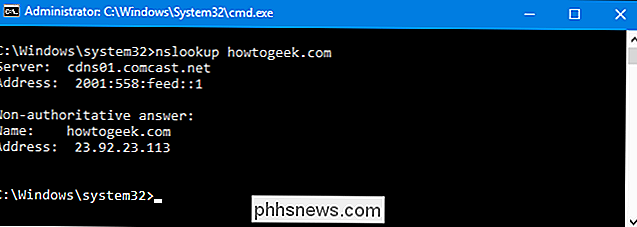
Wenn Sie einen Domänennamen (z. B. in eine Adressleiste des Browsers) eingeben, sucht Ihr Computer die diesem Domänennamen zugeordnete IP-Adresse. Sie können den Befehlnslookupverwenden, um diese Informationen selbst herauszufinden. Sie können beispielsweisenslookup phhsnews.coman der Eingabeaufforderung eingeben, um die dem Server zugewiesene IP-Adresse schnell zu ermitteln.
Sie können auch eine umgekehrte Suche durchführen, indem Sie eine IP-Adresse eingeben Domainname.
Dies ist keine umfassende Liste aller Befehle, die Sie nützlich finden könnten, aber wir hoffen, Ihnen eine Vorstellung von den vielen mächtigen Werkzeugen gegeben zu haben, die unter der Oberfläche lauern. Haben Sie Ihre eigenen Favoriten, die wir nicht erwähnt haben? Mach mit bei der Diskussion und lass es uns wissen!

Was sind die Ordner $ GetCurrent und $ SysReset, und können Sie sie löschen?
Windows 10 erstellt in bestimmten Situationen automatisch die Ordner $ GetCurrent und $ SysReset in Ihrem Laufwerk C: . Diese Ordner können Gigabytes an Speicherplatz belegen, aber was tun sie, und können Sie sie löschen? Dies sind versteckte Dateien, daher müssen Sie versteckte Dateien im Datei-Explorer anzeigen, um sie zu sehen.

Was passiert mit chrome: // Plugins in Google Chrome?
Google hat mit der Entfernung der chrome: // plugins-Seite in Chrome eine weitere Änderung an den "Under the hood" -Einstellungen vorgenommen Version 57, wie greifen Sie jetzt auf die Einstellungen für Plugins zu? Der heutige SuperUser Q & A-Post hat die Antwort auf die Frage eines frustrierten Lesers.



