So finden, sichern und löschen Sie Ihre iTunes-Backups

Wenn Sie Ihr iPhone oder iPad mit iTunes synchronisieren, erstellt es auf Ihrem Computer eine Sicherungskopie, falls Sie Ihr Gerät verlieren sollten ein neuer. Das Problem ist, sie nehmen viel Platz in Anspruch. Wenn Sie alte iTunes-Backups Ihrer iOS-Geräte löschen müssen, um Speicherplatz freizugeben, übertragen Sie die Backups auf einen neuen Computer oder legen Sie sie in den Tiefenspeicher, können Sie - solange Sie wissen, wo Sie suchen müssen.
Sie Ich bin überrascht, wie viele alte Backups von alten Geräten auf Ihrem Computer herumliegen. Alte Backups Ihres aktuellen Gerätes, die Sie nicht benötigen, alte Backups von Geräten, die Sie nicht mehr benutzen, und so weiter, können ziemlich viel Speicherplatz belegen. Viele Leute wissen nicht, dass iTunes-Backups vollständige Backups sind, nicht inkrementell. Das heißt, wenn Sie drei Backups machen, dann ist die Summe der Festplattenspeicher A + B + C, nicht A + die geringfügigen Änderungen zwischen A, B und C. Das kann viel Platz auf einer kleinen Festplatte verbrauchen, Wenn Sie also einen neuen Computer erhalten, sollten Sie die Backups auf einen neuen Computer übertragen oder ein Offline-Backup erstellen. Sie können sie auf einen anderen Desktop kopieren, um sie mit iTunes auf diesem Computer zu verwenden, oder Sie können sie auch auf einen Backup-Server oder ein externes Laufwerk kopieren, um sie an einem sekundären Backup-Speicherort zu sichern.
Vor allem, wenn Sie sie verwenden iTunes unter Windows: Die Art und Weise, wie iTunes Sicherungen speichert, ist ein wenig kryptisch. Sehen Sie sich an, wo Sie die Backups finden und wie Sie damit umgehen können.
Wo iTunes Ihre iOS-Backups speichert
Fangen wir mit dem harten Weg an, auf diese Backups zuzugreifen, da es sowohl auf Windows als auch auf Mac funktioniert. Wenn Sie jedoch einen Mac verwenden, gibt es einen viel einfacheren Weg, der am Ende dieses Artikels ausführlich beschrieben wird - obwohl es hilfreich ist, auf die harte Tour zu wissen, damit Sie sich zurechtfinden.
Unter Windows die iTunes-Sicherung Ordner befindet sich unter:
C: Benutzer [Benutzername] AppData Roaming Apple Computer MobileSync Backup
Ersetzen Sie
[Benutzername]durch Ihren Windows Benutzernamen.In OS X, der iTunes Backup-Ordner, befindet sich unter:
~ / Library / Application Support / MobileSync / Backup /
Auf beiden Plattformen finden Sie Unterordner im Backup-Ordner. Jeder dieser Unterordner ist ein Backup - aber es ist nicht sofort klar, welches das ist, da die Ordner eher kryptische Namen haben. Jedes Mal, wenn Sie ein lokales iTunes-Backup erstellen, erstellt iTunes einen Ordner, der mit der Universal Device Identification Number (UDID) Ihres iOS-Geräts gekennzeichnet ist. Diese Nummer ist eine alphanumerische Zeichenkette, die auf eindeutigen Merkmalen Ihres Geräts basiert und ungefähr wie "9324f8cae1ed7af8f566c0ec19f309h92c31f343" aussieht.
Sie können diese UDID-Nummer überprüfen (um Verwirrung bei mehr als einem iOS-Gerät zu vermeiden), indem Sie Ihr Gerät an iTunes anschließen und Blick auf die Übersichtsseite für das Gerät. Dort finden Sie einen Eintrag mit der Bezeichnung "Serial Number", siehe unten.
Klicken Sie auf den Text der Seriennummer und er wird in die UDID geändert:
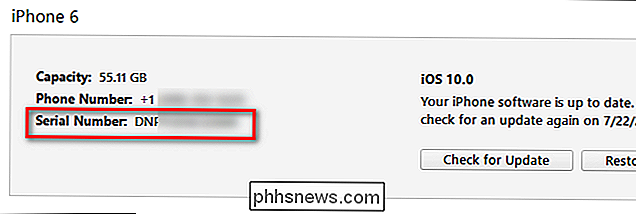
Dieser alphanumerische String ist in seiner Gesamtheit der Name des Backup-Ordner innerhalb des Verzeichnisses, auf das Sie gerade hingewiesen haben.
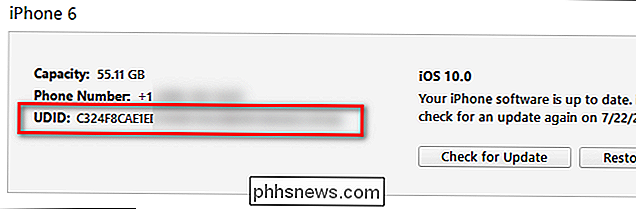
Wenn mehrere Backups desselben Geräts vorhanden sind, ist das Backup mit der einzigen UDID für einen Namen das aktuellste Backup. Jedes ältere Backup wird zu dem Zeitpunkt, an dem es durch das aktualisierte Backup ersetzt wird, durch die UDID + das Datum des umbenannten Backups umbenannt.
Wenn Sie also Ihr iPhone heute gesichert haben und das letzte Backup am 1. Juli 2016 war 4:12:56 PM, dann würden Sie mindestens zwei Ordner sehen - einen "9324f8cae1ed7af8f566c0ec19f309h92c31f343" und einen "9324f8cae1ed7af8f566c0ec19f309h92c31f343-20160701-161256". Ersteres wäre das letzte Backup, weil am Ende keine zusätzlichen Zahlen angehängt sind.
So löschen, verschieben oder sichern Sie die Backups
Wie bereits erwähnt, sind diese Backups
nicht inkrementell, so dass jede Sicherung eine vollständige Gerätesicherung ist. Wenn Sie also während der Sicherung # 1 12 GB Daten auf Ihrem Telefon und während der Sicherung # 2 12 GB Daten auf Ihrem Telefon haben, beträgt die Gesamtsumme der Sicherungen 24 GB - nicht 12 GB + die kleinen Änderungen. In diesem Sinne werden die meisten Leute einen kleinen Frühjahrsputz machen und alte Backups löschen wollen. Windows und OS X: Manuelles Löschen oder Kopieren der Ordner
Wenn Sie unter Windows arbeiten, können Sie eine iTunes-Sicherung nur löschen oder kopieren, indem Sie in das im vorherigen Abschnitt erwähnte Sicherungsverzeichnis gehen und die Ordnernamen für UDID Ihres Geräts und machen Sie mit den Dateien, wie Sie möchten. Es gibt keinen Mechanismus in der Windows-Version von iTunes, um mit den Backups zu interagieren, anstatt sie einfach aufzurufen, wenn Sie Ihr Gerät in einem früheren Zustand wiederherstellen.
Wenn Sie Speicherplatz auf Ihrem Computer freigeben möchten, können Sie jeden Backup-Ordner sicher löschen du brauchst es nicht mehr. Wenn es beispielsweise mehrere Backups Ihres iPhones gibt und Sie nur die aktuellste Sicherung behalten möchten, können Sie den Backup - Ordner mit Ihrem alphanumerischen iPhone UDID - Namen (der aktuellsten Sicherung) behalten und alle älteren Backups mit dem löschen UDID + Zeitstempel. Sie können dieselbe Methode verwenden, um die letzte Sicherung auf Ihrem externen Laufwerk zu sichern.
Im obigen Screenshot sehen Sie 4 iOS-Gerätesicherungen mit den beiden älteren Sicherungen (beachten Sie die sichtbare Zeitstempel-Zeichenfolge am Ende) . Indem wir die ausgewählten Dateien löschen, schaffen wir rund 20 GB Speicherplatz und reduzieren unseren iOS-Backup-Footprint.
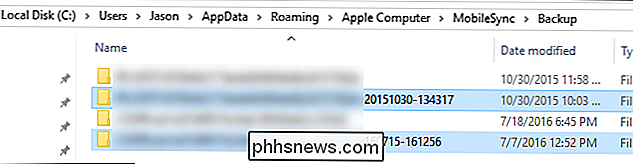
Nur OS X: Verwenden der iTunes-Benutzeroberfläche
Aus unbekannten Gründen gibt es in der OS X-Version von iTunes ein zusätzliches Menü ist nicht in der Windows-Version. Wenn Sie iTunes starten und dann Einstellungen> Geräte wählen, können Sie Ihre Backups in einer netten kleinen Oberfläche sehen, anstatt in der kryptischen Ordneransicht. Sie können nicht nur die Backups mit leicht verständlichen Namen wie "John's iPhone" oder "iPad 2 Mini" sehen, Sie können auch mit der rechten Maustaste auf jedes Backup klicken, um weitere Optionen zu sehen:
Dort können Sie das Backup löschen, archivieren ( mit dem Sie es in einen anderen Ordner oder ein anderes Laufwerk verschieben können) oder "Im Finder anzeigen", um direkt zum Backup-Ordner zu springen.
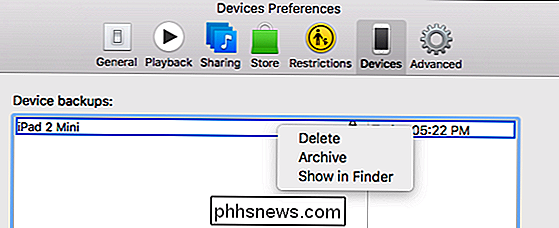
Das ist alles! Wir haben ein wenig über UDID erfahren, dass Apple Windows-iTunes-Benutzer nicht so sehr liebt, und am Ende wurden alle Backups lokalisiert und notiert, gelöscht oder an einem zusätzlichen Ort gesichert.

Wenn Sie eine neue Version einer freigegebenen Datei in Google Drive hochladen, wird die alte Datei seit Google Drive nicht ersetzt können Sie mehrere Dateien mit demselben Namen haben. Das bedeutet, dass die neu hochgeladene Datei einen anderen gemeinsam nutzbaren Link hat, was ein Problem darstellt, wenn dieselben Personen auf sie zugreifen können.

Was sind diese speziellen Ordnernamen und wie funktionieren sie?
Wenn Sie von Ordnernamen wie {4234d49b-0245-4df3-B780-3893943456e1} hören, verweist auf einen 'Gott-Modus' Folder, und mehr, kann es definitiv Ihre Neugier wecken und Sie wollen alles über sie lernen lassen. Vor diesem Hintergrund hat der SuperUser-Q & A-Beitrag von heute die Antwort auf die Fragen eines neugierigen Lesers.



