So speichern oder konvertieren Sie eine PowerPoint-Präsentation in ein Video

Die meisten Menschen wissen, dass Sie PowerPoint-Präsentationen mit Bildern, Musik, Bildern, Web-Inhalten und Text erstellen können, aber ein wenig bekannter Trick ist die Fähigkeit, PowerPoint-Präsentationen als Videos zu speichern.
PowerPoint-Präsentationen sind seit langem beliebt bei geschäftlichen und akademischen Präsentationen auf der ganzen Welt. Sie sind sehr vielseitig und bieten eine Vielzahl von Funktionen, mit denen Sie sie verbessern können.
Um PowerPoint als Video zu speichern, müssen Sie zuerst eine Präsentation erstellen oder das Beispiel herunterladen, das wir für dieses Tutorial verwendet haben. Sobald das Dokument geöffnet ist, müssen Sie es als Video speichern. Beginnen Sie mit dem Drücken von "Datei".
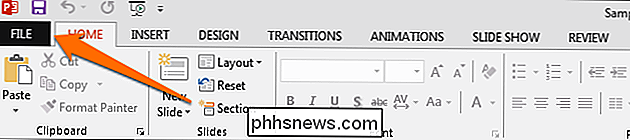
Anstatt dem logischen Gedankengang zu folgen und den Abschnitt "Speichern" zu öffnen, müssen Sie auf "Exportieren" klicken und dann auf "Ein Video erstellen" klicken.
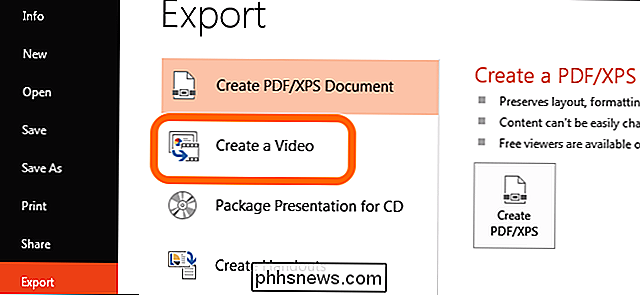
Sobald Sie Tun Sie dies, Sie werden die Option "Create a Video" sehen. Dies bietet einige Optionen in Form von zwei Dropdown-Menüs und einer Zeitwertbox.
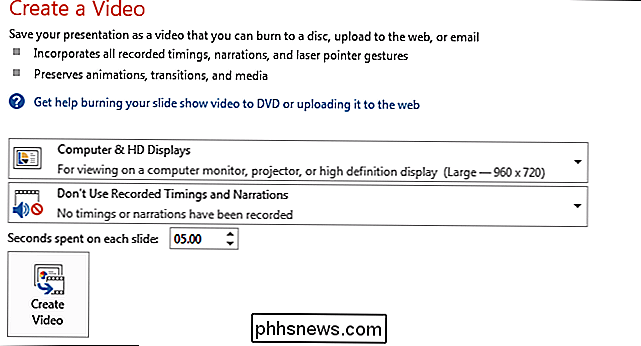
In der ersten Dropdown-Box wählen Sie die Qualität Ihres exportierten Videos. Diese drei Optionen bestimmen auch die Größe der exportierten Videodatei. In diesem Beispiel wählen wir die zweite Option, um die Größe des Videos zu reduzieren, ohne die Videoqualität zu beeinträchtigen.
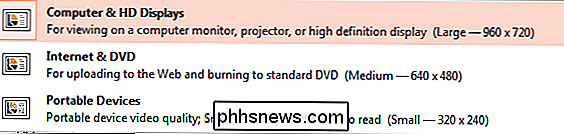
Im zweiten Dropdown-Menü können Sie eingefügte Timings und Kommentare einfügen oder ausschließen Ihre PowerPoint-Präsentation. Da das Beispieldokument keine Timings oder Erzählungen enthält, verlassen wir dies so wie es ist. Die Option "Aufgenommene Timings und Erzählungen verwenden" ist nicht verfügbar, wenn Sie in Ihrer Präsentation keine davon haben.
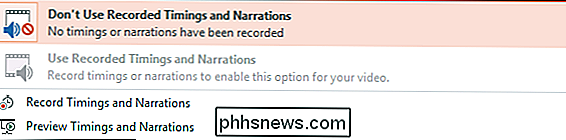
Im Feld "Zeitwert" können Sie den Zeitraum ändern, für den Ihre Folien im Video angezeigt werden. Die Standardzeit ist auf 5 Sekunden eingestellt. Für dieses Tutorial werden wir es auf 3 Sekunden einstellen. Zuletzt müssen Sie auf die Schaltfläche "Video erstellen" klicken.

Sie werden nun zum Dialogfeld "Speichern" weitergeleitet. Navigieren Sie zu dem Speicherort, an dem Sie die Datei speichern möchten, geben Sie ihr einen Namen und drücken Sie dann auf "Speichern".
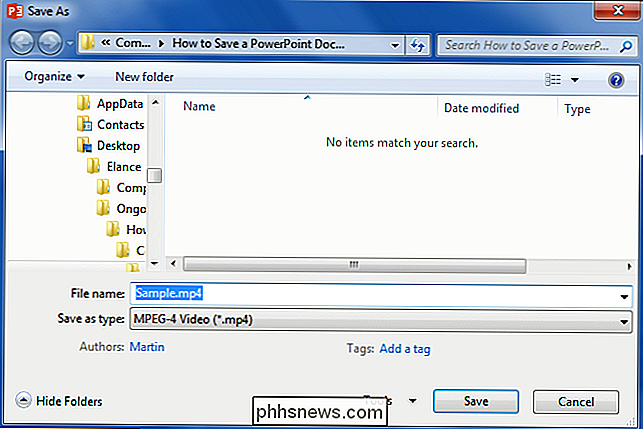
Während das Video erstellt wird, sehen Sie den kleinen Fortschrittsbalken am unteren Rand Ihres PowerPoint-Fensters. Warten Sie, bis dies erledigt ist, und gehen Sie dann zu Ihrem Video.
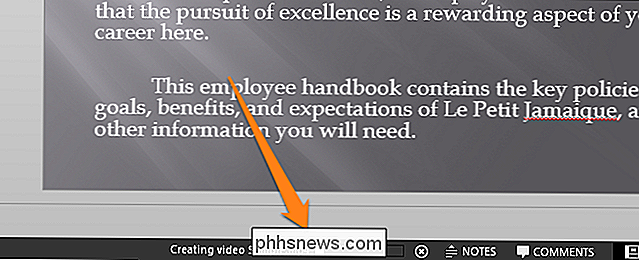
Sie können jetzt auf Ihre Videodatei doppelklicken und sie wird automatisch mit Ihrem Videoplayer abgespielt. Denken Sie daran, dass je mehr Folien Sie haben und je mehr Zeit Sie jeder Folie zuweisen, desto mehr Platz wird das Video am Ende einnehmen. Dieses praktische Export-Tool eignet sich hervorragend zum Automatisieren von Präsentationen oder zum Hochladen von Videos in Online-Video-Sharing-Dienste wie Facebook oder YouTube.

So installieren und verwenden Sie Apple iCloud auf Windows-Computern
Wenn Sie ein iPhone verwenden, aber einen Windows-Computer verwenden, erhalten Sie mit iCloud wesentlich mehr Kompatibilität. Glücklicherweise gibt es einen iCloud-Client für Windows, damit Sie Ihre Fotos synchronisieren und Ihren iCloud-Speicher von Ihrem PC aus verwalten können. Sie können den iCloud für Windows-Client verwenden, damit Sie alle Ihre Fotos, E-Mails, Dateien und andere Informationen nicht nur auf Ihrem iPhone, sondern auch auf Ihrem Windows-Computer.

So verwalten Sie Speicherplatz auf dem neuen Apple TV
Die neueste Apple TV-Box verfügt über einen eigenen integrierten Speicher, sodass Sie Apps und Spiele herunterladen können. Natürlich ist dieser Platz begrenzt und Sie können nach einiger Zeit einen Tiefpunkt feststellen, deshalb erklären wir Ihnen heute, wie Sie Speicherplatz freigeben können. VERWANDT: So verwalten Sie Speicherplatz auf dem neuen Apple TV Apples neuestes Apple TV kommt mit 32 GB und 64 GB Speicherplatz im Einzelhandel für $ 149 bzw.



