Anzeigen und Hinzufügen von Kalenderereignissen über die Windows 10-Taskleiste

Auch wenn Sie nicht die Windows Mail & Kalender-App verwenden, ist der Windows-Kalender eigentlich ziemlich nett. Und mit dem Jubiläumsupdate auf Windows 10 können Sie jetzt Ihre Agenda sehen und Kalenderereignisse direkt über die Windows-Taskleiste hinzufügen.
Um Ihre Agenda zu sehen, klicken Sie einfach auf die Uhrzeit und das Datum in der Windows-Taskleiste. Wenn Sie Ihren Kalender bereits eingerichtet haben oder mit einem anderen Kalender synchronisieren, können Sie auf einen beliebigen Tag im Kalender klicken, um eine Liste der Ereignisse für diesen Tag anzuzeigen. Klicken Sie auf ein Ereignis, um zur vollständigen Kalenderseite mit Details zu springen. Um ein neues Ereignis hinzuzufügen, klicken Sie auf die Schaltfläche Hinzufügen (das Pluszeichen).
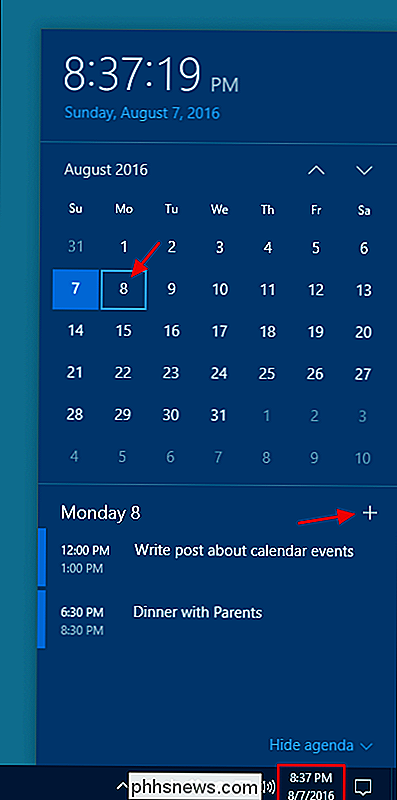
Ihr Kalender öffnet sich direkt auf einer Seite zum Erstellen eines neuen Ereignisses, wobei das Datum bereits ausgefüllt ist. Geben Sie dem Ereignis einen Namen und die gewünschten anderen Details, und klicken Sie dann auf "Speichern und schließen".
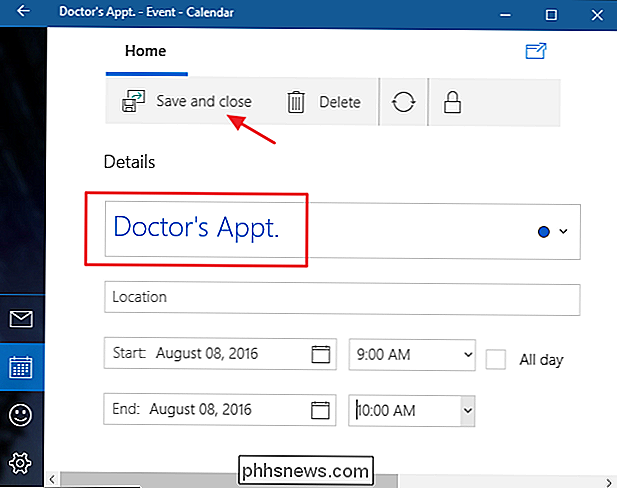
Im Kalender der Taskleiste sollten Sie das neue Ereignis sehen, das Sie hinzugefügt haben. Wenn Sie Ihre Ereignisliste nicht sehen möchten, klicken Sie auf "Agenda ausblenden", um sie zu minimieren.
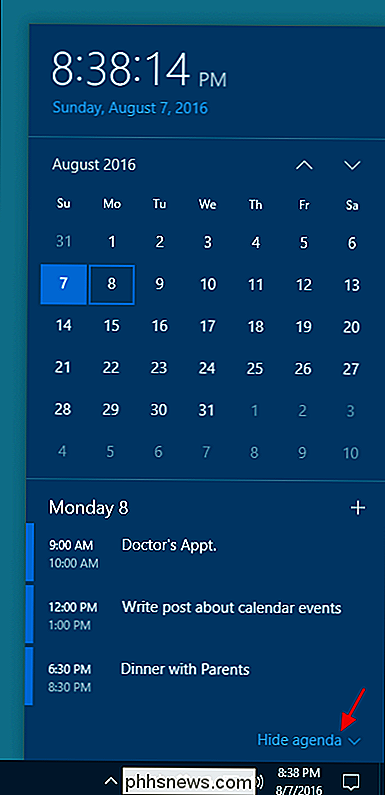
Klicken Sie einfach auf "Agenda anzeigen", um sie bei Bedarf wieder zu öffnen. Wenn Sie die Windows-Kalender-App überhaupt nicht verwenden, ist es leider die einzige Möglichkeit, Ihre Agenda zu verbergen, um sie größtenteils von Ihrer Taskleiste zu entfernen. Windows hat keine Option, die Agenda vollständig zu entfernen.
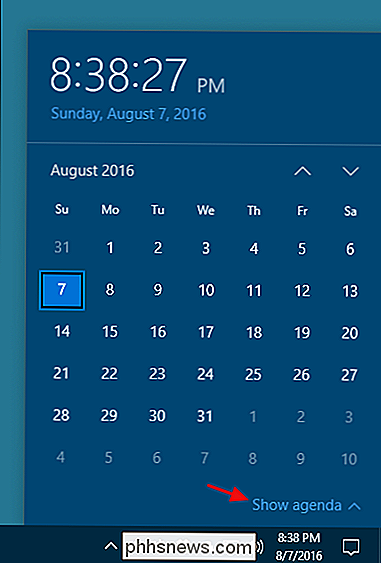
Es ist eine ziemlich kleine Änderung, aber wenn Sie schnell auf Ihre Agenda zugreifen, kann das bei Ihrem Workflow einen großen Unterschied machen, wenn Sie Windows-Kalender verwenden. Und wenn Sie sich noch nie die App angesehen haben, sollten Sie es ausprobieren. Es ist leicht, attraktiv und synchronisiert sehr gut mit Kalendern von Diensten wie Google.

Der Unterschied zwischen Belkins WeMo-Switch und WeMo Insight Switch
Belkins WeMo-Produktlinie von Smarthome-Produkten macht es wirklich einfach, fast alles zu einem intelligenten Gerät zu machen. Wenn Sie jedoch nicht sicher sind, worin der Unterschied zwischen dem WeMo Switch und dem WeMo Insight Switch besteht, müssen Sie Folgendes wissen: Belkin hat den WeMo Switch vor einigen Jahren vorgestellt und den WeMo Insight Switch dann ein wenig freigegeben während später.

Kann ein Vermieter auf ein privates Netzwerk zugreifen, weil er die Upstream-Verbindung steuert?
Wenn Sie nur über eine direkte Verbindung zum Router und Kabelmodem Ihres Vermieters auf das Internet zugreifen können, ist das möglich dass sie Ihren Router durchbrechen und Zugang zu Ihrem persönlichen Netzwerk erhalten könnten? Der heutige SuperUser Q & A-Post hat die Antworten und einige gute Ratschläge für einen besorgten Leser.



