So installieren und verwenden Sie ADB, das Android Debug Bridge-Dienstprogramm

ADB, Android Debug Bridge, ist ein Befehlszeilen-Dienstprogramm, das im Android SDK von Google enthalten ist. ADB kann Ihr Gerät über USB von einem Computer aus steuern, Dateien hin- und herkopieren, Apps installieren und deinstallieren, Shell-Befehle ausführen und vieles mehr.
Wir haben einige andere Tricks behandelt, die ADB in der Vergangenheit erfordern, einschließlich Backup und Wiederherstellen Ihres Smartphones oder Tablets und Installieren von Android-Apps standardmäßig auf Ihrer SD-Karte. ADB wird für eine Vielzahl von geekigen Android-Tricks verwendet.
Schritt 1: Richten Sie das Android-SDK
ein. Gehen Sie zur Download-Seite des Android-SDK und scrollen Sie nach unten zu "Nur SDK-Tools" ADB. Laden Sie die ZIP-Datei für Ihre Plattform herunter und entzippen Sie sie dort, wo Sie die ADB-Dateien speichern möchten. Sie können sie überallhin mitnehmen.
Starten Sie die SDK Manager EXE und deaktivieren Sie alles außer "Android SDK Platform- Werkzeuge". Wenn Sie ein Nexus-Telefon verwenden, können Sie auch "Google USB Driver" auswählen, um die Google-Treiber herunterzuladen. Klicken Sie auf die Schaltfläche Installieren. Dadurch wird das Paket platform-tools heruntergeladen und installiert, das ADB und andere Dienstprogramme enthält.
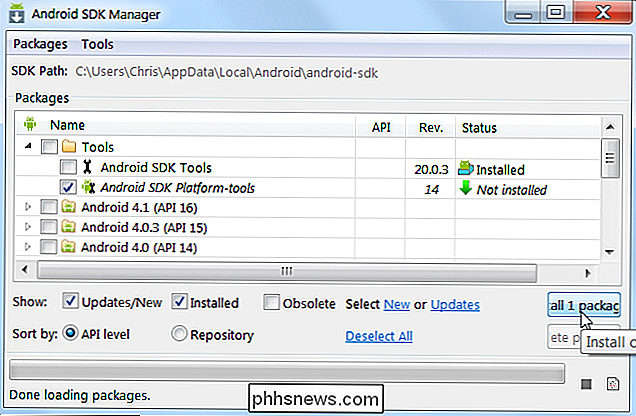
Nach Abschluss können Sie den SDK-Manager schließen.
Schritt 2: USB-Debugging auf Ihrem Telefon aktivieren
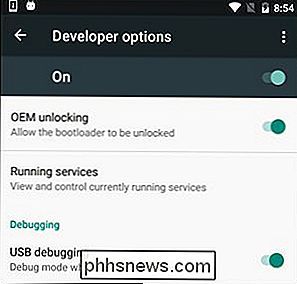
So verwenden Sie ADB mit Ihr Android-Gerät müssen Sie eine Funktion namens USB-Debugging aktivieren. Öffnen Sie die App-Schublade Ihres Telefons, tippen Sie auf das Symbol Einstellungen und wählen Sie "Über das Telefon". Scrolle den ganzen Weg nach unten und tippe sieben Mal auf den Punkt "Build Number". Sie sollten eine Nachricht erhalten, dass Sie jetzt ein Entwickler sind.
Gehen Sie zurück zur Hauptseite der Einstellungen, und Sie sollten eine neue Option im unteren Bereich namens "Entwickleroptionen" sehen. Öffnen Sie das und aktivieren Sie "USB Debugging".
Später, wenn Sie Ihr Telefon an Ihren Computer anschließen, sehen Sie auf Ihrem Telefon ein Popup mit dem Titel "USB Debugging zulassen?". Aktivieren Sie das Kontrollkästchen "Immer von diesem Computer aus zulassen" und tippen Sie auf OK.
Schritt 3: Testen von ADB und Installieren der Treiber Ihres Telefons (falls erforderlich)
Öffnen Sie den Ordner, in dem Sie die SDK-Tools installiert haben, und öffnen Sie die Plattformtools Mappe. Hier ist das ADB-Programm gespeichert. Halten Sie die Umschalttaste gedrückt und klicken Sie mit der rechten Maustaste in den Ordner. Wählen Sie "Befehlsfenster hier öffnen".
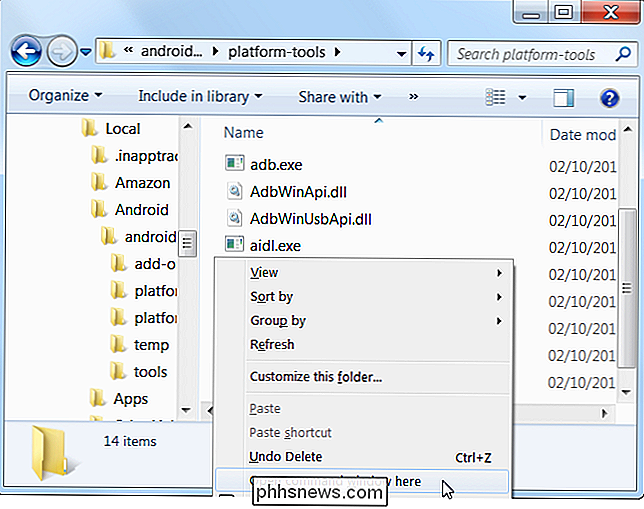
Um zu testen, ob ADB ordnungsgemäß funktioniert, verbinden Sie Ihr Android-Gerät über ein USB-Kabel mit Ihrem Computer und führen Sie den folgenden Befehl aus:
adb devices
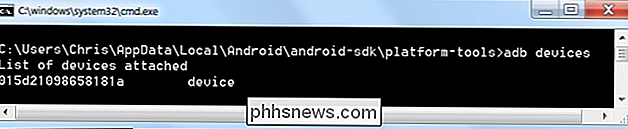
Sie sollten ein Gerät sehen Die Liste. Wenn Ihr Gerät verbunden ist, aber nichts in der Liste angezeigt wird, müssen Sie die entsprechenden Treiber installieren.
Der Hersteller Ihres Telefons bietet möglicherweise ein herunterladbares Treiberpaket für Ihr Gerät an. Also besuchen Sie ihre Website und finden Sie die Treiber für Ihr Gerät - Motorola's sind hier, Samsungs sind hier, und HTCs sind als Teil einer Suite namens HTC Sync Manager. Sie können XDA Developers auch nach Treiberdownloads ohne die zusätzliche Software suchen.
Sie können auch versuchen, den Google USB-Treiber aus dem Ordner Extras im SDK-Manager-Fenster zu installieren, wie im ersten Schritt erwähnt. Dies funktioniert mit einigen Telefonen einschließlich Nexus-Geräten.
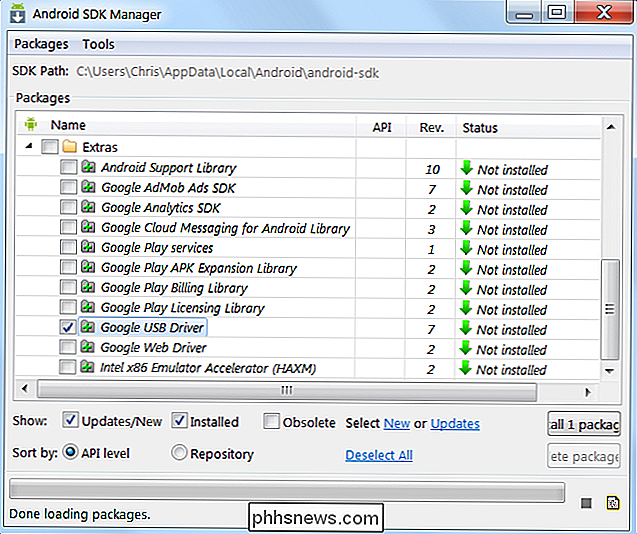
Wenn Sie den USB-Treiber von Google verwenden, müssen Sie möglicherweise Windows zwingen, die installierten Treiber für Ihr Gerät zu verwenden. Öffnen Sie den Geräte-Manager (klicken Sie auf Start, geben Sie den Geräte-Manager ein und drücken Sie die Eingabetaste), suchen Sie Ihr Gerät, klicken Sie mit der rechten Maustaste darauf und wählen Sie Eigenschaften. Wenn der Treiber nicht ordnungsgemäß installiert ist, wird möglicherweise ein gelbes Ausrufezeichen neben dem Gerät angezeigt.
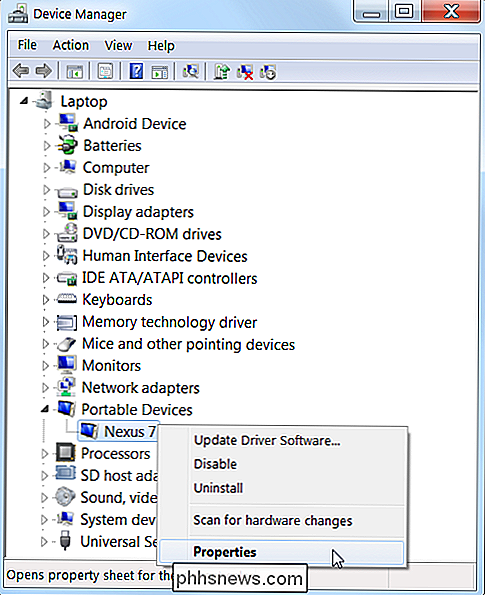
Klicken Sie auf der Registerkarte Treiber auf Treiber aktualisieren.
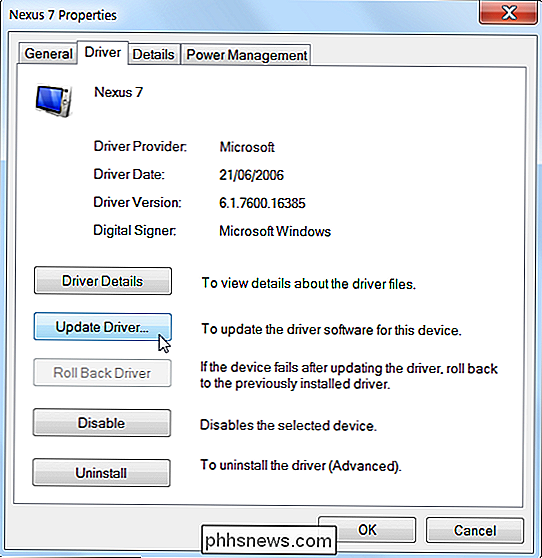
Verwenden Sie die Option Nach Treibersoftware suchen.
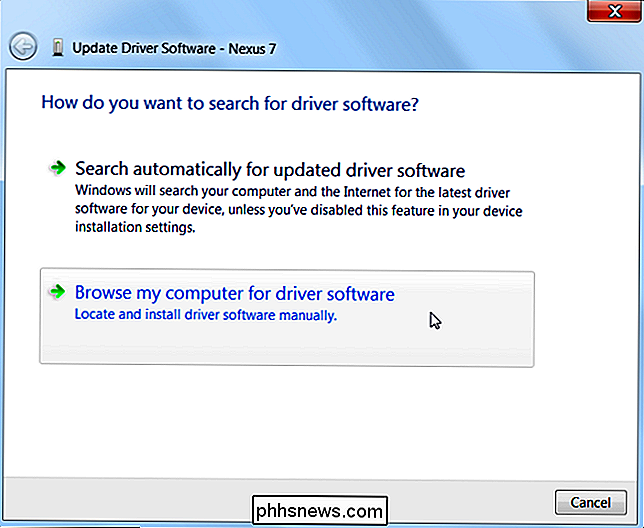
Sie ' Den Google USB-Treiber finden Sie im Ordner "Extras", in dem Sie Ihre Android SDK-Dateien installiert haben. Wählen Sie den Ordnergoogle usb_driverund klicken Sie auf Weiter.
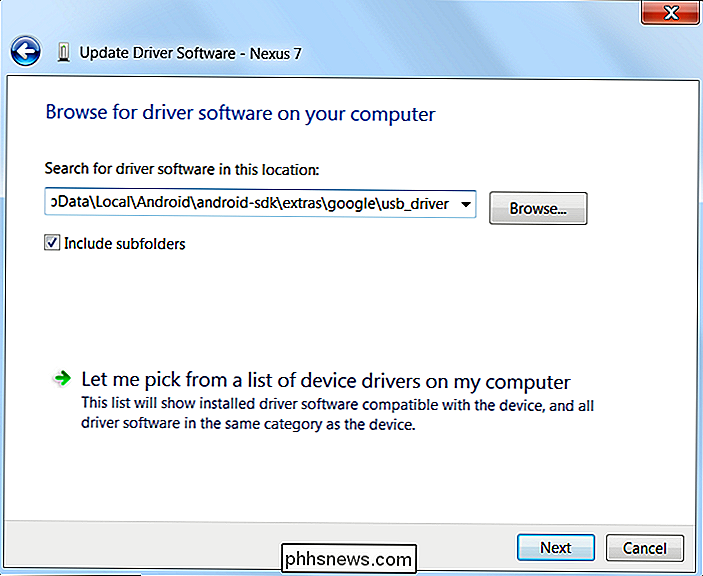
Sobald Sie die Treiber Ihres Geräts installiert haben, schließen Sie Ihr Telefon an und versuchen Sie erneut den Befehl adb devices:
adb devices
Wenn alles ging gut, Sie sollten Ihr Gerät in der Liste sehen, und Sie sind bereit, mit ADB zu beginnen!
Schritt vier (optional): ADB zu Ihrem System hinzufügen PATH
RELATED: So bearbeiten Sie Ihre System PATH für den einfachen Zugriff auf die Befehlszeile in Windows
So wie es aussieht, müssen Sie zum ADB-Ordner navigieren und dort eine Eingabeaufforderung öffnen, wann immer Sie sie benutzen wollen. Wenn Sie es jedoch zu Ihrem Windows-Systempfad hinzufügen, ist dies nicht notwendig. Sie können einfachadbüber die Eingabeaufforderung eingeben, um Befehle auszuführen, wann immer Sie möchten, unabhängig davon, in welchem Ordner Sie sich befinden.
Der Prozess unterscheidet sich ein wenig von Windows 7 und 10. Sehen Sie sich daher unsere vollständige Anleitung zum Bearbeiten Ihres System-Pfades für die erforderlichen Schritte an.
Nützliche ADB-Befehle
Zusätzlich zu der Vielzahl von Tricks Für ADB bietet ADB einige nützliche Befehle:
adb install C: package.apk - Installiert das Paket unter C: package.apk auf Ihrem Computer auf Ihrem Gerät.
adb deinstallieren package.name - Deinstalliert das Paket mit package.name von Ihrem Gerät. Verwenden Sie zum Beispiel den Namen com.rovio.angrybirds, um die Angry Birds-App zu deinstallieren.
adb push C: Datei / SD-Karte / Datei - Speichert eine Datei von Ihrem Computer auf Ihr Gerät . Zum Beispiel drückt der Befehl hier die Datei in der C: Datei auf Ihrem Computer nach / sdcard / file auf Ihrem Gerät
adb pull / sdcard / Datei C: file - Zieht eine Datei aus Ihr Gerät an Ihren Computer - funktioniert wie adb push, aber umgekehrt.
adb logcat - Zeigen Sie das Protokoll Ihres Android-Geräts an. Kann nützlich sein, um Apps zu debuggen.
adb shell - Gibt Ihnen eine interaktive Linux-Kommandozeilen-Shell auf Ihrem Gerät.
adb shell Befehl - Führt den angegebenen Shell-Befehl auf Ihrem Gerät aus.
Eine vollständige Anleitung zu ADB finden Sie auf der Google Android-Entwickler-Website unter Android Debug Bridge.
Bildquelle: LAI Ryanne auf Flickr

Alle diese "Siegel" auf Websites bedeuten nicht wirklich
Sie werden Abzeichen wie "Norton Secured", "Microsoft Certified Partner" und "BBB Accredited Business" sehen. überall im Internet - besonders beim Herunterladen von Software. Sie sollten nicht blind einer Website vertrauen, die solche Badges anzeigt - es sind nur Bilder, die jeder kopieren und einfügen kann.

So wird Google Chrome weniger Akkulaufzeit, Speicher und CPU
Chrome ist nicht der kleinste Webbrowser, der es einmal war. Ursprünglich Chrome genannt, weil es Ihnen nicht im Weg stand, ist Chrome nicht mehr nur ein minimaler Browser - es ist eine komplette Anwendungsplattform. Googles Browser scheint besonders auf Macs ziemlich viel Akkulaufzeit zu verbrauchen.



