So steuern Sie Ihren Mac mit Ihrer Stimme

Gerüchten zufolge wird Apple in naher Zukunft Siri zu OS X hinzufügen. Was Sie jedoch möglicherweise nicht bemerken, ist, dass Sie Ihren Mac bereits steuern können ein bisschen mit der eingebauten erweiterten Diktat-Funktion.
Erweiterte Diktat ist nicht so wie Siri funktionieren soll. Es wird nicht zum Beispiel Sportergebnisse oder Ihre E-Mail überprüfen, aber es bietet einige Befehle, die Sie verwenden können, um Ihren Computer zu steuern. Heute zeigen wir Ihnen, wie Sie Enhanced Dictation aktivieren, konfigurieren und verwenden, um Ihren Mac nur mit Ihrer Stimme zu steuern.
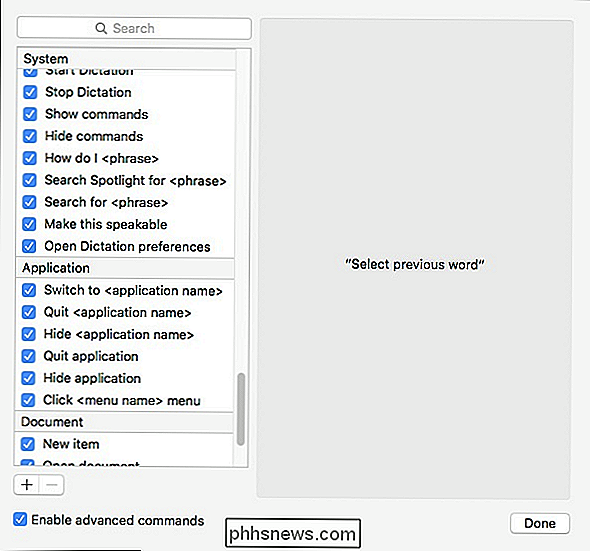
Damit dies funktioniert, muss es zuerst aktiviert werden. Öffnen Sie dazu die Systemeinstellungen und klicken Sie auf "Diktat & Sprache".
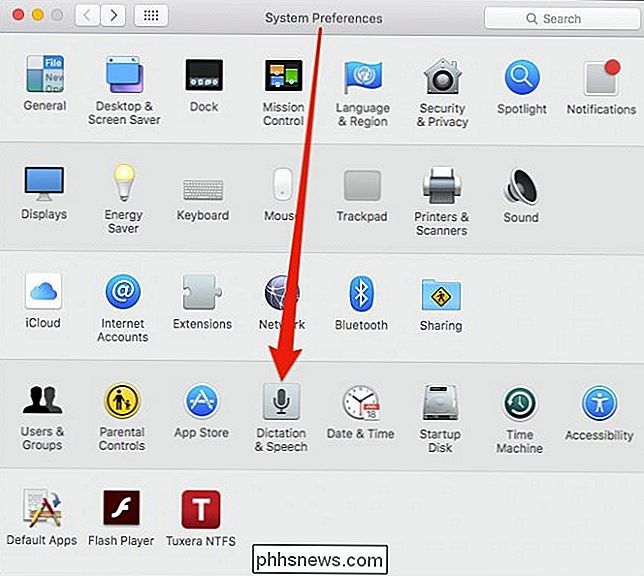
Stellen Sie sicher, dass Diktat und Erweitertes Diktat aktiviert sind. Sie können auch eine andere Verknüpfung wählen, um das Diktat-Tool zu starten.
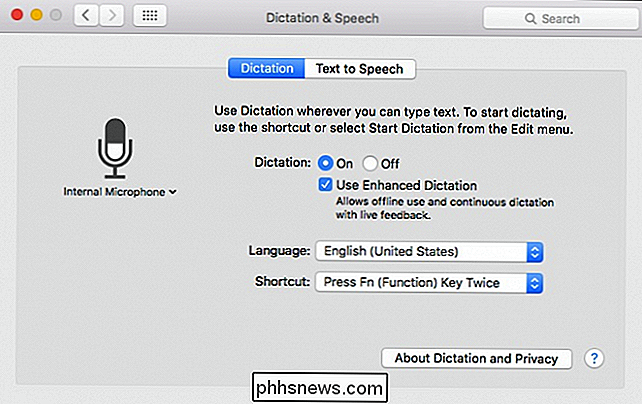
Um die Diktatfunktion zu starten, drücken Sie die "Fn" -Taste zweimal (es sei denn, Sie haben eine neue Verknüpfung gewählt), die eine kleine Mikrofonansage unten rechts öffnet Ecke, um Sie wissen zu lassen, dass das Diktat eingeschaltet ist und auf Ihre Befehle wartet.
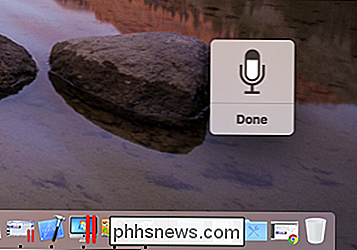
Im Großen und Ganzen funktioniert das Diktat sehr gut. In der Tat haben wir es geschafft, diesen ganzen Satz fehlerfrei zu diktieren. Das heißt, Sie möchten wahrscheinlich immer noch die Tastatur für die meisten Ihrer schweren Schreiben verwenden.
Soweit Befehle gehen, möchten Sie vielleicht die folgenden Richtlinien einhalten:
- Wenn Sie einen Befehl verwenden, ist es am besten halte einige Sekunden inne, bevor du den Befehl sagst, oder es wird als gesprochener Text interpretiert.
- Wenn du eine Liste von Befehlen sehen willst, sag "Befehle anzeigen" und verstecke sie, sage "Befehle ausblenden".
- If Wenn Sie wissen möchten, wie Sie eine bestimmte Aktion ausführen, sagen Sie "Wie kann ich ..." zum Beispiel "Wie beende ich eine Anwendung?"
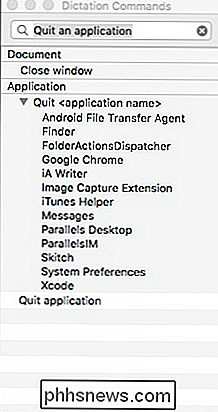
Wenn Sie mehr Kontrolle darüber haben möchten, welche Befehle Sie verwenden oder sogar erstellen können neue, gehen Sie zum Eingabefeld Eingabehilfen -> Diktat und klicken Sie auf "Diktatbefehle ...".
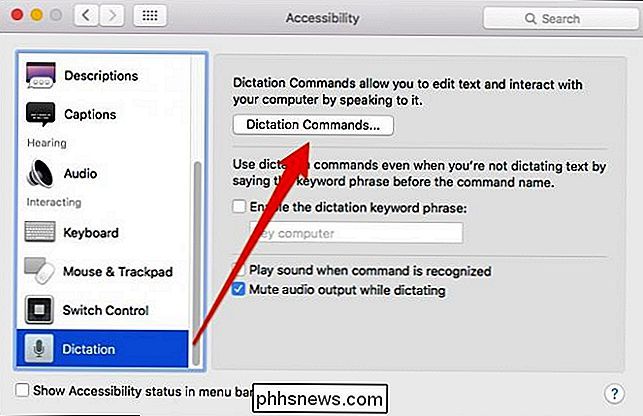
Wenn Sie einen Befehl deaktivieren möchten, deaktivieren Sie das Kontrollkästchen neben, wenn Sie einen Befehl entfernen möchten, klicken Sie auf "-" sign.
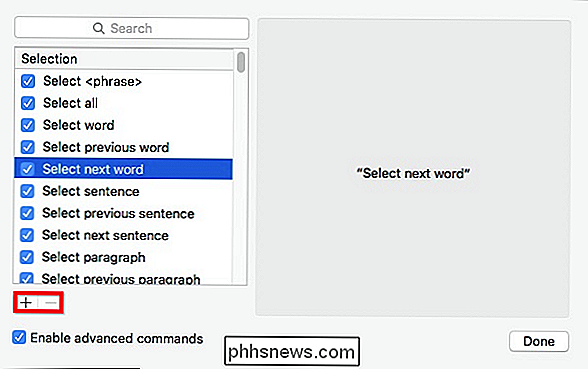
Um einen benutzerdefinierten Befehl hinzuzufügen, klicken Sie auf das "+" und dann können Sie einen Ausdruck hinzufügen, eine Anwendung auswählen und eine Aktion ausführen.
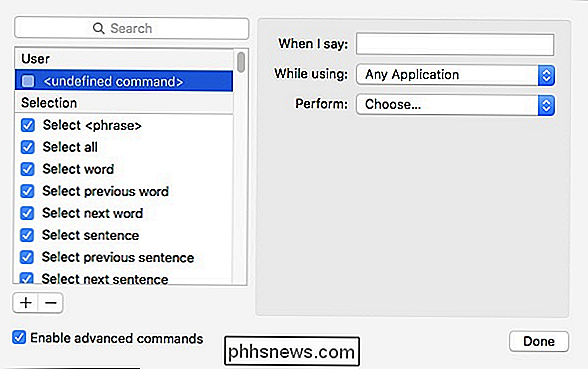
Um ein gutes Ergebnis zu erzielen Verwenden Sie beim Erstellen von Befehlen die folgenden Richtlinien:
- Verwenden Sie mindestens zwei Wörter oder mehr; Vermeiden Sie die Verwendung von Namen, die aus einem Wort bestehen.
- Verwenden Sie keine Eigennamen oder Wörter, die anderen Wörtern ähnlich klingen.
- Verwenden Sie keine Wörter, die von anderen Befehlen verwendet werden, da sonst ein Warnsymbol neben dem erscheint duplizieren in der Befehlsliste.
Wenn du fertig bist, klicke auf den "Fertig" -Button und deine benutzerdefinierten Befehle erscheinen oben im "Benutzer" -Bereich.
Wenn Siri auf OS X geht, wirst du wird wahrscheinlich in der Lage sein, es mit Ihrer Stimme auszulösen. Sie können die Diktatfunktion auch mit Ihrer Stimme auslösen, obwohl sie etwas flockig ist.
Dazu müssen Sie zuerst die Eingabehilfen in den Systemeinstellungen öffnen.
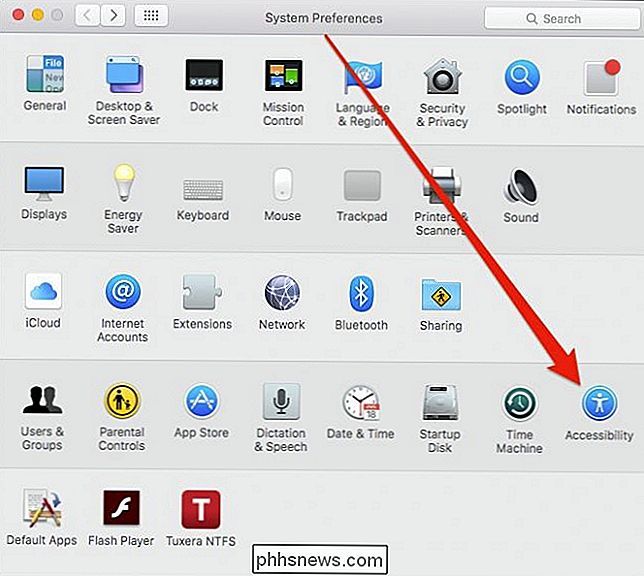
Bei geöffneter Einstellung Eingabehilfe verwenden Sie die linke Eingabehilfe. Blättern Sie mit der Navigationstaste nach unten, wo Sie die Diktierwerkzeuge finden.
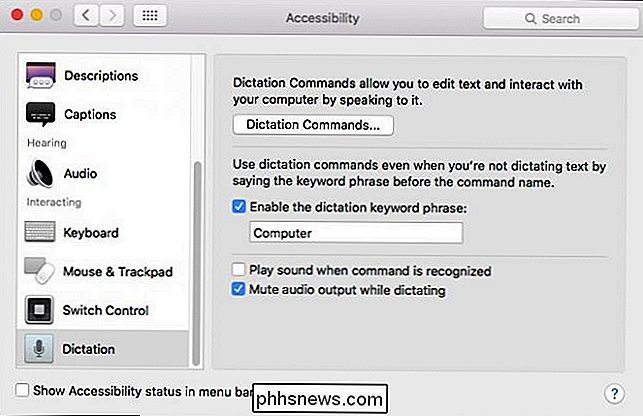
Aktivieren und liefern Sie jetzt eine Diktatschlüsselwortphrase, was bedeutet, dass wir nach dem Abhören die Diktierfunktionen veranlassen können, mit den erforderlichen Diktierfunktionen zu beginnen Schlüsselwortphrase. Um den Computer so zu konfigurieren, dass er auf diese Phrase hört, klicken Sie auf das Mikrofonsymbol in der Menüleiste und wählen dann "Mit erforderlicher Keyword-Phrase anhören".
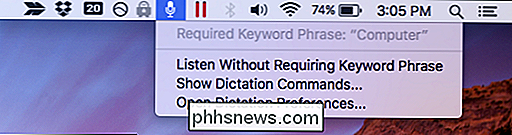
Unser Computer ist bereit, unseren Befehl anzunehmen, sobald wir die erforderliche Schlüsselwortphrase "Computer" verwenden.
Die unglücklichen Dinge bei der Verwendung einer Schlüsselwortphrase sind, dass Sie kein Diktat für Ihre Stimme trainieren können. Wir hatten nicht sehr viel Glück, dass der Computer reagierte, wenn wir diese Methode benutzten, und fanden, dass die Tastendruckmethode viel zuverlässiger funktioniert.
Abgesehen von den Diktatwerkzeugen, um Text tatsächlich zu diktieren, ist es auch ein ziemlich cooler Weg um einige mächtige Befehle auszuführen. Sobald Sie es aktiviert haben, sparen Sie Zeit und Mühe, und es macht Spaß.

Was ist der Unterschied zwischen Ubuntu und Linux Mint?
Ubuntu und Linux Mint sind im Moment zwei der beliebtesten Desktop-Linux-Distributionen. Wenn du nach Linux suchst - oder du hast bereits Ubuntu oder Mint benutzt - fragst du dich, wie anders sie sind. Linux Mint und Ubuntu sind eng miteinander verbunden - Mint basiert auf Ubuntu. Obwohl sie anfangs sehr ähnlich waren, wurden Ubuntu und Linux Mint im Laufe der Zeit zu immer unterschiedlichen Linux-Distributionen mit unterschiedlichen Philosophien.

3 Apps zur Remote-Anzeige von Webcam auf dem iPad / iPhone
Ich habe ein 2-jähriges Kind und ich habe zufällig auch einen Computer in so ziemlich jedem Zimmer in meinem Haus. Wenn ich etwas in einem anderen Teil des Hauses machen muss, ist es ein echter Schmerz, dass ich aufhören muss, was ich tue, und zu überprüfen, dass meine Tochter nicht gleich vom Bett abtaucht.Als



