So schließen Sie alle offenen Fenster einer App auf einmal in macOS

Wenn Ihr Mac-Desktop mit mehreren geöffneten Fenstern überladen ist, brauchen Sie eine gute Möglichkeit, alle schnell zu schließen, ohne auf alle zu klicken rote X-Taste eins nach dem anderen. Schauen wir uns kurz Ihre verschiedenen Optionen an.
Leider gibt es keine Verknüpfung, die alle geöffneten Fenster gleichzeitig schließt, aber Sie können alle geöffneten Fenster einer bestimmten Anwendung gleichzeitig schließen, schnelle Arbeit mit Ihrem überladenen Desktop.
RELATED: So beenden Sie den Finder in OS X
Die offensichtlichste Option ist das Beenden der Anwendung. Wenn Sie auf Befehl + Q drücken, um eine App zu beenden, werden alle Fenster geschlossen. Diese Methode hat jedoch ihre Mängel. Das Beenden funktioniert nicht mit dem Finder, es sei denn, Sie wenden einen Terminal-Hack an und Sie möchten möglicherweise nicht immer eine App vollständig beenden. Sie möchten möglicherweise, dass sie weiterhin im Hintergrund ausgeführt wird, etwa wenn Mail weiterhin nach neuen Elementen suchen soll oder iTunes, um Ihre Staus abzuspielen.
Befehl + W hingegen schließt das vorderste Fenster. Sie könnten Command + W wiederholt drücken, um eine Reihe geöffneter Fenster zu schließen, aber das ist immer noch nicht so schnell wie es sein könnte. Wenn Sie über die verschiedenen Desktops von Anwendungen und Finder-Fenstern verfügen, müssen Sie sie suchen und schließen.
Die beste Option ist unserer Meinung nach die wunderbare Options-Taste. Um alle Fenster einer App auf einen Schlag zu schließen, drücken Sie einfach Befehl + Wahl + W, oder öffnen Sie das Menü "Datei" und halten Sie die "Option" -Taste gedrückt, um den Befehl Alle schließen zu sehen.
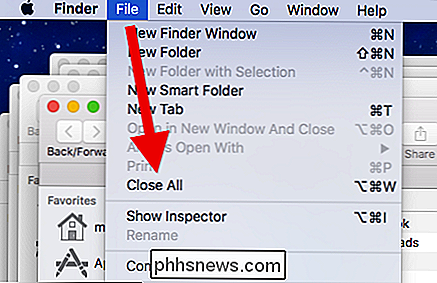
Mehr von einem Mausbenutzer? Es gibt eine weitere geheime Macht, die der Option-Schlüssel enthüllen wird. Halte es gedrückt und klicke auf den roten Knopf in der oberen linken Ecke eines Fensters, und es wird alle Fenster dieser App wie Befehl + Option + W schließen.
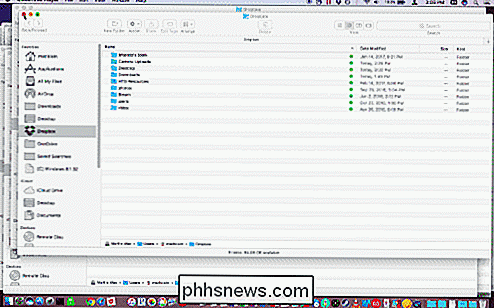
Es ist so einfach. Jetzt können Sie Ihr Problem mit einem offenen Fenster mit einer einfachen Tastenkombination oder einem Mausklick ausmerzen, mit der Wahltaste.

PC-Firmen werden mit Sicherheit unsicher
Nichts ist vollkommen sicher, und wir werden nie jede Schwachstelle draußen beseitigen. Aber wir sollten nicht so viele schlampige Fehler sehen, wie wir es von HP, Apple, Intel und Microsoft im Jahr 2017 gesehen haben. Bitte, PC-Hersteller: Verbringt Zeit mit der langweiligen Arbeit, um unsere PCs zu sichern.

Fast alle iOS-Apps zeigen ein temporäres Banner, wenn Sie eine Benachrichtigung erhalten. Es erscheint oben auf dem Bildschirm und verschwindet nach ein paar Sekunden - obwohl Sie es immer noch in der Benachrichtigungszentrale sehen können. Obwohl dies für fast alles gut funktioniert, werden Sie gelegentlich eine Benachrichtigung verpassen, weil Sie wegschauen während das Telefon entsperrt ist oder zu viel damit beschäftigt ist, etwas damit zu tun.



