So fügen Sie dem Apple-Kalender Ereignisse in einfacher Sprache hinzu

Eine der ärgerlichsten Dinge in der Kalender-Software ist, dass das Hinzufügen von Ereignissen in der Regel Tabbing oder Tippen von Textfeld zu Textfeld erfordert. Mit Apple Calendar können Sie jedoch einfache Sätze in einfacher Sprache eingeben, und die Anwendung berechnet die Felder für Sie.
Nutzen Sie die Desktopkalenderfunktionen von Microsoft Outlook. Wenn wir einen Termin oder eine Besprechung hinzufügen möchten, werden wir mit der folgenden Art von Schnittstelle konfrontiert. Es ist nicht unbedingt benutzerfeindlich, aber es ist auch nicht gerade etwas, auf das wir uns freuen. Das Hinzufügen von Ereignissen ist in der Regel zeitraubend und umständlich.
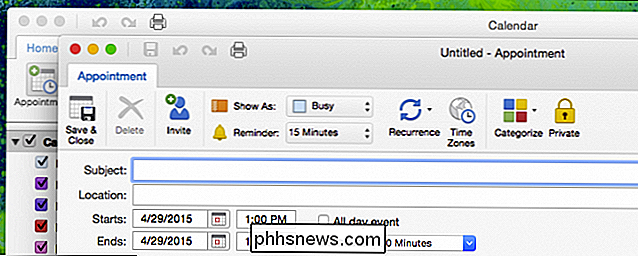
Fügen Sie Text, Tab zum nächsten Feld hinzu, geben Sie Text ein, klicken Sie auf das nächste Feld und weiter und weiter und weiter ...
In Wirklichkeit sind die meisten Menschen Wahrscheinlich eher daran gewöhnt, Ereignisse als Sätze zu erinnern, zum Beispiel "Business Meeting mit Investoren am Mittwoch von 12 bis 13 Uhr im Coffee Shop." Tatsächlich ist es einfacher, Ereignisse hinzuzufügen, indem man einen einfachen Satz eingibt und ihn dann nach Bedarf überarbeitet
Lassen Sie uns das gleiche Beispiel im Apple Kalender ausprobieren, um Ihnen zu zeigen, wie einfach es ist. Klicken Sie zuerst auf das "+" - Zeichen in der oberen linken Ecke der Anwendung.
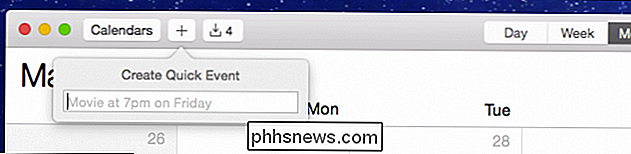
Wenn Sie Ereignisse wirklich schnell hinzufügen möchten, können Sie das Klicken überspringen und "Befehl + N" verwenden.
Wir tippen " Chaperone Prom am Samstag "und der Kalender schlägt automatisch den Titel der Veranstaltung als" Chaperone Prom "für diesen kommenden Samstag vor.
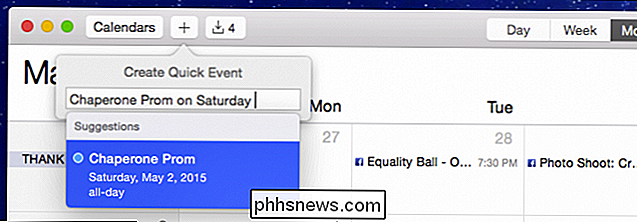
Wir müssen etwas genauer sein, da der Abschlussball tatsächlich eine Woche von diesem kommenden Samstag (9. Mai) ist und es ist auch keine ganztägige Angelegenheit. Einfach genug, wir fügen nur die relevanten Informationen hinzu und der Kalender aktualisiert seinen Vorschlag.
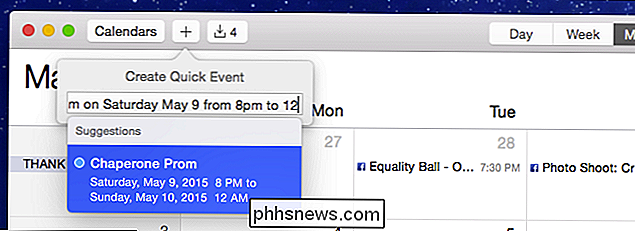
Das ist besser, wir brauchen nicht viele Informationen um dieses Ereignis zu definieren, also drücken wir "Return" um es hinzuzufügen.
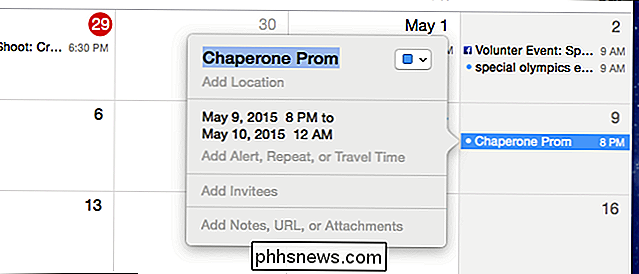
Double- Klicken Sie auf und Sie können die von Ihnen hinzugefügten Informationen ändern oder bei Bedarf weitere hinzufügen.
Wenn Sie Ihr Ereignis zu einem anderen Kalender hinzufügen möchten, klicken Sie auf das kleine farbige Quadrat in der oberen rechten Ecke des Ereignisses Dialog.
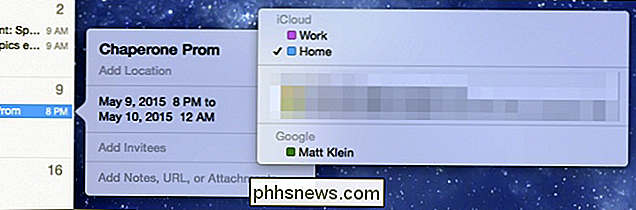
Das ist ziemlich einfach für einfache Ereignisse. Für komplexere Ereignisse müssen Sie jedoch nur die geringste Änderung vornehmen.
Wenn wir also jeden Montag Nachmittag eine wiederkehrende Besprechung von 12 bis 1 mit einer Erinnerung vor einer Stunde einrichten möchten, brauchen wir nur Klicken Sie auf jedes relevante Element und fügen Sie das Ereignis ein wenig hinzu.
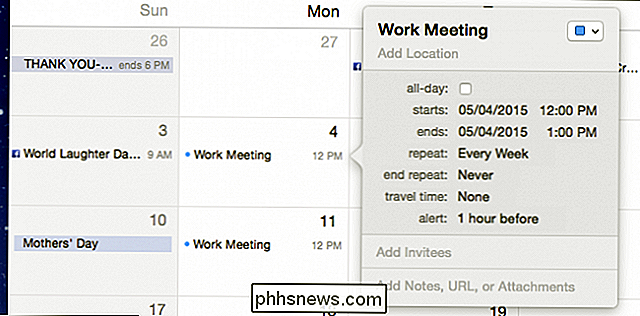
Haben Sie einen Schreibfehler gemacht? Falsche Zeit eingegeben? Markieren Sie einfach die Informationen, die Sie ändern müssen, und geben Sie Ihre Korrektur ein.
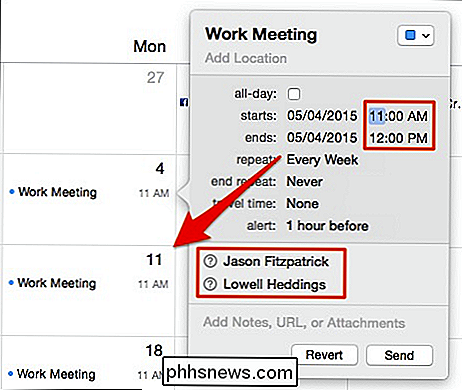
Wenn wir andere Konferenzteilnehmer einladen möchten, geben Sie einfach ihren Namen ein. Wenn Sie bereit sind, sie einzuladen, klicken Sie auf "Senden". Ansonsten klicken Sie auf "Revert", um Ihre Änderungen zu verwerfen.
Wenn wir nun unser iPad überprüfen, erscheinen unsere neuen Ereignisse bereits über die Magie der Cloud.
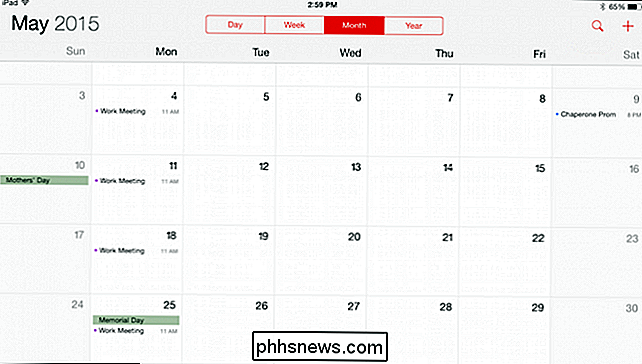
Das bedeutet, dass Sie "Command + N" und schnell verwenden können Geben Sie ein Ereignis nach dem anderen in das Feld "Create Quick Event" ein. Sobald Sie alles hinzugefügt haben, können Sie einfach zu jedem Ereignis zurückkehren (falls erforderlich) und Ihre Änderungen vornehmen - Erinnerungen, Teilnehmer, Wiederholungen usw. hinzufügen.
Wenn Sie das nächste Mal Ihr iPhone oder iPad verwenden, werden alle Ihre neuen Ereignisse angezeigt sollte in Ihrem Kalender erscheinen, was bedeutet, dass Sie nur etwas organisierter und obendrüber sind.
Also, das ist wirklich alles was dazu gehört. Offensichtlich sind die Beispiele, die wir hier zur Verfügung stellen, sehr einfach, aber Sie sollten die Idee bekommen. Hoffentlich fanden Sie diesen Artikel hilfreich und wenn Sie einen Kommentar hinzufügen möchten, empfehlen wir Ihnen, uns Ihr Feedback in unserem Diskussionsforum zu hinterlassen.

Genaue Informationen zu Ihrem Mac mit dem System Information Utility
Wenn Sie Ihren Mac bestellen oder in einen Apple Store gehen, um einen zu kaufen, sind Sie wahrscheinlich vage der Hardware darin bewusst . Mit dem System Information Utility von OS X erhalten Sie schnell und übersichtlich Informationen darüber, was genau in Ihrem Gerät installiert und installiert ist.

So richten Sie die Knox-Sicherheit auf einem kompatiblen Samsung-Telefon ein
Wenn Sie noch nicht davon gehört haben, ist Samsung Knox eine Sicherheitsumgebung, die von einigen Samsung-Smartphones der höchsten Stufe unterstützt wird Note 3, Note 4 und Galaxy S5 und S6. Der Dienst ist nur auf Geräten verfügbar, auf denen ein spezieller Verschlüsselungschip im Werk installiert ist.


![[Guide] Wie sichere Windows 10](http://phhsnews.com/img/windows-10/115/how-secure-windows-10.jpg)
