Verwenden Sie Smart Lock in Android 5.0 und entsperren Sie Ihr Telefon nie wieder zu Hause.

Hassen Sie es nicht, wenn Sie sicher zu Hause sind und niemand sonst Zugriff auf Ihr Telefon hat Und trotzdem müssen Sie es immer wieder entsperren, wann immer Sie es benutzen wollen. Android 5.0 Lollipop's Smart Lock löst das.
Viele von euch kennen wahrscheinlich die Frustration, Sie hören etwas wie Pandora oder Spotify, und Sie möchten die Station ändern oder etwas nach unten geben oder ein Lesezeichen setzen - was auch immer Falls Sie dies tun möchten, müssen Sie Ihr Gerät entsperren. Oder du willst einfach nur etwas nach oben sehen (OK Google?), Oder einen schnellen Text oder eine beliebige Anzahl von Dingen, die du hundertmal am Tag tust, tippen.
Es ist noch schlimmer, wenn du joggst oder anderweitig aktiv bist etwas energische Aktivität. Haben Sie jemals versucht, Ihr Telefon zu entsperren, wenn es sich in einem dieser schützenden Übungsfälle befindet?
Smart Lock mildert einen Großteil dieser Frustration, indem Sie vertrauenswürdige Orte festlegen, an denen Sie telefonieren oder solange Sie sich in einem bestimmten Bereich befinden Tablet wird nicht gesperrt; vertrauenswürdige Geräte, mit denen Sie gekoppelten Bluetooth- oder NFC-Geräten eine Smart Lock zuweisen können; Und schließlich können Sie die gesicherte Gesichtserkennung aktivieren, dh Sie können Ihr Gerät einfach einschalten, es anschauen und es wird entsperrt, solange Ihre Frontkamera nicht verdeckt ist.
Smart Lock einschalten
Smart Lock kann durch Zugriff auf die Einstellungen eingerichtet werden. Ziehen Sie von der oberen Kante des Geräts nach unten, als ob Sie Ihre Benachrichtigungen überprüfen möchten, tippen Sie auf die graue Zeit- / Datumsleiste und dann auf den Zahnradsatz "Einstellungen".
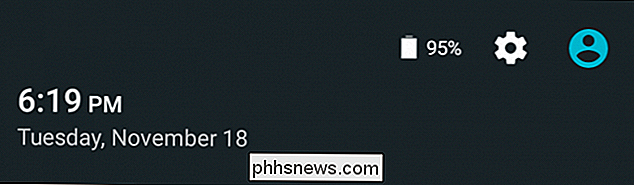
Wenn Sie noch keine Sperre haben Auf Ihrem Gerät sollten Sie dies tun, bevor Sie Smart Lock einrichten. Wir verwenden ein Muster, um unser Gerät zu entsperren, aber Sie können auch die PIN- oder Passwort-Option verwenden.
Tippen Sie in den Einstellungen trotzdem auf die Optionen "Sicherheit" und dann "Smart Lock".
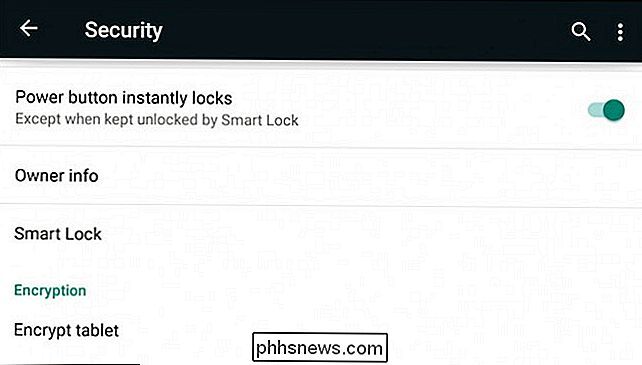
In den Smart Lock-Einstellungen Wir haben drei Möglichkeiten. vertrauenswürdige Geräte, vertrauenswürdiges Gesicht und vertrauenswürdige Orte. Sie können einen oder die anderen oder alle gleichzeitig haben. Smart Lock ermöglicht es Ihnen, so viele vertrauenswürdige Geräte wie Sie möchten, aber Sie können nur ein vertrauenswürdiges Gesicht einrichten.
Zuhause ist, wo Sie Ihr Telefon nicht entsperren müssen
Sie können auch unbegrenzte vertrauenswürdige Orte haben , was wirklich praktisch ist und worauf wir uns zuerst konzentrieren möchten.
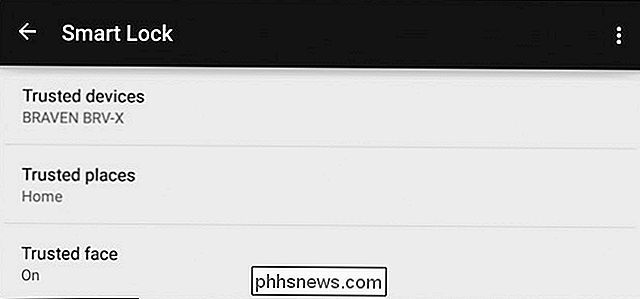
Wenn Sie auf "Vertrauenswürdige Orte" tippen, können Sie Ihre in Google Maps zugewiesenen Heimat- und Arbeitsorte aktivieren oder einen benutzerdefinierten Ort hinzufügen.
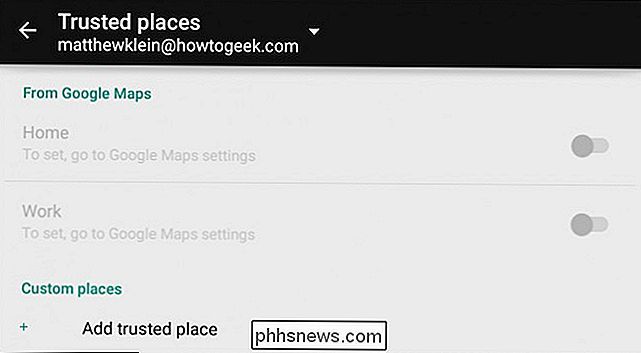
Wann Sie fügen einen benutzerdefinierten Ort hinzu, der zu Ihrem aktuellen Standort geöffnet wird, den Sie sofort hinzufügen können, oder Sie können nach einem Ort oder einer Adresse suchen und diesen hinzufügen. Es ist wichtig zu wissen, dass dies stark vom Google Location Service abhängt. Wenn Sie also Ihr GPS aktiviert haben, sind benutzerdefinierte Orte natürlich präziser.
VERWANDT: Der Standortverlauf von Google zeichnet immer noch Ihre Bewegungen auf
Im folgenden Screenshot können wir scheinbar den gesamten San Antonio Metro-Bereich als vertrauenswürdigen Ort auswählen, indem Sie einfach auf den blauen Balken unterhalb der Karte tippen. Es ist offensichtlich, dass kleinere Bereiche hinzugefügt werden sollen, die die Gesamtsicherheit Ihres Geräts nicht beeinträchtigen, wie z. B. ein bestimmtes Unternehmen oder eine Adresse.
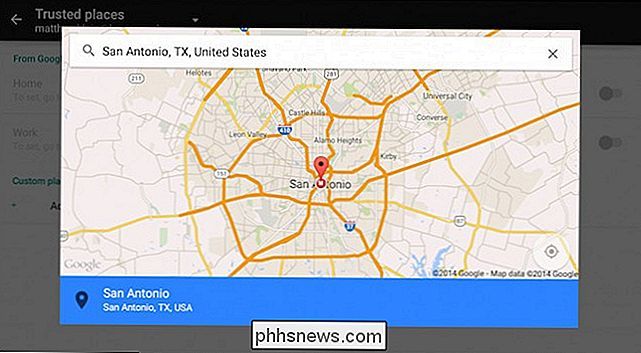
Hier haben wir uns entschieden, unseren Standard-Heimatstandort hinzuzufügen, den wir als solchen gekennzeichnet haben .
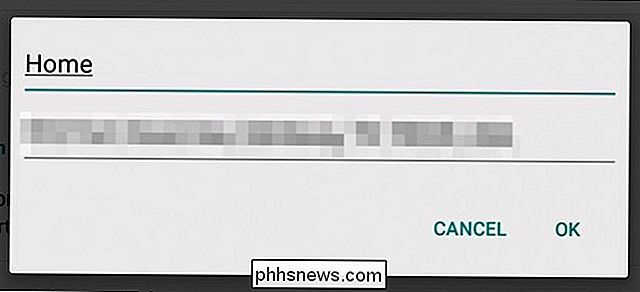
Wie Sie sehen, können Sie schnell verschiedene vertrauenswürdige Orte hinzufügen, die Sie regelmäßig besuchen. Sobald Sie sich in der Reichweite eines vertrauenswürdigen Ortes befinden, schaltet sich der Smart Lock automatisch ein.
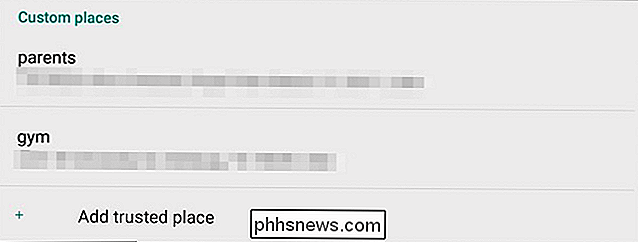
Denken Sie daran, dass Sie auch Ihre Google Maps Standorte für Zuhause und Arbeit hinzufügen können. Dazu müssen Sie sie zunächst in Google Maps konfigurieren, indem Sie von der linken Bildschirmkante nach rechts wischen und auf "Einstellungen" tippen.
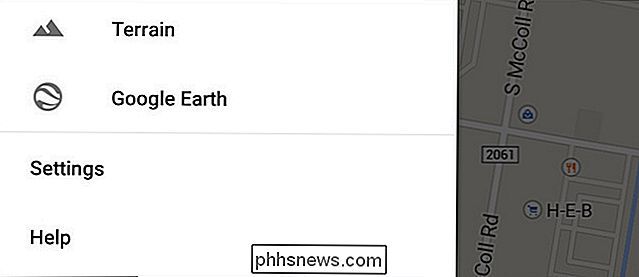
Tippen Sie im Einstellungsbereich auf "Nach Hause bearbeiten oder arbeiten".
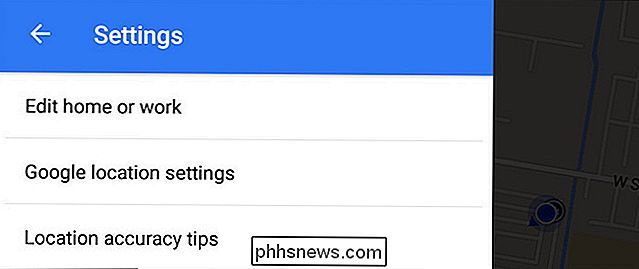
Jetzt können Sie Ihr Zuhause eingeben und Arbeitsadressen.
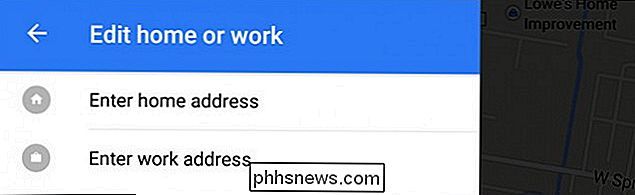
Sie sollten jetzt Ihre Arbeit und Ihre Privatadresse in Smart Lock ein- und ausschalten können, indem Sie auf die kleine grüne Schaltfläche neben jedem tippen.
Einrichten und Verwenden der Smart Lock-Funktion des Geräts
Wenn Sie Möchten Sie ein vertrauenswürdiges Gerät hinzufügen, z. B. über Bluetooth, müssen Sie diese zuerst in den Android Bluetooth-Einstellungen verbinden.
Wenn Sie bereits andere Geräte gekoppelt haben, tippen Sie auf "Trusted Device hinzufügen".
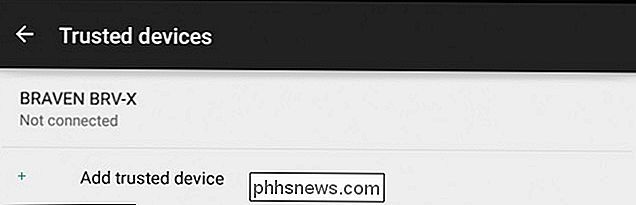
Tippen Sie auf dem nächsten Bildschirm auf "Bluetooth", um ein zuvor gekoppeltes Gerät hinzuzufügen.
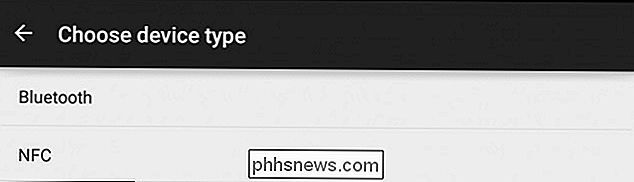
In diesem Screenshot haben wir bereits mehrere andere Geräte gekoppelt , sodass wir sie hinzufügen können, und wenn wir uns mit ihnen verbinden, wird unser Smart Lock aktiviert.
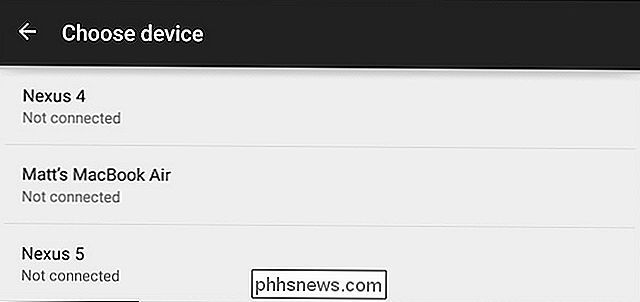
Beachten Sie, dass Sie beim Koppeln mit Bluetooth-Geräten darüber informiert werden, dass Sie Smart Lock als vertrauenswürdiges Gerät hinzufügen können .
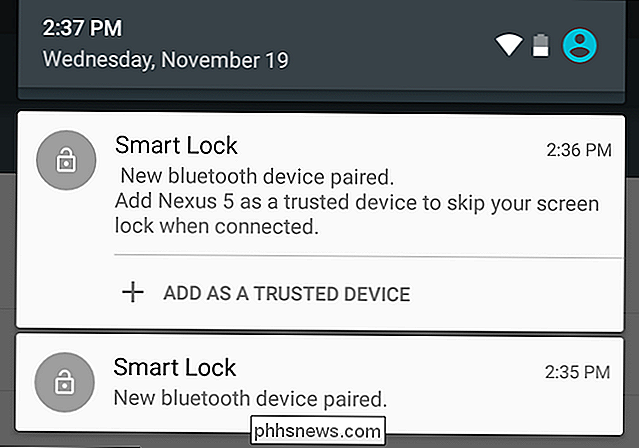
Wenn Sie eine Smart Lock-Funktion mit NFC einrichten möchten, tippen Sie einfach auf ein anderes NFC-fähiges Gerät oder Tag.
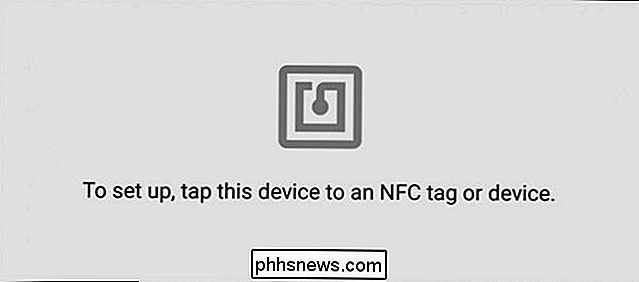
Schließlich bietet Smart Lock Lollipop-Benutzern eine letzte raffinierte Funktion, die eigentlich eine verfeinerte Version von Androids Gesicht Entsperren-Funktion von früheren Versionen.
Schau mich an, wenn Sie wollen, dass ich entsperren!
Hinzufügen eines vertrauenswürdigen Gesicht funktioniert ähnlich wie das alte Gesicht Entsperren-Funktion verwendet nur das ist nahtloser und ist nicht dazu gedacht fungieren als primäre Methode zum Entsperren Ihres Geräts.
Um Ihr Gesicht als vertrauenswürdiges Gesicht hinzuzufügen, tippen Sie auf "Vertrauenswürdiges Gesicht". Schaltfläche in den Smart Lock-Einstellungen. Auf dem ersten Bildschirm werden Sie daran erinnert, dass die Entsperrung von Gesichtern nicht so sicher ist wie andere Entsperrungsmethoden und jemand, der wie Sie aussieht, könnte Ihr Gerät entsperren.
Tippen Sie auf "Einrichten", wenn Sie fertig sind.
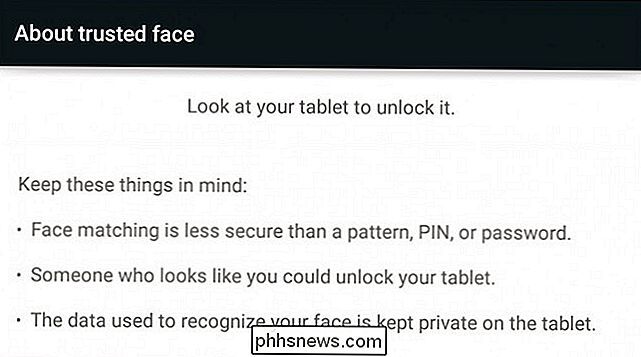
Sie möchten dies dort einrichten, wo das Licht genau richtig ist - weder zu hell noch zu dunkel - und Sie müssen das Gerät auf Augenhöhe halten.
Wenn Sie fertig sind, klicken Sie auf "Weiter".
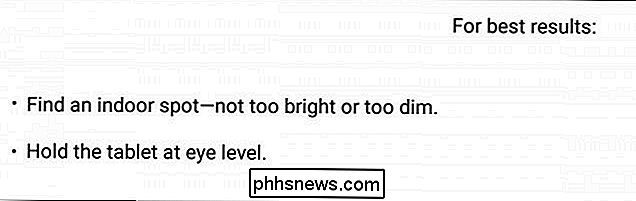
Während der In der nächsten Phase erscheint ein orangefarbener Umriss. Sie sehen auf Ihr Gerät und behalten Ihr Gesicht in den Punkten, die grün werden, wenn Android Ihr Gesicht scannt und speichert.
Wenn Sie fertig sind, klicken Sie auf "Weiter" und Sie sind fertig.
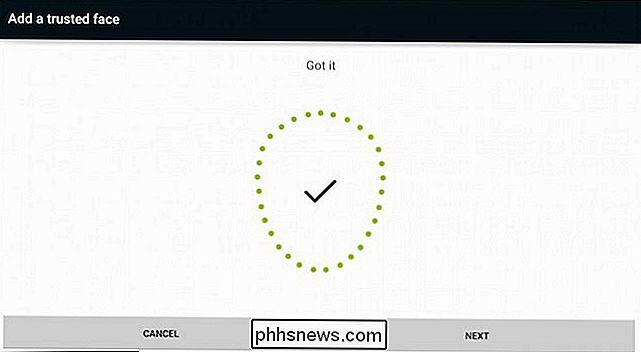
Wenn Ihr Gerät nicht An einem vertrauenswürdigen Ort oder mit einem vertrauenswürdigen Gerät verbunden, sehen Sie das folgende Symbol am unteren Rand Ihres Sperrbildschirms. Dies bedeutet, dass das Tablet oder Telefon durch einfaches Hinsehen entriegelt werden kann.

Wenn dies erfolgreich ist, wechselt das Symbol zu einem entsperrten Symbol, das Sie einfach zum Öffnen des Geräts wischen.

Beachten Sie, wenn Sie die Tippen Sie auf dieses Entsperrsymbol und es wird zu einem gesperrten Symbol. Sie können das Gerät nicht mit Ihrem Gesicht, einem vertrauenswürdigen Ort oder einem vertrauenswürdigen Gerät entsperren. Stattdessen müssen Sie Ihre herkömmliche Entsperrmethode verwenden.

Wenn Sie feststellen, dass die Gesichtserkennung bei verschiedenen Lichtverhältnissen nicht gut funktioniert, können Sie zu den Smart Lock-Einstellungen zurückkehren und auf "Trusted Face" tippen Verbessern Sie die Gesichtserkennung oder beginnen Sie neu.
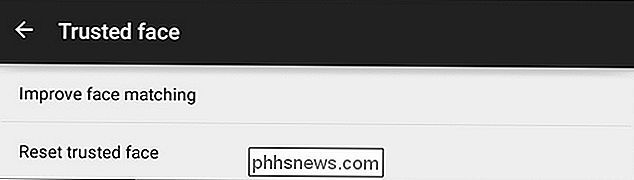
Smart Lock ist eindeutig eine der coolsten Sicherheitsfunktionen, die Android bekommen hat, und es ist längst überfällig.
Es ist ziemlich geschickt, jetzt Ihr Telefon oder Tablet an ausgewählten Orten verwenden zu können oder mit bevorzugten Geräten, und es wird nicht wiederholt den ganzen Tag gesperrt. Außerdem funktioniert das vertrauenswürdige Gesichtsmerkmal tatsächlich ziemlich gut. In unseren Tests hatte unser 2013er Nexus 7 keine Probleme damit und öffnete fast sofort in dem Moment, in dem wir das Gerät anschalteten und es ansahen.
Wenn es einen Nachteil gibt, dann funktionieren vertrauenswürdige Orte nur mit Google Maps-basierten Standorten . In der Lage zu sein, Ihren WiFi-Zugangspunkt zu Hause zu nutzen, wäre eine willkommene Ergänzung, aber im Moment müssen Sie sich noch auf Software von Drittanbietern verlassen. Wir hoffen, dass Google diese Funktion in einer zukünftigen Version integriert.
Haben Sie schon Lollipop in die Hände bekommen? Wenn ja, haben Sie Smart Lock eingerichtet? Lassen Sie uns wissen, was Sie bisher denken, indem Sie in unserem Diskussionsforum abklingeln. Wir möchten Ihre Kommentare hören und Ihre Fragen beantworten.
Update: Wir haben ursprünglich nicht erwähnt, dass Sie die Google Play-Dienste Version 6.5 benötigen, wenn Sie die Smart Lock-Funktion für vertrauenswürdige Orte in Lollipop verwenden möchten. Google treibt dieses Update langsam voran, aber wenn Sie ungeduldig sind, können Sie die APK-Datei für Google Play-Dienste herunterladen und sideln.

Richten Sie einen zweiten WLAN-Router in Ihrem Heimnetzwerk ein
Wir sind vor ungefähr einem Jahr in unser neues Haus gezogen und ich war total aufgeregt, weil ich alles mit Cat-6-Kabel und Ethernet-Ports über den ganzen Ort verdrahtet hatte! Unglücklicherweise für mich war mir nicht klar, dass all diese Verbindungen von einem Ort kommen würden und das war zufällig mein Schlafzimmerschrank! Ja,

Wie Sie eine ganze Tabelle in Microsoft Word einrücken
Wenn Sie eine Tabelle in Word erstellen, wird sie standardmäßig mit dem linken Rand ausgerichtet. Vielleicht möchten Sie Ihre Tabellen etwas hervorheben, indem Sie sie einrücken, aber das kann nicht mit den gleichen Formatierungstools erfolgen, die Sie zum Einrücken eines Absatzes verwenden würden. Wir zeigen Ihnen einige Möglichkeiten, wie Sie leicht einen Einzug einfügen können Tabelle in Word.



