So schalten Sie Ihre Nest Cam automatisch ein und aus

Wenn Sie Nest Aware für Ihre Nest Cam eingerichtet haben, können Sie rund um die Uhr Videos aufnehmen. Dies kann jedoch deine Bandbreite und deine Daten schnell verbrauchen. Wenn du sie also nicht ständig aufzeichnen möchtest, kannst du die Nest Cam je nach deinem Standort automatisch ein- und ausschalten (mithilfe der Heim- / Abwesend-Unterstützung) oder auf einem strenger Zeitplan
Einrichten eines Zeitplans
Wenn du möchtest, dass deine Nest Cam zu bestimmten Zeiten im Laufe des Tages ein- und ausgeschaltet wird, kannst du dafür innerhalb der Nest App einen Zeitplan erstellen.
Um zu beginnen , öffne die App und tippe auf die Live-Ansicht deiner Nest Cam.
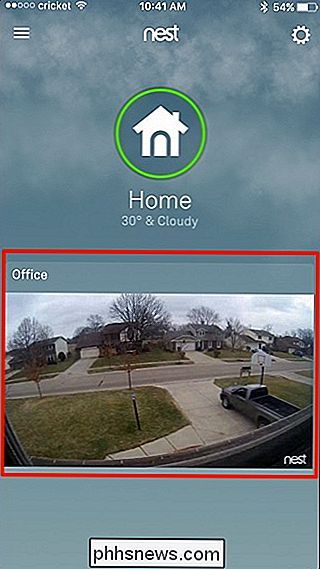
Tippe auf das Zahnradsymbol für Einstellungen in der oberen rechten Ecke des Bildschirms.
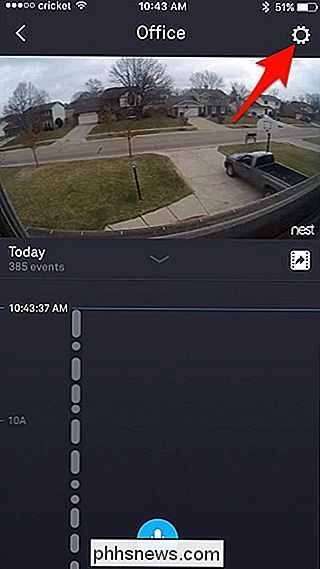
Wähle "Zeitplan".
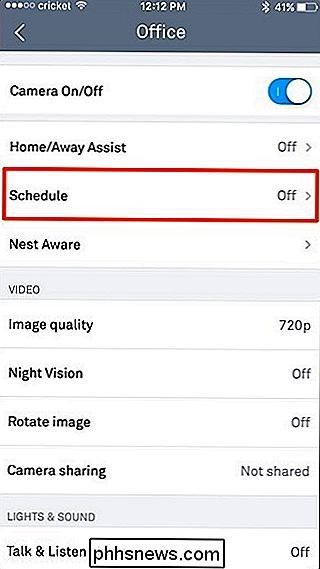
Tippe auf den Kippschalter auf das Recht, die Zeitplanung zu aktivieren.
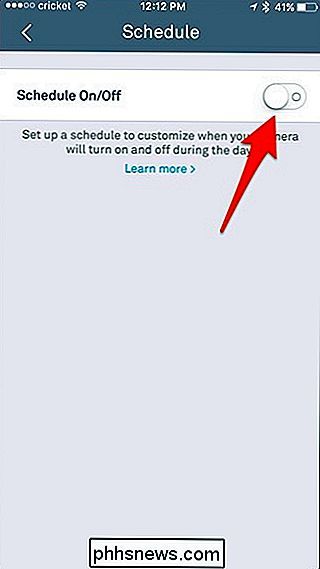
Eine Liste der Tage erscheint unter dem Tag mit blauen Balken neben jedem Tag. Klicke auf "Mon", um die Mondprogrammierung einzurichten.
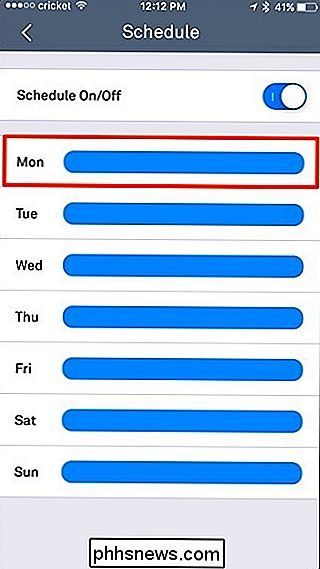
Tippe auf "Zeit hinzufügen".
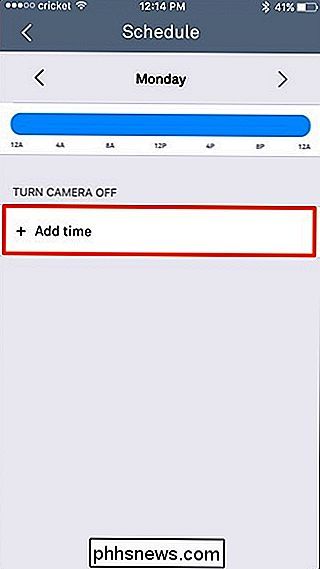
Wähle eine Zeit aus, die deine Nest Cam ausschalten soll, und führe das gleiche aus, um deine Nest Cam zurück zu drehen on.
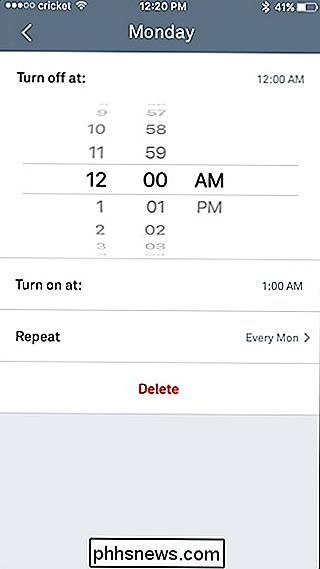
Danach können Sie auf "Wiederholen" tippen und die Tage auswählen, auf die dieser Zeitplan angewendet werden soll. Tippen Sie auf den Zurück-Pfeil in der oberen linken Ecke, wenn Sie fertig sind.
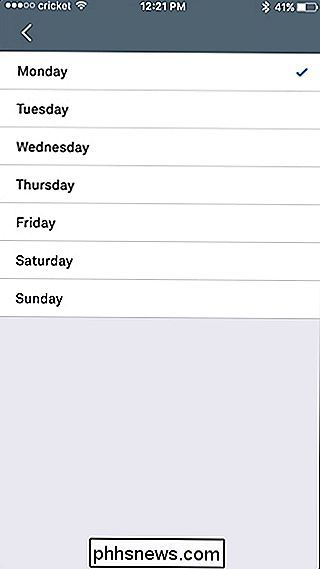
Wenn alles gut aussieht, drücken Sie den Zurück-Pfeil erneut. Dein Zeitplan wird angewendet und du siehst einen grauen Bereich entlang der Zeitachse, wenn deine Nest Cam ausgeschaltet wird. Wenn du während des Tages, an dem deine Nest Cam ausgeschaltet werden soll, ein weiteres Zeitfenster hinzufügen möchtest, kannst du erneut auf "Zeit hinzufügen" tippen und die obigen Schritte wiederholen.
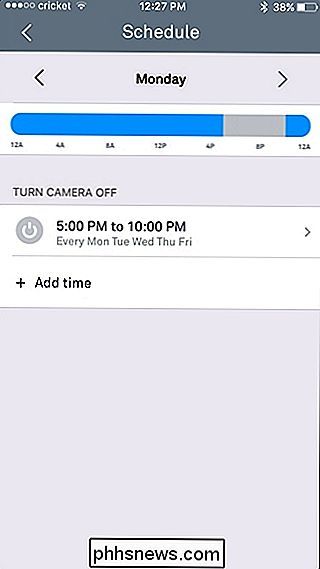
Wenn du einen separaten Zeitplan für einen anderen Tag erstellen möchtest , Sie können entweder auf die Pfeile nach links oder rechts tippen, um zum vorherigen bzw. nächsten Tag zu gelangen.
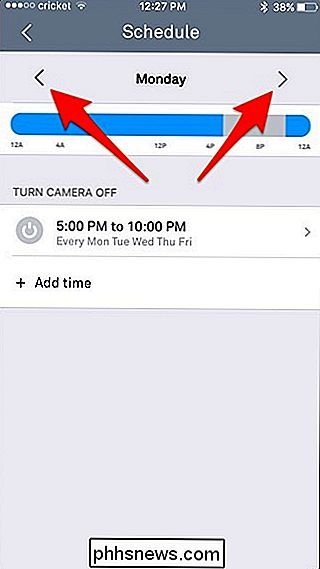
Verwenden der Heim- / Abwesend-Hilfe
VERWANDT: Wie Sie Ihr Nest automatisch erkennen lassen, wenn Sie es sind Abwesend
Heim- / Abwesend-Assistent ist die eigene Geofencing-Funktion von Nest, die anhand des GPS deines Smartphones erkennt, ob du zuhause bist oder nicht. Du kannst deine Nest Cam basierend auf deinem Standort automatisch ein- und ausschalten, sodass deine Nest Cam ausgeschaltet wird, wenn du zu Hause bist. Sobald du zur Arbeit gehst, schaltet es sich ein und beginnt erneut mit der Aufnahme.
Tippe auf "Home / Abwesend" im Einstellungsmenü deiner Nest Cam.
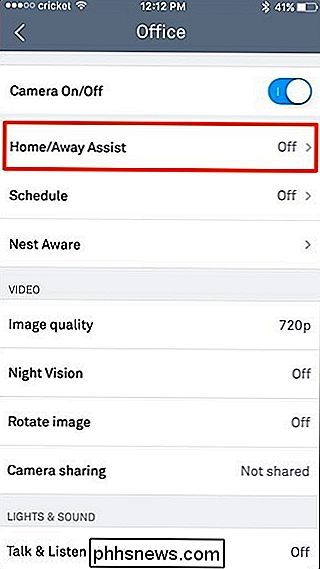
Tippe auf den Kippschalter, um zu drehen das Feature auf.
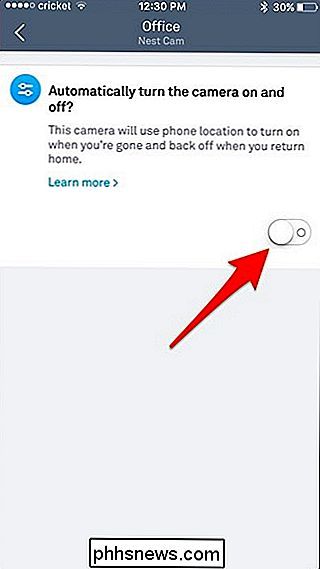
Das ist alles, was Sie tun müssen! Du wirst bemerken, dass sich ein weiterer Abschnitt öffnet, in dem nur angezeigt wird, was mit der Nest Cam passiert, wenn du zu Hause oder unterwegs bist.
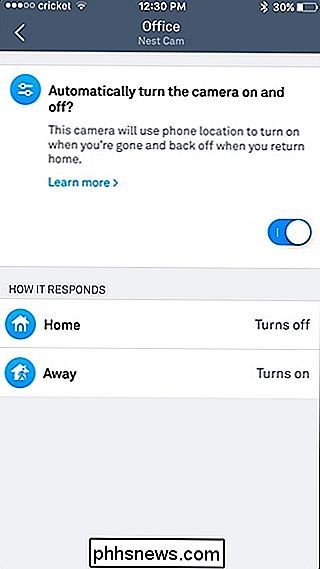
Wenn du jedoch andere Nest-Produkte wie einen Nest Thermostat hast, kannst du das tun Verwenden Sie den Bewegungssensor anstatt (oder zusätzlich zu) dem GPS Ihres Telefons, um festzustellen, ob Sie zu Hause oder unterwegs sind. Klicke dazu auf dem Hauptbildschirm der Nest App auf das Zahnradsymbol für Einstellungen.

So aktivieren Sie HDMI-CEC auf Ihrem Fernsehgerät, und warum sollten Sie
"HDMI-CEC", kurz für HDMI Consumer Electronics Control, ist eine HDMI-Funktion viele Fernseher und Peripheriegeräte haben. Diese Funktion sorgt dafür, dass Ihre Geräte besser zusammenarbeiten, ist aber oft standardmäßig deaktiviert. Um die Dinge noch verwirrender zu machen, nennen Hersteller diese Funktion oft nicht "HDMI-CEC".

Wie man benachrichtigt wird, wenn ein bestimmter Account Tweets
Twitter hat es geschafft, die Idee anzunehmen, jemand 24/7 zu folgen und irgendwie davon abzuhalten, gruselig zu sein. Wenn Ihnen das regelmäßige Befolgen nicht ausreicht, können Sie die Twitter-App auf Ihrem Smartphone erhalten, um Push-Benachrichtigungen zu senden, wenn bestimmte Accounts Tweet. Dies ist wirklich nützlich, wenn Sie mit News-Accounts auf dem Laufenden bleiben möchten Lies einfach jeden von Justin Pot's witzigen Gedanken so schnell du kannst.



