So erstellen Sie abfüllbare Formulare in Word
Wussten Sie, dass Sie Formulare in Word erstellen können, die von Personen ausgefüllt werden können? Wenn Sie sich mit ausfüllbaren Formularen beschäftigen, handelt es sich fast immer um Adobe- und PDF-Dokumente, da dies das beliebteste Format ist.
Word ist jedoch auch ein ziemlich mächtiges Werkzeug, mit dem Sie schnell Formulare erstellen können, die Sie drucken oder per E-Mail versenden können. Wenn Sie eine Umfrage erstellen müssen, die an viele Personen gesendet wird und Sie alle Antworten wünschen Wenn Sie automatisch nach Ihrem Konto suchen, empfiehlt es sich, Google Docs zum Erstellen der Umfrage zu verwenden.
In diesem Artikel zeige ich Ihnen, wie Sie ein Formular mit Textfeldern, Kontrollkästchen, einer Datumsauswahl und einem Listenfeld erstellen. Sie können Ihre Formulare auch viel besser aussehen lassen, wenn Sie Tabellen verwenden, um alles zu organisieren.
Entwickler-Tab aktivieren
Standardmäßig können Sie keine Formulare in Word erstellen, es sei denn, Sie aktivieren die Registerkarte Entwickler in der Multifunktionsleiste. Da es von vielen nicht verwendet wird, hat Microsoft es standardmäßig deaktiviert. Um die Registerkarte zu aktivieren, klicken Sie auf Datei und dann auf Optionen .

Auf der linken Seite, klicken Sie auf Ribbon anpassen und dann auf das Kontrollkästchen Entwickler in der rechten Liste.
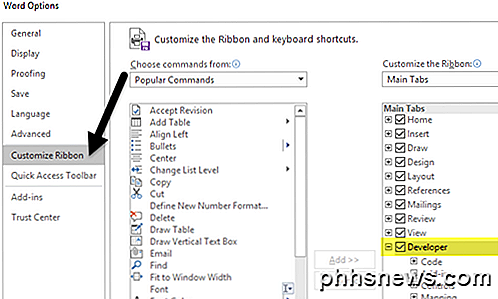
Klicken Sie auf OK und klicken Sie auf die Registerkarte in der Multifunktionsleiste. Die Sektion, die uns am meisten interessiert, ist Controls .
Erstellen eines Formulars in Word
Der Abschnitt Steuerelemente verfügt über acht verschiedene Steuerelemente, die Ihrem Word-Dokument hinzugefügt werden können: Rich Text, Nur-Text, Bild, Building Gallery, Checkbox, Kombinationsfeld, Dropdown-Liste und Datumsauswahl.
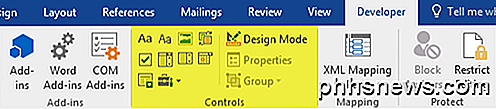
Um ein Steuerelement einzufügen, klicken Sie einfach darauf und es erscheint an der Stelle, an der sich der Cursor befand. In meinem Beispiel unten habe ich eine Tabelle erstellt und zwei einfache Textfelder für den Vor- und Nachnamen hinzugefügt.
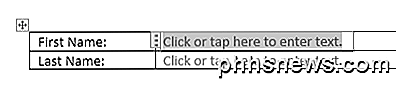
Standardmäßig hat jedes Steuerelement seinen eigenen Fülltext. Für eine einfache Textkontrolle klicken oder tippen Sie hier, um Text einzugeben . Sie können diesen Text für jedes Steuerelement bearbeiten, indem Sie auf die Schaltfläche Entwurfsmodus klicken, die sich rechts neben den Steuersymbolen befindet.
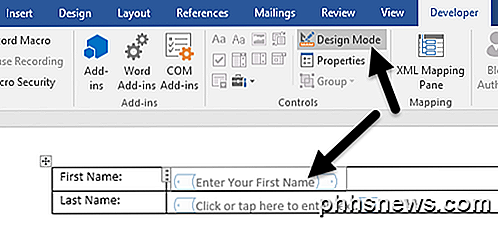
Sie sehen einige blaue Platzhalter links und rechts von allen Steuerelementen, die Sie Ihrem Dokument hinzugefügt haben. Wählen Sie den Text und ändern Sie ihn nach Belieben. Klicken Sie erneut auf die Schaltfläche Design Mode, um den Modus zu beenden.
Als nächstes klicken Sie auf Ihr neu hinzugefügtes Steuerelement, so dass es markiert ist, und klicken Sie dann auf Eigenschaften, die direkt unter der Schaltfläche Entwurfsmodus ist. Jedes Steuerelement verfügt über einen Standardsatz von Optionen mit benutzerdefinierten Optionen am unteren Rand, je nachdem, um welche Art von Steuerelement es sich handelt.
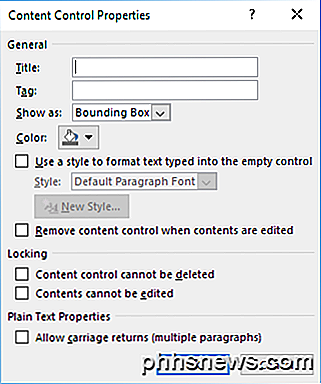
Hier können Sie dem Steuerelement einen Titel geben, die Farbe ändern, den Text formatieren und angeben, ob das Steuerelement bearbeitet oder gelöscht werden kann. Ganz unten befinden sich die steuerungsspezifischen Optionen, die für den Fall einer Nur-Text-Steuerung festlegen, ob Sie mehrere Zeilen zulassen möchten oder nicht. Diese letzte Option ist nützlich, wenn Sie jemanden brauchen, um einen Textabsatz einzugeben.
Worin besteht der Unterschied zwischen einem Steuerelement für einen einfachen Text und einem Rich-Text-Steuerelement? Nun, nicht viel. In einem Rich-Text-Steuerelement können Sie die Schrift- / Farbeinstellungen für jedes Wort einzeln ändern, während das Nur-Text-Steuerelement die Formatierung auf den gesamten Text anwendet. Sie würden denken, dass das Klartext-Steuerelement keine Fett-, Schrift- oder Farbänderungen zulässt, aber das tut es.
Als Nächstes ging ich weiter und fügte meinem Formular ein Dropdown-Listensteuerelement hinzu. Du wirst sehen, es heißt Wählen Sie einen Artikel und das war's. Um Elemente zur Liste hinzuzufügen, müssen Sie auf Eigenschaften klicken.
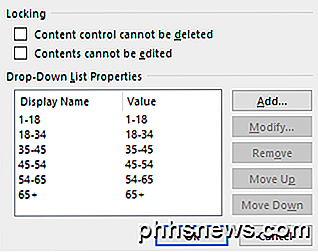
Klicken Sie auf die Schaltfläche Hinzufügen und geben Sie einen Namen für Ihre Auswahl ein. Standardmäßig sind der Anzeigename und der Wert identisch, Sie können sie jedoch ändern, wenn Sie möchten. Es gibt keinen Grund, den Wert zu ändern, es sei denn, Sie schreiben Word-Makros und beziehen sich auf die Steuerelemente im Code.
Sobald Sie alle Ihre Optionen hinzugefügt haben, klicken Sie auf OK und Sie können nun die Optionen aus der Dropdown-Liste auswählen.
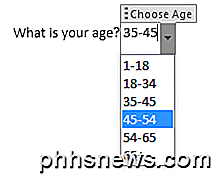
Der einzige Unterschied zwischen dem Dropdown-Listensteuerelement und dem Kombinationsfeldsteuerelement besteht darin, dass letzteres dem Benutzer erlaubt, seinen eigenen Wert einzugeben, wenn sie möchten. In der Dropdown-Liste müssen Sie aus einer der Auswahlmöglichkeiten in der Liste auswählen. In der Auswahlliste können Sie entweder aus der Liste auswählen oder einen eigenen Wert eingeben.
Die Datumsauswahlsteuerung funktioniert genau wie jede Datumsauswahl, die Sie wahrscheinlich auf Buchungsseiten von Fluggesellschaften usw. verwendet haben. Wenn Sie darauf klicken, erscheint ein Kalender und Sie können einfach auf das Datum klicken, um es auszuwählen.
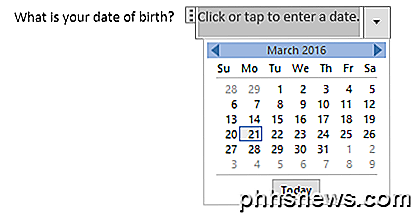
Wenn Sie auf die Schaltfläche Eigenschaften klicken, sehen Sie, dass es einige Optionen für das Steuerelement Datumsauswahl gibt.
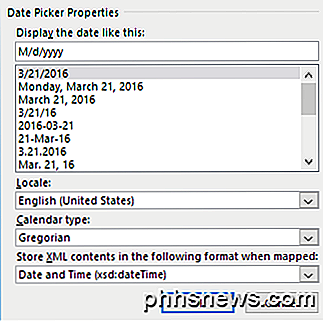
Sie können ein anderes Format wählen, um das Datum anzuzeigen und einen anderen Kalendertyp zu wählen. Die Bildsteuerung ist eine weitere nette Option, mit der Benutzer ein Bild einfach einfügen können.
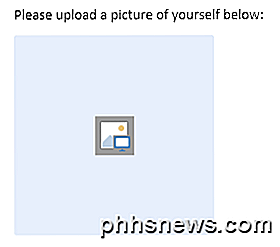
Wenn der Benutzer auf das Bild klickt, wird ein Dialogfeld angezeigt, in dem er ein Bild von seinem Computer, von der Bing-Bildsuche oder von OneDrive auswählen kann. Sie haben auch Optionen für Facebook und Flickr.
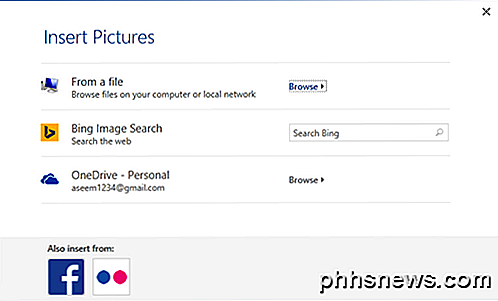
Jetzt fügen wir unserem Dokument ein paar Checkboxen hinzu. Beachten Sie, dass wenn Sie ein Kontrollkästchen hinzufügen und versuchen, Text in es einzugeben, wird es Ihnen sagen, dass die Auswahl gesperrt ist. Ich glaube, das ist Absicht. Sie müssen neben das Kontrollkästchen klicken und dann Ihren Text eingeben.
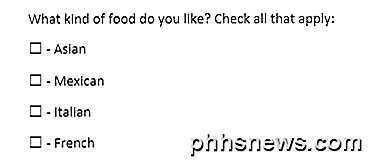
Schließlich können Sie ein Bausteinsteuerelement einfügen, mit dem Sie Inhalte aus Quick Parts und AutoText auswählen können. Wenn Sie nicht wissen, worüber ich spreche, lesen Sie meinen Beitrag zur Verwendung von AutoText und Quick Parts in Word. In meinem Beispiel fügte ich einem benutzerdefinierten AutoText einige Anführungszeichen hinzu und verknüpfte dann das Steuerelement über den Eigenschaften-Dialog mit diesem.
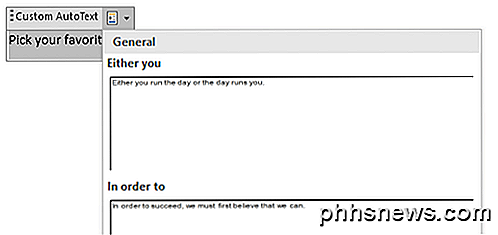
Sobald Sie alle Steuerelemente in Ihrem Dokument so eingerichtet haben, wie Sie möchten, empfiehlt es sich, das Dokument so zu schützen, dass der Benutzer nur die Formularfelder ausfüllen kann, und das ist es. Klicken Sie dazu auf der Registerkarte Entwickler auf Bearbeitung einschränken.
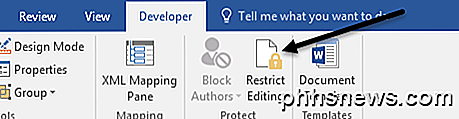
Klicken Sie im rechts angezeigten Bereich auf das Dropdown-Menü unter Einschränkungen bearbeiten und wählen Sie Formulare ausfüllen. Stellen Sie sicher, dass das Kontrollkästchen Nur diese Art der Bearbeitung im Dokument zulassen aktiviert ist.
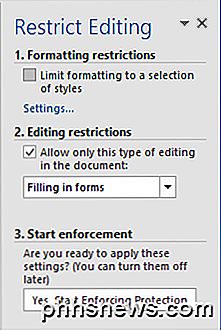
Klicken Sie auf " Ja", "Schutz erzwingen" und geben Sie ein Kennwort ein, wenn Sie möchten . Jetzt können nur die Formularfelder editiert und alles andere gesperrt / geschützt werden. Der Benutzer kann die TAB-Taste verwenden, um zwischen den verschiedenen Formularfeldern zu wechseln.
Insgesamt ist Word nicht das beste Werkzeug zum Erstellen von Formularen, aber es ist anständig und wahrscheinlich mehr als genug für die meisten Menschen. Wenn Sie Fragen haben, zögern Sie nicht zu kommentieren. Genießen!

So ändern Sie Nachrichten- und Ruftöne unter OS X
Wenn Sie Ihren Mac so eingerichtet haben, dass er SMS- und Telefonanrufe über Handoff empfängt, haben Sie möglicherweise festgestellt, dass der Standardklingelton für Anrufe ist Öffnen, das Sie in wenigen einfachen Schritten ändern können. Diese Option befindet sich in der FaceTime-App, Sie müssen sie also ändern (auch wenn Sie FaceTime nie verwenden).

So öffnen und erstellen Sie Zip-Dateien auf einem Android-Gerät
Mit all den Dingen, die Smartphones und Tablets heute leisten können, und ihren größeren Kapazitäten, neigen wir dazu, alle Arten von Dateien darauf zu legen. Die Möglichkeit, Dateien zu komprimieren, bevor sie auf und von Ihrem Gerät übertragen werden, würde die Arbeit erleichtern. Wir haben Ihnen zuvor gezeigt, wie Sie Zip-Dateien auf einem iPhone oder iPad öffnen können.



