Erstellen und Verwenden symbolischer Links (auch Symlinks genannt) auf einem Mac

Symbolische Links, auch als Symlinks bezeichnet, sind spezielle Dateien, die auf Dateien oder Verzeichnisse an anderen Orten auf Ihrem System verweisen. Sie können sich diese wie fortgeschrittene Aliase vorstellen und hier ist, wie man sie in MacOS verwendet.
Symbolische Links sind Aliasnamen ähnlich, außer dass sie in jeder Anwendung auf Ihrem Mac funktionieren - auch im Terminal. Sie sind besonders nützlich, wenn Apps nicht mit einem regulären Alias funktionieren sollen. Unter Mac OS erstellen Sie symbolische Links im Terminal mit dem Dienstprogrammln. Sie können sie nicht im Finder erstellen. Symbolische Links in macOS funktionieren ähnlich wie symbolische Links in Linux, da beide Unix-ähnliche Betriebssysteme sind. Symbolische Links in Windows funktionieren etwas anders.
Was sind symbolische Links?
In Mac OS können Sie im Finder regelmäßige Aliase erstellen. Aliase zeigen auf Dateien oder Ordner, aber sie ähneln eher einfachen Verknüpfungen.
Eine symbolische Verbindung ist ein erweiterter Alias-Typ, der in jeder Anwendung auf dem System funktioniert, einschließlich Befehlszeilen-Dienstprogrammen im Terminal. Ein symbolischer Link, den Sie erstellen, erscheint den Apps als der ursprünglichen Datei oder dem Ordner, auf den er zeigt - obwohl es nur ein Link ist.
Angenommen, Sie haben ein Programm, dessen Dateien unter / Library / gespeichert werden müssen. Programm. Sie möchten diese Dateien jedoch an einem anderen Ort auf dem System speichern, z. B. in / Volumes / Program. Sie können das Programmverzeichnis nach / Volumes / Program verschieben und dann unter / Library / Program, das auf / Volumes / Program verweist, einen symbolischen Link erstellen. Das Programm wird versuchen, auf seinen Ordner unter / Library / Program zuzugreifen, und das Betriebssystem wird es zu /volumes/Program.
umleiten. Dies ist für das Mac OS-Betriebssystem und die von Ihnen verwendeten Anwendungen völlig transparent. Wenn Sie im Finder oder einer anderen Anwendung zum Verzeichnis / Library / Program navigieren, scheint es, dass es die Dateien in /Volumes/Program.
enthält. Zusätzlich zu symbolischen Links, die manchmal auch als "weiche Links" bezeichnet werden, können Sie kann stattdessen "harte Links" erstellen. Eine symbolische oder weiche Verknüpfung verweist auf einen Pfad im Dateisystem. Angenommen, Sie haben eine symbolische oder weiche Verknüpfung von / Users / example, die auf / opt / example verweist. Wenn Sie die Datei unter / opt / example verschieben, wird der Link unter / Users / Beispiel unterbrochen. Wenn Sie jedoch eine feste Verbindung erstellen, wird sie tatsächlich auf den zugrunde liegenden Inode im Dateisystem verweisen. Wenn Sie also eine feste Verknüpfung von / users / example auf / opt / example und später moved / opt / example erstellt haben, würde die Verknüpfung unter / Users / example immer noch auf die Datei zeigen, unabhängig davon, wohin Sie sie verschoben haben. Die harte Verbindung arbeitet auf einer niedrigeren Ebene.
Sie sollten im Allgemeinen standardmäßige symbolische Links (Softlinks) verwenden, wenn Sie nicht sicher sind, welche Sie verwenden sollen. Harte Verbindungen haben einige Einschränkungen. Beispielsweise können Sie keine feste Verknüpfung auf einer Partition oder Festplatte erstellen, die auf eine Position auf einer anderen Partition oder Festplatte verweist, während Sie dies mit einer symbolischen Standardverknüpfung tun können.
Erstellen Sie symbolische Verknüpfungen mit dem ln-Befehl
Um einen symbolischen Link auf einem Mac zu erstellen, müssen Sie die Terminal-App verwenden.
Drücken Sie Befehl + Leertaste, geben Sie "Terminal" ein und drücken Sie dann "Enter", um das Terminal aus der Spotlight-Suche zu öffnen. Navigieren Sie zu Finder> Programme> Dienstprogramme> Terminal, um die Verknüpfung Terminal zu starten.
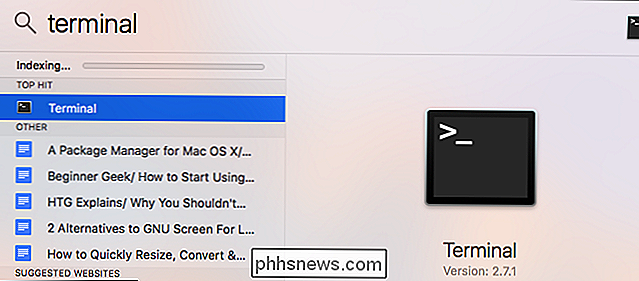
Führen Sie den Befehllnim folgenden Formular aus. Sie können entweder einen Pfad zu einem Verzeichnis oder einer Datei angeben:
ln -s / pfad / zu / original / pfad / zu / link
Der Befehl-sgibt dem Befehl ln die Anweisung a symbolischer Link. Wenn Sie eine feste Verbindung erstellen möchten, müssen Sie die-sweglassen. Meistens sind symbolische Links die bessere Wahl, also erstellen Sie keine feste Verbindung, es sei denn, Sie haben einen bestimmten Grund dafür.
Hier ist ein Beispiel. Angenommen, Sie möchten einen symbolischen Link in Ihrem Desktop-Ordner erstellen, der auf Ihren Downloads-Ordner verweist. Sie würden den folgenden Befehl ausführen:
ln -s / Benutzer / Name / Downloads / Benutzer / Name / Desktop

Nach dem Erstellen der Verknüpfung sehen Sie Ihren Downloads-Ordner auf Ihrem Desktop angezeigt. Es ist eigentlich die symbolische Verbindung, die du geschaffen hast, aber es wird wie die echte Sache aussehen. Dieser Ordner enthält scheinbar dieselben Dateien wie der Ordner Downloads. Das liegt daran, dass es sich um verschiedene Ansichten handelt, die auf dasselbe zugrunde liegende Verzeichnis im Dateisystem verweisen.
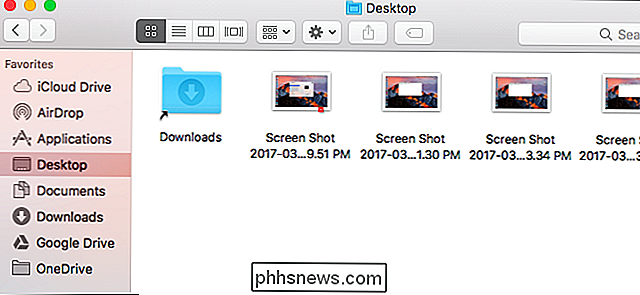
Wenn Ihr Dateipfad Leerzeichen oder andere Sonderzeichen enthält, müssen Sie ihn in Anführungszeichen einschließen. Wenn Sie also eine Verknüpfung auf Ihrem Desktop mit einem Ordner namens "Meine Dateien" in Ihrem Benutzerverzeichnis erstellen möchten, benötigen Sie etwa folgenden Befehl:
ln -s "/ Users / name / My Files" "/ Benutzer / Name / Desktop / Mein Link"
Um das Eingeben von Datei- und Verzeichnispfaden in das Terminal zu erleichtern, können Sie einen Ordner aus dem Finder-Fenster in das Terminal ziehen und dort ablegen. Der Terminal füllt den Pfad automatisch aus zu diesem Ordner. Wenn nötig, fügen Sie den Pfad auch in Anführungszeichen ein.

Wenn Sie an einem Systemstandort, an dem Ihr Benutzerkonto keinen Zugriff hat, einen symbolischen Link erstellen müssen, müssen Sie demIn sudo, wie folgt:
sudo ln -s / pfad / zu / original / pfad / zu / link
RELATED: So deaktivieren Sie den Systemintegritätsschutz auf einem Mac (und warum nicht)
Beachten Sie, dass Sie in modernen Versionen von macOS aufgrund der Systemintegrität nicht auf bestimmte Systemstandorte schreiben dürfen, ohne eine Low-Level-Firmware-Option zu ändern Schutzfunktion. Sie können diese Funktion deaktivieren, aber wir empfehlen das nicht.

So löschen Sie symbolische Links
Sie können symbolische Links wie jeden anderen Dateityp löschen. Um beispielsweise einen symbolischen Link im Finder zu löschen, klicken Sie mit gedrückter Strg-Taste oder mit der rechten Maustaste darauf und wählen Sie "In den Papierkorb verschieben".
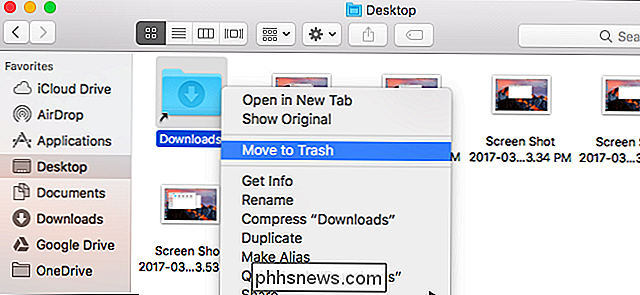
Sie können Links von der Befehlszeile mit dem Befehlrmlöschen ist derselbe Befehl, den Sie zum Entfernen anderer Dateien verwenden würden. Führen Sie den Befehl aus, und geben Sie den Pfad zu dem Link an, den Sie löschen möchten:
rm / pfad / zu / link

Erstellen symbolischer Verknüpfungen mit einem grafischen Werkzeug
Der Finder kann Aliase erstellen, aber sie haben gewonnen Sie funktionieren wie symbolische Links. Aliase sind wie Desktop-Verknüpfungen unter Windows. Sie werden nicht als echte transparente symbolische Links behandelt.
Um symbolische Links im Finder erstellen zu können, benötigen Sie ein Dienstprogramm oder ein Skript eines Drittanbieters. Wir empfehlen die Open-Source-App SymbolicLinker, um im Kontextmenü des Finders schnell die Option Services> Make Symbolic Link hinzuzufügen ..
Klicken Sie auf die hinzugefügte Option und es wird eine symbolische Verknüpfung zur ausgewählten Datei oder zum Ordner im aktuellen Verzeichnis erstellt . Sie können sie umbenennen und verschieben, wo Sie möchten.

Wenn Sie sie noch nicht benutzt haben, können symbolische Links ein wenig Zeit brauchen, um sich einzugewöhnen und sich daran zu gewöhnen. Aber wenn Sie das einmal getan haben, werden Sie feststellen, dass sie ein mächtiges Werkzeug sind, um etwas zu tun, das Sie oft nicht mit einem regulären Alias machen können.

Hinzufügen von Philips Hue-Widgets zum Android-Startbildschirm
Die Android-Widgets von Philips Hue sind eine robuste Möglichkeit, mehrere Ihrer Leuchten auf Knopfdruck zu steuern. Sie können Lichter ein- und ausschalten oder mehrere Szenen gleichzeitig anwenden. Hier erfahren Sie, wie Sie ein Android-Widget für Philips Hue erstellen und was Sie damit machen können.

So organisieren Sie Ihren iPhone-Startbildschirm
Der Startbildschirm Ihres iPhones ist ein sehr persönlicher Ort. Sortieren Sie Apps, geben Sie Ordner ein, oder ist es nur ein Durcheinander, das nur Sie entziffern können? Wie auch immer Sie Dinge mögen, hier erfahren Sie, wie Sie Ihren iOS-Startbildschirm organisieren. Apps umherbewegen Um eine App zu verschieben, tippen Sie einige Sekunden lang auf das Symbol, bis alle App-Symbole zu wackeln beginnen.



