So stellen Sie sicher, dass die Schaltflächen in der Taskleiste immer zum letzten aktiven Fenster wechseln

Seit Windows 7 werden Anwendungen mit mehreren geöffneten Fenstern zu einer einzigen Taskleistenschaltfläche kombiniert. Wenn Sie den Mauszeiger über die Schaltfläche bewegen, erhalten Sie eine Live-Miniaturansicht aller Fenster und können dann auf das Fenster klicken, mit dem Sie arbeiten möchten.
Wenn Sie routinemäßig zwischen Anwendungen mit geöffneten Fenstern wechseln, kann das etwas mühsam werden. Sie können die Strg-Taste gedrückt halten, während Sie auf eine Taskleistenschaltfläche klicken, um das zuletzt aktive Fenster anzuzeigen. Klicken Sie dann mit gedrückter Strg-Taste, um durch die geöffneten Fenster der jeweiligen Anwendung zu blättern. Sie können das Fenster jedoch nur anzeigen und nicht aktivieren . Wenn Sie bereit sind, eine milde Registry-Bearbeitung vorzunehmen, können Sie durch Klicken auf eine Taskleistenschaltfläche immer das letzte aktive Fenster öffnen - keine Strg-Taste erforderlich.
Taskleistenschaltflächen erstellen Öffnen Sie das letzte aktive Fenster, indem Sie die Registrierung manuell bearbeiten
Damit das Klicken auf die Taskleistenschaltflächen das letzte aktive Fenster öffnet, müssen Sie lediglich eine Einstellung in der Windows-Registrierung vornehmen. Dies funktioniert auf PCs, auf denen Windows 7, 8 oder 10 ausgeführt wird.
Standardwarnung: Der Registrierungs-Editor ist ein leistungsfähiges Werkzeug, und wenn Sie es missbrauchen, kann Ihr System instabil oder sogar funktionsunfähig werden. Dies ist ein ziemlich einfacher Hack und solange Sie sich an die Anweisungen halten, sollten Sie keine Probleme haben. Wenn Sie noch nie damit gearbeitet haben, sollten Sie darüber nachdenken, wie Sie den Registrierungseditor verwenden können, bevor Sie beginnen. Sichern Sie die Registrierung (und Ihren Computer!), Bevor Sie Änderungen vornehmen.
Öffnen Sie den Registrierungseditor, indem Sie Start drücken und "regedit" eingeben. Drücken Sie die Eingabetaste, um den Registrierungs-Editor zu öffnen und Änderungen an Ihrem PC zuzulassen
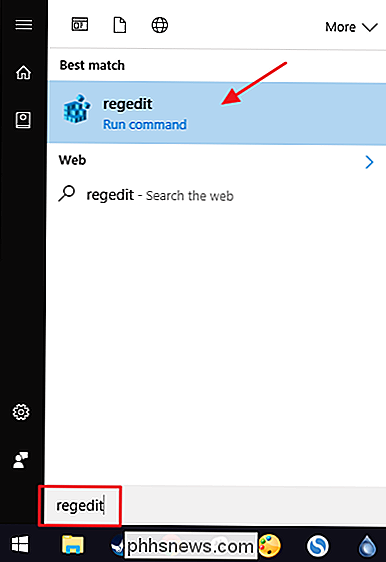
Navigieren Sie im Registrierungseditor mit der linken Seitenleiste zum folgenden Schlüssel:
HKEY_CURRENT_USER Software Microsoft Windows CurrentVersion Explorer Erweitert
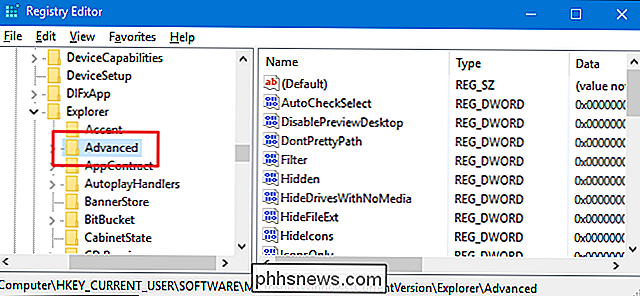
Als nächstes erstellen Sie einen neuen Wert innerhalb desErweitert-Taste. Klicken Sie mit der rechten Maustaste auf die SchaltflächeErweitertund wählen Sie Neu> DWORD (32-Bit). Benennen Sie den neuen Wert "LastActiveClick".
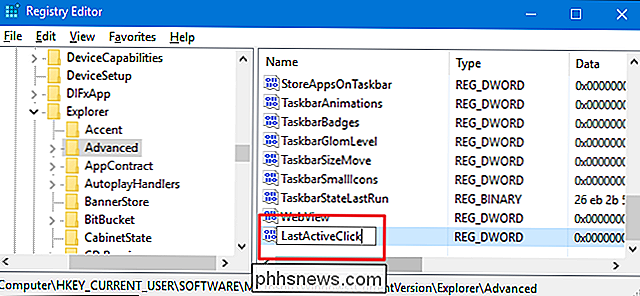
Doppelklicken Sie auf den neuen WertLastActiveClick, um das Eigenschaftenfenster zu öffnen. Ändern Sie den Wert von 0 in 1 in dem Feld "Wertdaten" und klicken Sie dann auf "OK".
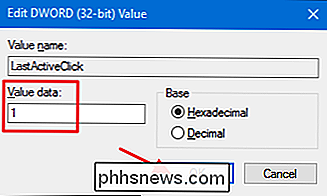
Sie können Registrierungs-Editor jetzt beenden. Sie müssen sich ab- und wieder anmelden (oder Ihren PC neu starten), damit die Änderungen durchgeführt werden können. Sie können es testen, indem Sie einfach eine App öffnen und mehrere Fenster öffnen. Aktivieren Sie ein Fenster von einer anderen App, und klicken Sie dann auf die Taskleistenschaltfläche der ursprünglichen App. Es sollte das letzte Fenster öffnen, in dem Sie in dieser App gearbeitet haben. Um die Änderungen rückgängig zu machen, gehen Sie einfach zurück in die Registrierung und ändern Sie entweder denLastActiveClick-Wert wieder auf 0 - oder löschen Sie den Wert vollständig - und melden Sie sich dann wieder bei Windows an.
Laden Sie unseren One-Click herunter Registry Hacks
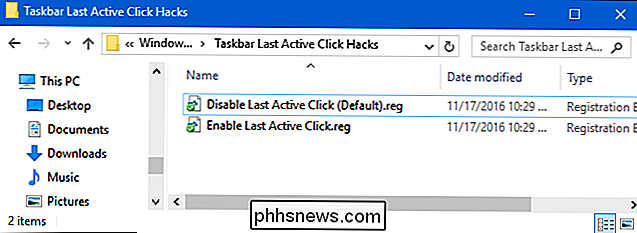
Wenn Sie nicht selbst in die Registry eintauchen möchten, haben wir ein paar Registry-Hacks erstellt, die Sie verwenden können. Der Hack "Letzten aktiven Klick aktivieren" erstellt den WertLastActiveClickund setzt ihn auf 1. Der Hack "Deaktiviere letzten aktiven Klick (Standard)" entfernt den Wert aus Ihrer Registrierung und stellt das Standardverhalten wieder her. Beide Hacks sind in der folgenden ZIP-Datei enthalten. Doppelklicken Sie auf das zu verwendende Element und klicken Sie auf die Eingabeaufforderungen. Wenn Sie den gewünschten Hack angewendet haben, melden Sie sich bei Windows ab oder starten Sie ihn neu.
Taskleiste zuletzt aktiv Klicken Sie auf Hacks
VERWANDT: So stellen Sie Ihre eigenen Windows-Registry-Hacks her
Diese Hacks sind eigentlich nur dieAdvanced-Schlüssel, die auf denLastActiveClick-Wert, über den wir im vorherigen Abschnitt gesprochen haben, reduziert und dann in eine .REG-Datei exportiert wurden. Und wenn Sie gerne mit der Registry herumhantieren, sollten Sie sich die Zeit nehmen, zu lernen, wie Sie Ihre eigenen Registry-Hacks erstellen.

So fügen Sie Anhänge in Gmail für Android hinzu
Wenn Sie E-Mail nicht als Teil Ihres täglichen Lebens verwenden, kann dies leicht zu einem der Dinge werden, die komplizierter erscheinen ist. Aber es ist nicht nötig, den Computer auszubrechen, wenn Sie einfach etwas per E-Mail senden müssen - ein Bild, ein Dokument, etwas , weil Sie es direkt von Ihrem Telefon aus tun können.

Drahtlose Ohrhörer zum Saugen, aber sie sind jetzt gut
Ich hasse Drähte. Lange wollte ich ausschließlich drahtlose Ohrhörer verwenden, aber sie waren einfach nicht gut genug. Es war unmöglich, sie über Bluetooth zu verbinden, sie hörten sich schrecklich an, und die Akkulaufzeit dauerte etwa fünfzehn Minuten. Die Dinge haben sich jedoch geändert. Vor drei Wochen habe ich ein Paar BeatsX gekauft und seitdem habe ich nicht mehr zurückgeblickt.



