So scannen Sie Dokumente mit der Notes App des iPhone

In der Vergangenheit mussten iPhone-Nutzer eine App eines Drittanbieters herunterladen, um Dokumente zu scannen und sie in einem digitalen Format auf ihrem Telefon zu speichern . Mit der Veröffentlichung von iOS 11 können Sie Dokumente jetzt nativ mit der integrierten Notes App scannen.
RELATED: Die besten Möglichkeiten, ein Dokument mit Ihrem Telefon oder Tablet zu scannen
Zugegeben, einige dritte -Die Apps zum Scannen von Dokumenten verfügen immer noch über wesentlich mehr Funktionen als die App Notes von iOS 11. Wenn Sie lediglich ein einfaches Formular und nichts anderes digitalisieren müssen, ist die Notes-App die richtige Lösung.
Öffnen Sie zunächst das Programm Öffnen Sie die Notes App auf Ihrem iPhone und tippen Sie auf die Schaltfläche Neue Notiz in der unteren rechten Ecke des Bildschirms. Sie können auch eine vorhandene Notiz auswählen, wenn Sie das Dokument anstelle einer neuen Notiz in diese Notiz einfügen möchten.
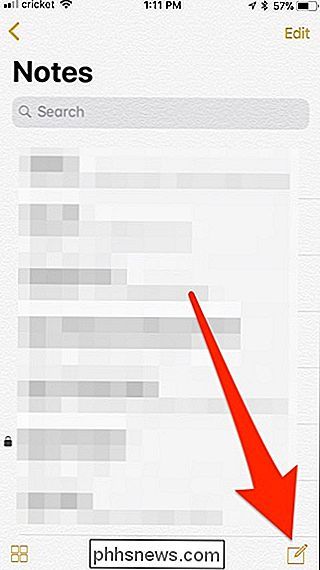
Tippen Sie dann auf das Plus-Symbol.
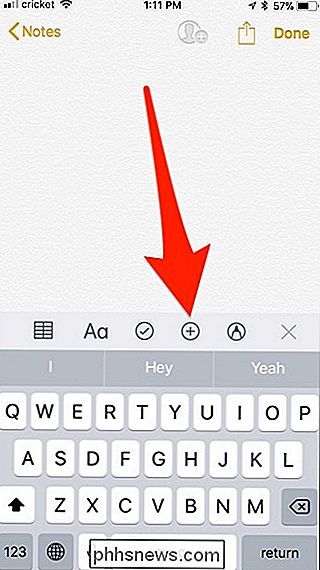
Wählen Sie "Dokumente scannen", wenn das Popup-Fenster erscheint.
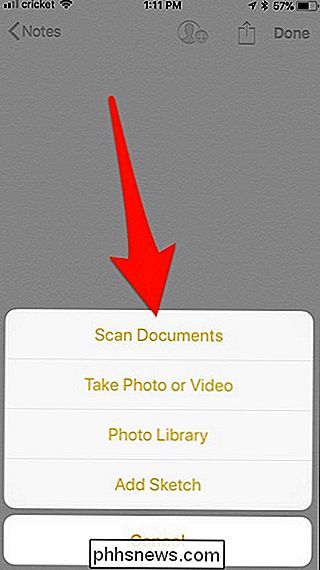
Ein Kamerabildschirm wird angezeigt, in dem Sie das Dokument in den Rahmen einpassen. Sie sehen ein gelbes Kästchen, das das Dokument hervorhebt, und dann scannt es automatisch das Dokument für Sie (Sie müssen nicht auf den Auslöser tippen).
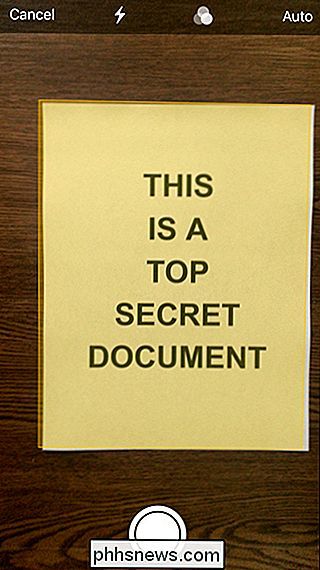
Wenn Sie den automatischen Verschluss deaktivieren möchten, tippen Sie einfach auf "Auto" in in der oberen rechten Ecke, um es zu manuell zu ändern.
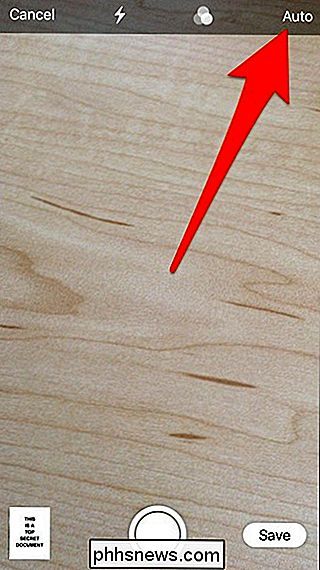
Sie können auch einige andere Einstellungen ändern, wie die Farbe des Dokuments (Farbe, Graustufen oder Schwarz-Weiß), sowie den Blitz aktivieren oder nicht.
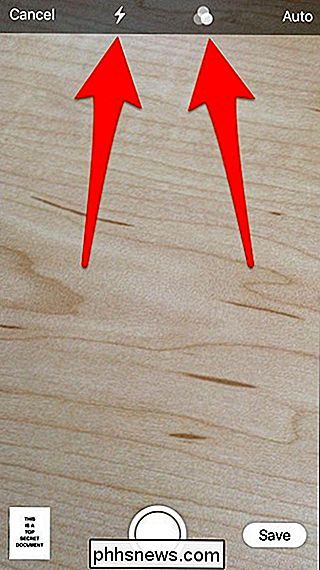
Nachdem Sie Ihr erstes Dokument gescannt haben, können Sie bei Bedarf weitere Dokumente scannen. Andernfalls tippen Sie auf "Speichern", wenn Sie fertig sind.
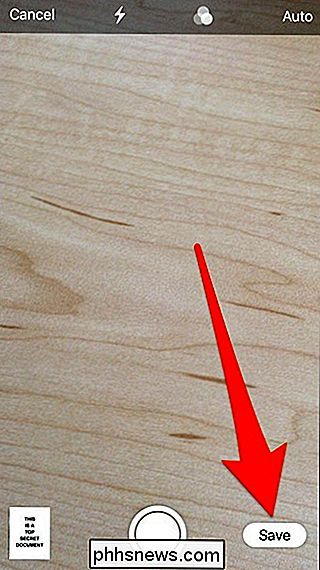
Sie werden zur Notiz weitergeleitet, in der Ihr gescanntes Dokument eingefügt wird. Von dort können Sie sich Notizen zum Dokument machen, wenn Sie möchten. Andernfalls tippen Sie oben rechts auf "Fertig", um die Notiz zu speichern.
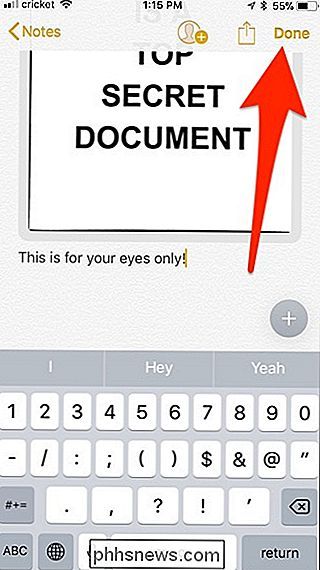
Wenn Sie zum Hauptbildschirm zurückkehren, sehen Sie die neue Notiz in der Liste zusammen mit einer Miniaturansicht des gescannten Dokuments. Beachten Sie, dass Notes den Text des gescannten Dokuments nicht mit OCR (Optical Character Recognition) lesen kann. Dafür benötigen Sie eine leistungsfähigere App. Wenn Sie jedoch einige physische Dokumente in Ihren Notizen benötigen, ist dies ein großartiger Weg um sie zur Hand zu haben.
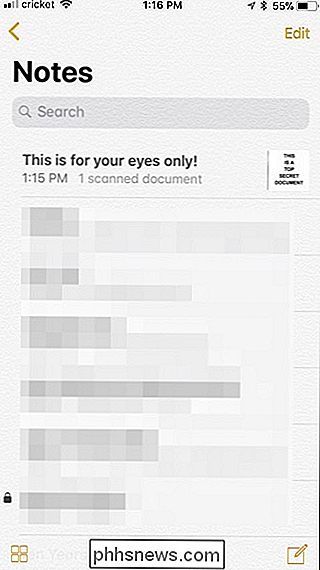

Ist es ein Upgrade auf das iPhone 8 oder iPhone X?
Wenn der Sommer in den Herbst übergeht, werden die Blätter braun und das neue iPhone wird angekündigt. Bei How-To Geek kommen wir nicht viel raus, also sind wir natürlich mehr an den neuen iPhones interessiert als an den Bäumen. Apple stellt das iPhone 8, iPhone 8 Plus und das iPhone X vor. Wir werden nicht auf den grundfalschen Beginn der Keynote eingehen, also lautet die große Frage: Sollten Sie ein Upgrade durchführen?

Acht Alternativen zum Raspberry Pi
Der Raspberry Pi, ein kleiner, sparsamer und preisgünstiger System-on-a-Chip-Computer, ist als bevorzugtes Werkzeug von DIY-Gadget-Herstellern bekannt geworden und Tüftler. Aber dank seines explosiven Erfolgs ist es nicht mehr die einzige Wahl auf dem Markt für billige All-in-One-Geräte und -Entwicklungen.



