So verwenden Sie die Bildschirmtastatur unter Windows 7, 8 und 10

Windows bietet eine Bildschirmtastatur, mit der Sie auch dann tippen können, wenn Sie keinen Zugriff auf ein physisches Gerät haben Tastatur. Es ist besonders nützlich mit einem Touchscreen, aber Sie können es auch verwenden, um mit einer Maus zu tippen - oder sogar mit einem Gamecontroller von Ihrem Sofa aus zu tippen.
Unter Windows 10 und 8 gibt es zwei Bildschirmtastaturen: Die grundlegende Touch-Tastatur, die Sie über die Taskleiste aufrufen können, und eine erweiterte Bildschirmtastatur in den Einstellungen für die erleichterte Bedienung. Wir zeigen Ihnen, wie Sie beide öffnen.
Windows 10
Um schnell von der Taskleiste unter Windows 10 auf die Tastatur zuzugreifen, klicken Sie mit der rechten Maustaste auf die Taskleiste und stellen Sie sicher, dass im Kontextmenü die Option "Touch-Tastatur anzeigen" angezeigt wird aktiviert.
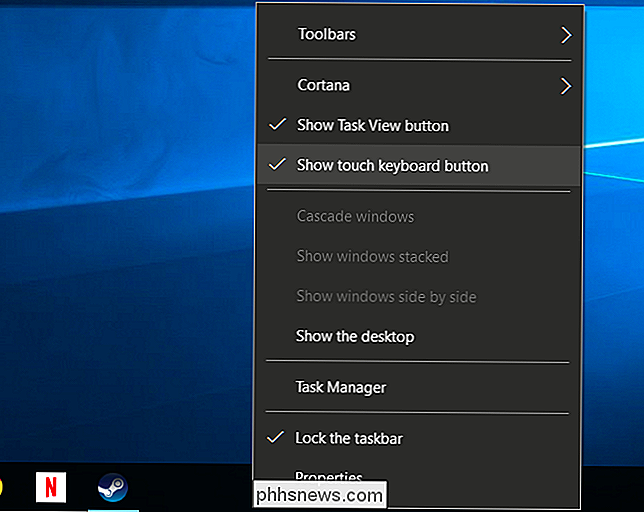
In der Taskleiste oder im Infobereich wird ein Tastatursymbol angezeigt. Klicken Sie auf das Symbol oder tippen Sie mit Ihrem Finger darauf, um die Bildschirmtastatur hochzuziehen.

Nachdem Sie die Bildschirmtastatur geöffnet haben, können Sie auf die Tasten tippen oder klicken, um Tastatureingaben zu senden. Es funktioniert wie eine normale Tastatur: Wählen Sie ein Textfeld aus, indem Sie darauf klicken oder darauf tippen und dann die Bildschirmschaltflächen mit dem Finger oder der Maus verwenden.
Mit den Symbolen in der oberen rechten Ecke können Sie verschieben oder vergrößern die Tastatur. Mit der Tastaturtaste unten auf der Bildschirmtastatur können Sie verschiedene Layouts auswählen.

RELATED: So verwalten Sie Eingabehilfefunktionen in Windows 10
Es gibt auch eine erweiterte Bildschirmtastatur Teil der Ease of Access-Einstellungen. Um darauf zuzugreifen, öffnen Sie das Startmenü und wählen Sie "Einstellungen". Navigieren Sie zu Benutzerfreundlichkeit> Tastatur und aktivieren Sie die Option "Bildschirmtastatur" am oberen Rand des Fensters.
Diese Tastatur enthält einige weitere Tasten, und funktioniert mehr wie eine herkömmliche, vollständige PC-Tastatur als die Touch-Tastatur. Es ist auch ein normales Desktop-Fenster, das Sie im Gegensatz zur neuen Touch-Tastatur skalieren und minimieren können. Sie finden einige zusätzliche Optionen, die Sie verwenden können, um es zu konfigurieren, wenn Sie auf die Schaltfläche "Optionen" in der unteren rechten Ecke der Tastatur klicken. Sie können es wie jedes andere Programm an Ihre Taskleiste anheften, wenn Sie es in Zukunft einfacher starten möchten.
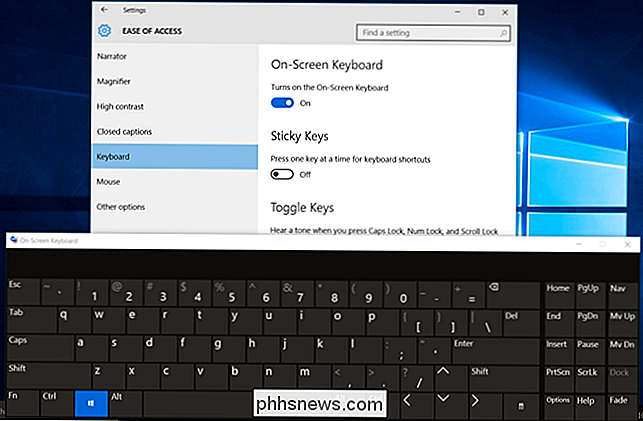
Sie können diese Tastatur auch auf dem Anmeldebildschirm von Windows 10 aufrufen. Klicken Sie auf die Schaltfläche "Benutzerfreundlichkeit" in der unteren rechten Ecke des Anmeldebildschirms - links neben dem Ein- / Ausschalter - und wählen Sie im angezeigten Menü "Bildschirmtastatur".
Windows 8 und 8.1
Windows 8 und 8.1 funktionieren ähnlich wie Windows 10, aber die Symbolleisten-Option befindet sich an einem etwas anderen Ort. Um darauf zuzugreifen, klicken Sie mit der rechten Maustaste auf Ihre Symbolleiste, zeigen Sie auf "Symbolleisten" und stellen Sie sicher, dass "Touch Keyboard" aktiviert ist.
Sie sehen dann ein Touch-Tastatursymbol links neben Ihrer Taskleiste oder im Infobereich. Klicken oder tippen Sie darauf, um die Touch-Tastatur zu öffnen.
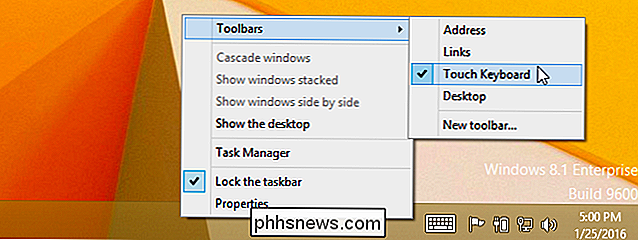
Sie können die herkömmliche Bildschirmtastatur auch unter diesen Windows-Versionen öffnen. Klicken Sie dazu mit der rechten Maustaste auf die Start-Schaltfläche in der Taskleiste von Windows 8.1, oder klicken Sie mit der rechten Maustaste in der unteren linken Ecke des Bildschirms auf Windows 8. Wählen Sie "Systemsteuerung". Klicken Sie in der Systemsteuerung auf "Erleichterte Klicken Sie auf "Access Center" und dann auf "Start On-Screen Keyboard".
Sie können die Tastatur an Ihre Taskleiste anheften, um sie in Zukunft leichter aufzurufen.
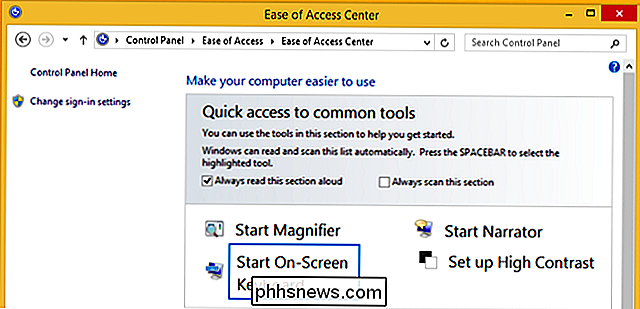
Sie Sie können auch auf der Bildschirmtastatur auf dem Anmeldebildschirm von Windows 8 zugreifen. Klicken oder tippen Sie auf das Symbol für die erleichterte Bedienung in der unteren linken Ecke des Anmeldebildschirms und wählen Sie "On-Screen Keyboard" im angezeigten Menü.
Windows 7
Unter Windows 7 Sie können die Bildschirmtastatur öffnen, indem Sie auf die Schaltfläche Start klicken, "Alle Programme" auswählen und zu Zubehör> Benutzerfreundlichkeit> Bildschirmtastatur navigieren.
Sie finden auch eine "Startbildschirmtastatur" "In der Easy-of-Access Center der Systemsteuerung, aber das tut das gleiche wie das Starten der Tastatur direkt.
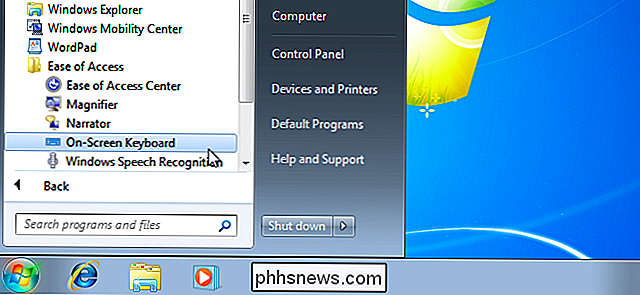
Für einen einfacheren Zugriff in der Zukunft können Sie mit der rechten Maustaste auf das Symbol" Bildschirmtastatur "auf der Taskleiste und Wählen Sie "Pin dieses Programm in die Taskleiste".
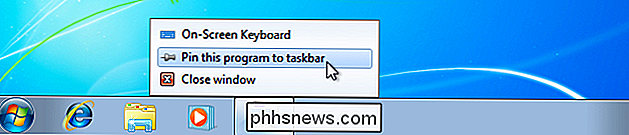
Es sieht nicht ganz so glatt aus wie unter Windows 8 und 10, aber die Bildschirmtastatur funktioniert ähnlich. Wählen Sie ein Textfeld und beginnen Sie mit der Maus, dem Finger oder einem anderen Eingabegerät zu tippen.

Um die Bildschirmtastatur auf dem Anmeldebildschirm von Windows 7 zu verwenden, klicken Sie unten auf die Schaltfläche "Erleichterte Bedienung" - linke Ecke des Bildschirms und aktivieren Sie die Option "Geben Sie ohne die Tastatur (Bildschirmtastatur)" in der angezeigten Liste ein.
Die Bildschirmtastatur bietet mehr als nur die Eingabe von Text. Tastaturkürzel funktionieren genauso wie auf einer physischen Tastatur. Klicken oder tippen Sie auf eine Modifikatortaste - wie die Umschalt- oder Alt-Taste - und sie bleibt "gedrückt", bis Sie die nächste Taste auswählen, die Sie eingeben möchten.

So nutzen Sie das Internet, um Ihr Haus nie wieder zu verlassen
Dank des Internets werden Aktivitäten wie "nach draußen gehen" oder "ein produktives Mitglied der Gemeinschaft sein" zunehmend zu optionalen Bestandteilen Alltag. Wenn dein innerer Einsiedler Lust hat, sein Vampirumhang anzuziehen, sind einfache Tricks wie das Bestellen einer Pizza oder das Anrufen von Chinesen alte Nachrichten und bilden nur einen kleinen Teil eines viel breiteren Netzwerks von Lieferdiensten, die dich gefüttert, gebadet, Mit unserer Kurzanleitung zu den besten Onlinediensten und mobilen Apps müssen Sie nie wieder frische Luft oder Sonnenschein probieren.

So deaktivieren Sie die Konversationsansicht in Windows Mail
Wie in anderen E-Mail-Anwendungen gruppiert die Konversationsansicht in Windows Mail alle Nachrichten mit demselben Thema in einer einzigen Anzeige. Es ist praktisch, lange E-Mail-Threads mit vielen Mitwirkenden im Auge zu behalten, aber es ist nicht jedermanns Sache. Glücklicherweise ist es einfach, in Windows Mail zu deaktivieren.

![Sitzen ist das Neue Rauchen [Gesponsert]](http://phhsnews.com/img/how-to-2018/sitting-is-new-smoking.jpg)

