So fixieren Sie Zeilen und Spalten in Excel

Wenn Sie an einer großen Tabelle arbeiten, kann es nützlich sein, bestimmte Zeilen oder Spalten "einzufrieren", damit sie auf dem Bildschirm bleiben Sie scrollen durch den Rest des Blattes.
Wenn Sie in Excel durch große Blätter scrollen, möchten Sie vielleicht einige Zeilen oder Spalten - wie zum Beispiel Kopfzeilen - im Blick behalten. In Excel können Sie Objekte auf drei Arten einfrieren:
- Sie können die oberste Zeile einfrieren.
- Sie können die Spalte ganz links einfrieren.
- Sie können ein Fenster einfrieren, das mehrere Zeilen oder mehrere Spalten enthält - oder sogar einfrieren eine Gruppe von Spalten und eine Gruppe von Zeilen gleichzeitig.
Schauen wir uns an, wie man diese Aktionen ausführt.
Die oberste Zeile einfrieren
Hier ist die erste Tabelle, mit der wir uns beschäftigen werden . Es ist die Inventarlistenvorlage, die mit Excel mitgeliefert wird, falls Sie mitspielen möchten.
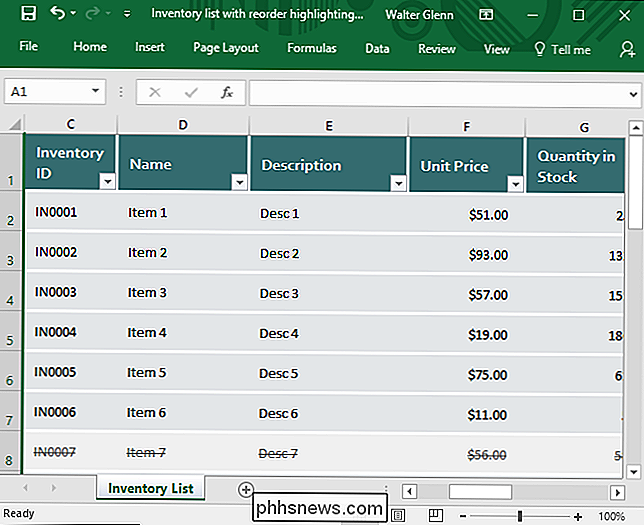
Die oberste Zeile in unserem Beispielblatt ist eine Kopfzeile, die Sie beim Scrollen gerne im Auge behalten. Wechseln Sie zur Registerkarte "Ansicht", klicken Sie auf das Dropdown-Menü "Freeze Panes" und klicken Sie dann auf "Freeze Top Row".
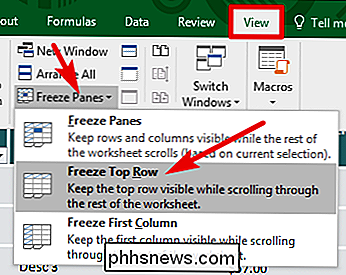
Wenn Sie jetzt nach unten blättern, bleibt die oberste Zeile sichtbar.
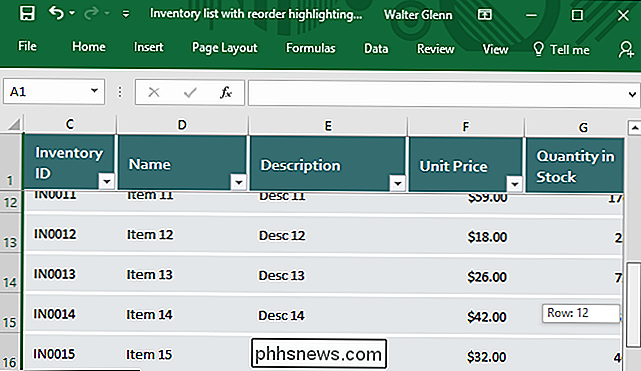
Umkehren Das heißt, Sie müssen nur die Scheiben auftauen. Klicken Sie auf der Registerkarte "Ansicht" erneut auf die Dropdown-Liste "Freeze Panes" und wählen Sie "Unfreeze Panes".
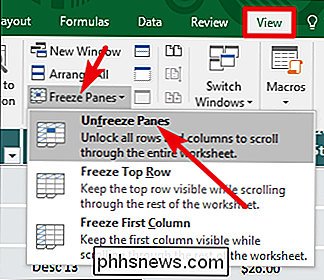
Die linke Zeile einfrieren
Manchmal enthält die Spalte ganz links die Informationen, die Sie behalten möchten Bildschirm, wenn Sie auf dem Blatt nach rechts blättern. Wechseln Sie dazu zur Registerkarte "Ansicht", klicken Sie auf das Dropdown-Menü "Einfrieren von Bereichen" und klicken Sie dann auf "Erste Spalte einfrieren".
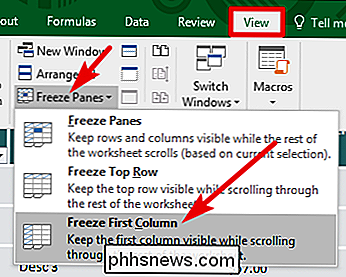
Wenn Sie nun nach rechts blättern, bleibt diese erste Spalte auf dem Bildschirm. In unserem Beispiel können wir die Spalte mit der Inventar-ID sichtbar halten, während wir durch die anderen Datenspalten blättern.
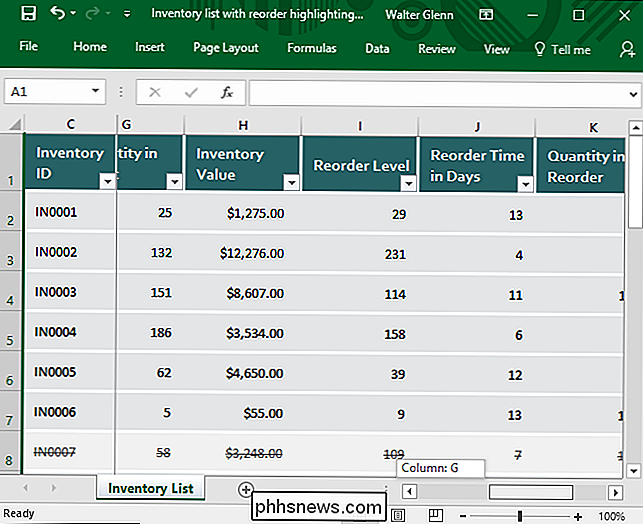
Um die Spalte wieder freizugeben, gehen Sie einfach zu Ansicht> Bereiche einfrieren> Bereiche aufheben.
Einfrieren Eigene Gruppe von Zeilen oder Spalten
Manchmal befinden sich die Informationen, die Sie auf dem Bildschirm einfrieren müssen, nicht in der obersten Zeile oder in der ersten Spalte. In diesem Fall müssen Sie eine Gruppe von Zeilen oder Spalten einfrieren. Schauen Sie sich als Beispiel die folgende Tabelle an. Dies ist die in Excel enthaltene Vorlage zur Mitarbeiterbeteiligung, wenn Sie sie laden möchten.
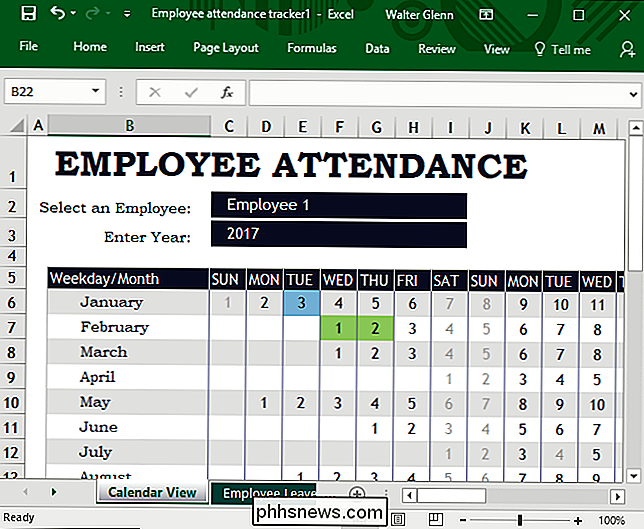
Beachten Sie, dass vor der eigentlichen Kopfzeile, die wir einfrieren möchten, mehrere Zeilen stehen - die Zeile mit den Tagen der Woche aufgelistet. Offensichtlich funktioniert das Einfrieren nur der obersten Zeile dieses Mal nicht, daher müssen wir oben eine Gruppe von Zeilen einfrieren.
Wählen Sie zuerst die gesamte Zeile unterhalb der untersten Zeile, die auf dem Bildschirm bleiben soll . In unserem Beispiel möchten wir, dass Zeile fünf auf dem Bildschirm bleibt, also wählen wir Zeile sechs aus. Um die Zeile auszuwählen, klicken Sie einfach auf die Zahl links neben der Zeile.
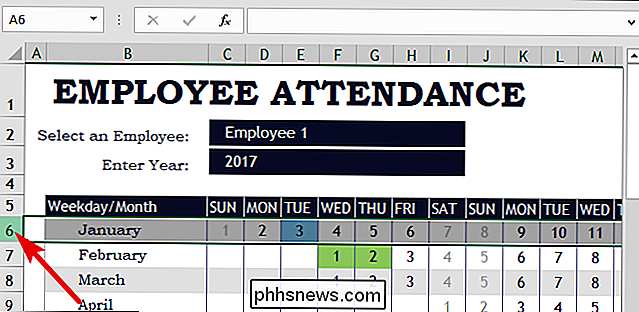
Wechseln Sie als Nächstes zur Registerkarte "Ansicht", klicken Sie auf das Dropdown-Menü "Freeze Panes" und klicken Sie dann auf "Freeze Panes".
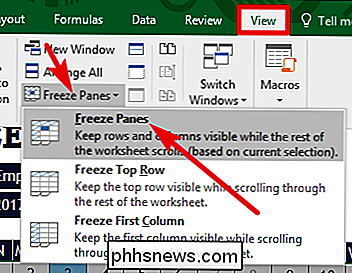
Now Wenn Sie das Blatt nach unten scrollen, werden die Zeilen eins bis fünf eingefroren. Beachten Sie, dass eine dicke graue Linie Ihnen immer anzeigt, wo der Gefrierpunkt liegt.
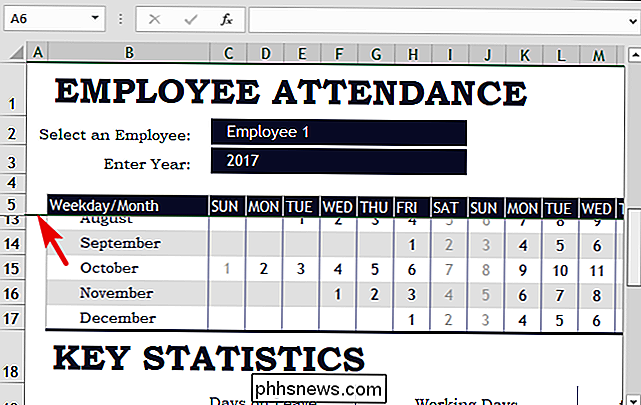
Um stattdessen einen Bereich von Spalten einzufrieren, wählen Sie einfach die ganze Reihe rechts von der rechten Reihe aus, die Sie einfrieren möchten. Hier wählen wir Zeile C aus, weil Zeile B auf dem Bildschirm angezeigt werden soll.
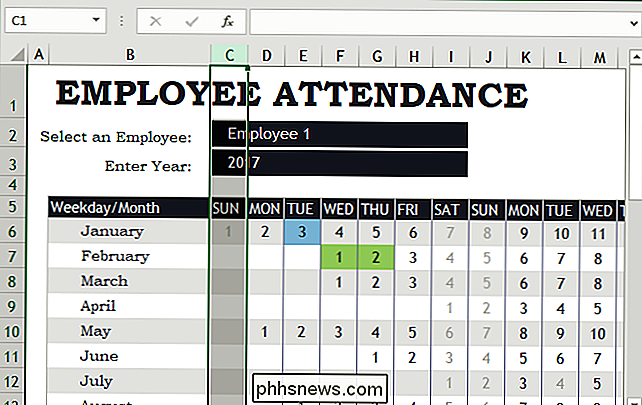
Gehen Sie dann zu Ansicht> Bereiche einfrieren> Bereiche einfrieren. Jetzt bleibt unsere Spalte mit den Monaten auf dem Bildschirm, während wir nach rechts scrollen.
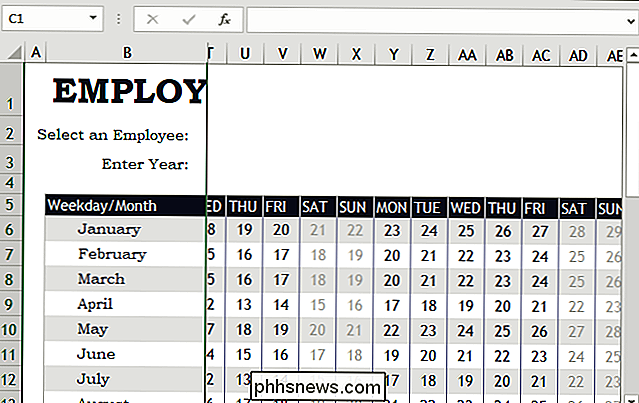
Wenn Sie eingefrorene Zeilen oder Spalten eingefroren haben und zu einer normalen Ansicht zurückkehren müssen, gehen Sie einfach zu Ansicht> Bereiche fixieren> Bereiche aufheben.
Spalten und Zeilen gleichzeitig einfrieren
Wir haben noch einen Trick, um es Ihnen zu zeigen. Sie haben gesehen, wie Sie eine Gruppe von Zeilen oder eine Gruppe von Spalten einfrieren können. Sie können auch Zeilen und Spalten gleichzeitig einfrieren. Wenn wir uns erneut die Tabelle Mitarbeiterbelegung ansehen, wollen wir die Kopfzeile mit den Wochentagen (Zeile fünf) und gleichzeitig mit den Monaten (Spalte B) auf dem Bildschirm behalten.
An Tun Sie dies, wählen Sie die oberste und äußerste linke Zelle, die Sie nicht einfrieren möchten. Hier wollen wir Zeile fünf und Spalte B einfrieren, also wählen wir die Zelle C6, indem wir darauf klicken.
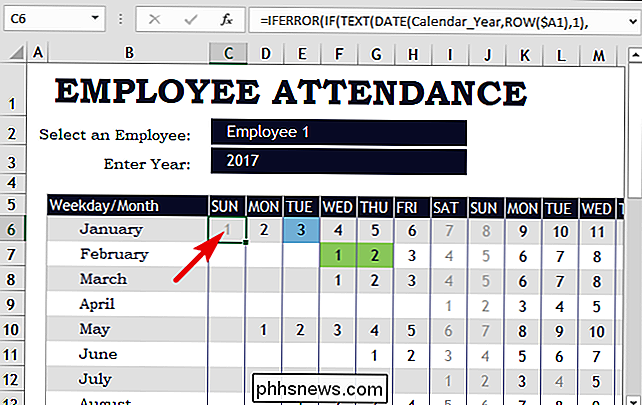
Als nächstes wechseln Sie zum "View" Tab, klicken Sie auf das "Freeze Panes" Dropdown-Menü, und klicken Sie dann auf "Freeze Panes".
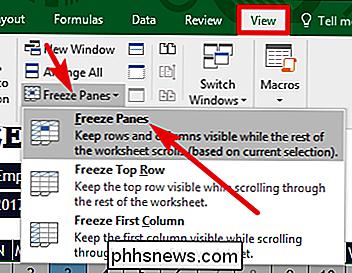
Und jetzt können wir nach unten oder rechts scrollen und behalten diese Header Zeilen und Spalten auf dem Bildschirm
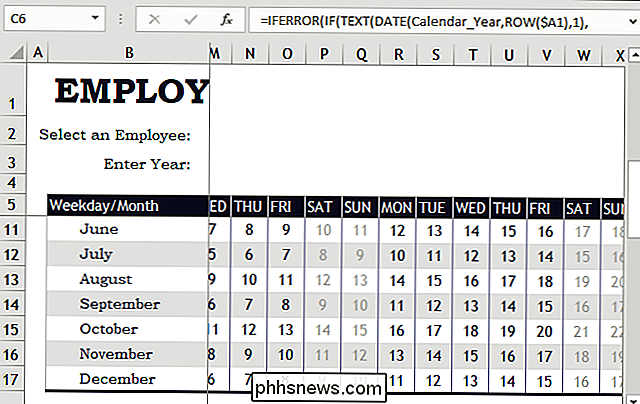
Das Einfrieren von Zeilen oder Spalten in Excel ist nicht schwierig, sobald Sie wissen, dass die Option vorhanden ist. Und es kann wirklich helfen, wenn man große, komplizierte Tabellen durchsucht.

So entfernen Sie Malware und Adware von Ihrem Mac
Ja, Macs können Malware bekommen. Abgesehen von herkömmlichen Viren, Würmern und Trojanern gibt es jetzt ein florierendes Ökosystem von Adware- und Spyware-Programmen, die Sie mit Werbung bombardieren und Ihr Web-Browsing ausspionieren, genau wie unter Windows. Macs haben zwar einen integrierten Schutz gegen Malware, aber es ist nicht perfekt.

Einrichten und Anpassen des Anrufschutzmodus auf der Echo Show
Da Amazon Echos jetzt Anrufe und Nachrichten empfangen kann, ist es nur eine Frage der Zeit, bis Sie alle Benachrichtigungen satt haben . Die Echo-Show kann am invasivsten sein und ermöglicht spontane Videoanrufe oder Drop-Ins sowie die Anzeige von Ereignissen oder Nachrichten. So aktivieren Sie den Modus "Nicht stören" in der Echo Show, damit Sie nachts Ruhe finden.



