So greifen Sie auf Ihre Ubuntu Bash-Dateien in Windows (und auf Ihrem Windows-Systemlaufwerk in Bash) zu

Linux-Umgebungen, die Sie aus dem Store installieren (wie Ubuntu und openSUSE), behalten ihre Dateien in einem versteckten Ordner . Sie können auf diesen Ordner zugreifen, um Dateien zu sichern und anzuzeigen. Sie können auch auf Ihre Windows-Dateien von der Bash-Shell zugreifen.
Ändern Sie keine Linux-Dateien mit Windows-Tools
Microsoft warnt stark davor, Linux-Dateien mit Windows-Software hinzuzufügen oder zu modifizieren. Dies könnte zu Metadatenproblemen oder zur Beschädigung von Dateien führen und könnte Sie zwingen, Ihre Linux-Distribution zu deinstallieren und neu zu installieren, um sie zu beheben. Sie können Ihre Linux-Dateien jedoch immer noch mit der Windows-Software anzeigen und sichern, und das wird keine Probleme verursachen.
Behandeln Sie den Linux-Ordner so, als wäre er in Windows schreibgeschützt. Verwenden Sie kein Windows-Tool, einschließlich grafischer Apps oder Befehlszeilentools, um diese zu ändern. Erstellen Sie auch keine neuen Dateien in diesen Ordnern mit Windows-Tools.
Wenn Sie mit einer Datei aus der Linux- und der Windows-Umgebung arbeiten möchten, sollten Sie sie in Ihrem Windows-Dateisystem erstellen. Wenn Sie beispielsweise einen Ordner unter C: Projekt in Windows haben, können Sie auch in der Linux-Umgebung auf / mnt / c / project zugreifen. Da es im Windows-Dateisystem gespeichert ist und unter / mnt / c aufgerufen wird, kann die Datei mit Windows- oder Linux-Tools geändert werden.
Wo speichert Windows die Linux-Dateien
Ihr Linux-Dateisystem wird in einem versteckter Ordner aus einem Grund, da Microsoft nicht möchte, dass Sie sich damit beschäftigen. Wenn Sie jedoch einige Dateien anzeigen oder sichern müssen, finden Sie sie in einem versteckten Ordner. Um darauf zuzugreifen, öffnen Sie den Datei-Explorer und stecken Sie die folgende Adresse in die Adressleiste:
% userprofile% AppData Local Packages
(Dies führt Sie zuC: Users NAME AppData Local PackagesSie können versteckte Ordner auch im Datei-Explorer anzeigen und hier manuell navigieren, wenn Sie möchten.
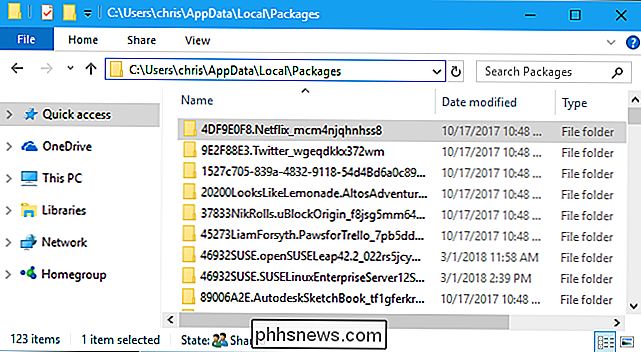
Doppelklicken Sie in diesem Ordner auf den Ordner für die Linux-Distribution, dessen Dateien Sie anzeigen möchten:
- Ubuntu : CanonicalGroupLimited.UbuntuonWindows_79rhkp1fndgsc
- openSUSE Leap 42 : 46932SUSE.openSUSELeap42.2_022rs5jcyhyac
- SUSE Linux Enterprise Server 12 : 46932SUSE.SUSELinuxEnterpriseServer12SP2_022rs5jcyhyac
Die Namen dieser Ordner können sich geringfügig ändern Die Zukunft: Suchen Sie nach einem Ordner, der nach der Linux-Distribution benannt ist.
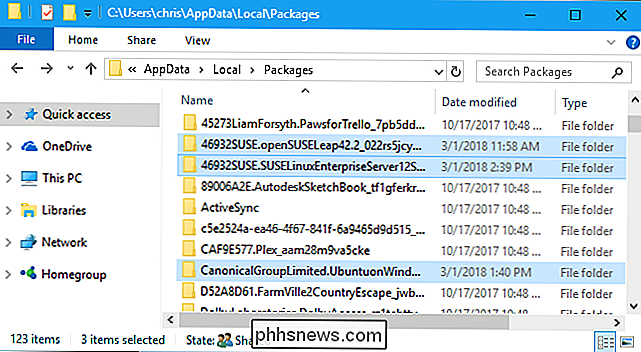
Doppelklicken Sie im Ordner der Linux-Distribution auf den Ordner "LocalState" und doppelklicken Sie dann auf den Ordner "rootfs", um dessen Dateien anzuzeigen.
Mit anderen Worten, die Dateien werden gespeichert unter:
C: Benutzer NAME AppData Local Packages DISTRO_FOLDER Loca lState rootfs
Hinweis : In älteren Versionen von Windows 10 wurden diese Dateien unter C: Users Name AppData Local lxss gespeichert. Dies änderte sich mit dem Fall Creators Update.
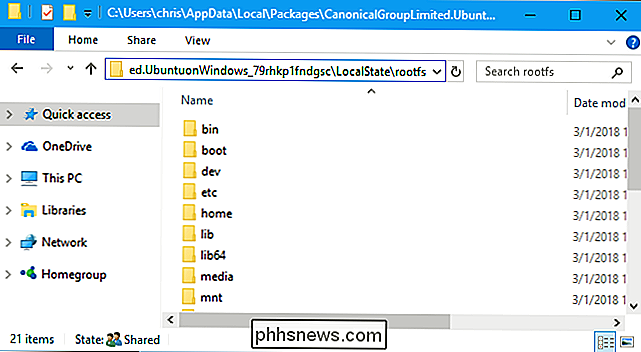
Um die in Ihrem Benutzerordner gespeicherten Dateien anzuzeigen, doppelklicken Sie auf den Ordner "home" und doppelklicken Sie dann auf Ihren UNIX-Benutzernamen.
Vergessen Sie nicht, ändern Sie keine von diesen Dateien oder fügen Dateien zu diesen Ordnern aus dem Datei-Explorer hinzu!
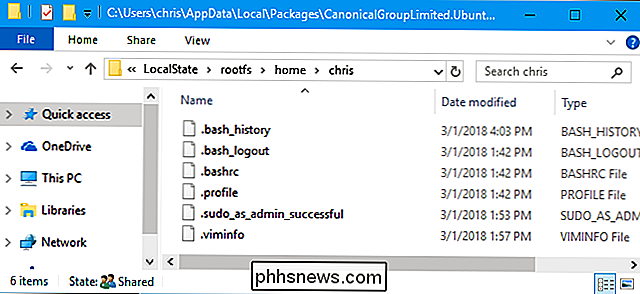
Wo Ihr Windows-Systemlaufwerk in Linux erscheint
Das Windows-Subsystem für Linux stellt Ihr komplettes Windows-Systemlaufwerk zur Verfügung, so dass Sie in beiden Umgebungen mit denselben Dateien arbeiten können . In der Bash-Umgebung werden Sie jedoch nicht nur in Ihrem Laufwerk C: abgelegt. Stattdessen werden Sie in das Home-Verzeichnis Ihres UNIX-Kontos im Dateisystem der Linux-Umgebung verschoben.
Ihr Windows-Systemlaufwerk und andere verbundene Laufwerke werden dort im Verzeichnis / mnt / verfügbar gemacht, wo andere Laufwerke traditionell im Linux-Verzeichnis zur Verfügung gestellt werden Struktur. Genauer gesagt finden Sie das Laufwerk C: an der folgenden Position in der Bash-Umgebung:
/ mnt / c
Um mit dem Befehlcdin dieses Verzeichnis zu wechseln, geben Sie einfach ein
cd / mnt / c
Wenn Sie ein Laufwerk D: haben, finden Sie es unter / mnt / d usw.
Um beispielsweise auf eine unter C: Benutzer gespeicherte Datei zuzugreifen. Chris Downloads Datei.txt, verwenden Sie den Pfad /mnt/c/Users/Chris/Downloads/File.txt in der Bash-Umgebung. Und ja, es ist Groß-und Kleinschreibung, so dass Sie "Downloads" und nicht "Downloads" benötigen.
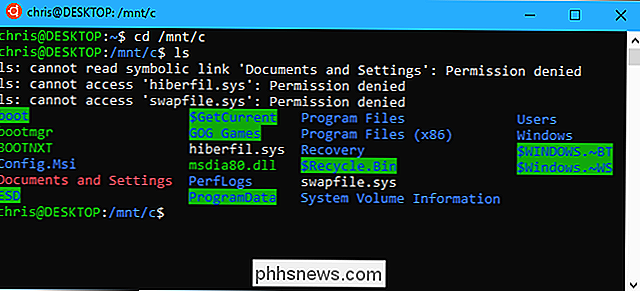
VERBINDUNG: So hängen Sie austauschbare Laufwerke und Netzwerkspeicherorte im Windows-Subsystem für Linux an
Sie können auch externe Laufwerke und Netzwerkspeicherorte für den Zugriff auf weitere Dateien in der Linux-Umgebung bereitstellen.
Beachten Sie, dass Sie auf Windows zugreifen Systemdateien hat Ihre Bash-Shell-Umgebung die Berechtigungen, mit denen sie gestartet wurde. Wenn Sie es normal über die Verknüpfung gestartet haben, hat es die gleichen Dateizugriffsrechte wie Ihr Windows-Benutzerkonto.
Wenn Sie beispielsweise auf einen Systemordner zugreifen möchten, auf den Ihr Benutzerkonto nicht zugreifen kann, haben Sie " d Klicken Sie mit der rechten Maustaste auf die Bash-Shell-Verknüpfung und wählen Sie "Als Administrator ausführen", um die Bash-Shell mit Windows-Administratorrechten zu starten.
Dies funktioniert genauso wie die Eingabeaufforderung, die als Administrator gestartet werden muss, wenn Sie Schreibzugriff benötigen zu Nur-Administrator-Dateien oder Schreibzugriff auf Systemdateien. Sie können nicht einfachsudoin der Bash-Umgebung verwenden.

ÄNdern, wie macOS ZIP-Dateien mit diesen ausgeblendeten Einstellungen verarbeitet
Wenn Sie auf eine ZIP-Datei auf Ihrem Mac doppelklicken, werden die Dateien automatisch dekomprimiert und die ZIP-Datei selbst wird in den Papierkorb verschoben. Was ist, wenn Sie das nicht möchten? In einem versteckten Bereich Systemeinstellungen können Sie konfigurieren, wie Archive auf Ihrem Mac funktionieren.

So löschen Sie Ihren Browserverlauf auf Android
Webbrowser, die Sie auf Ihrem Mobiltelefon oder Tablet verwenden, erinnern sich an Ihren Browserverlauf, genau wie Browser auf Ihrem PC oder Mac. Jeder, der Ihr Telefon ausborgt oder Zugriff darauf erhält, kann sehen, welche Webseiten Sie besucht haben. Es ist jedoch einfach, sich selbst zu schützen.



