So geben Sie den Bootloader und die Wiederherstellungsumgebungen von Android ein

Es gibt Situationen, in denen der Bootloader oder das Wiederherstellungssystem von Android erforderlich ist - vielleicht gibt es Probleme mit dem Betriebssystem und Sie müssen das System auf die Werkseinstellungen zurücksetzen möchte dein Telefon rooten. Glücklicherweise ist das Booten in den Bootloader und die Wiederherstellung sehr einfach. So geht's:
So greifen Sie auf den Bootloader von Android zu
Das Einsteigen in den Bootloader ist nicht unbedingt etwas, was Sie oft tun müssen, aber es ist definitiv gut, wenn Sie wissen, wie Sie vorgehen müssen. Es gibt zwei verschiedene Möglichkeiten, auf den Bootloader zuzugreifen: direkt vom Gerät oder über Befehle auf Ihrem PC. Lassen Sie uns den ersten zuerst behandeln.
Zugriff auf den Bootloader direkt vom Gerät aus
Um ohne einen Computer in den Bootloader zu gelangen, müssen Sie zuerst das Gerät vollständig herunterfahren . Die folgenden Anweisungen sollten auf 90% der vorgesehenen Geräte funktionieren, aber wenn Sie aus irgendeinem Grund Probleme haben, müssen Sie möglicherweise weitere Anweisungen für Ihr spezifisches Mobilteil lesen:
- Nexus und Entwicklergeräte: Drücken Sie und Halten Sie die Lautstärke herunter und die Netztasten gleichzeitig. Wenn der Google-Begrüßungsbildschirm angezeigt wird, lassen Sie sie los.
- Samsung-Geräte: Samsung-Geräte haben keinen herkömmlichen Bootloader, sondern etwas, das die Firma "Download-Modus" nennt. Um darauf zuzugreifen, halten Sie die Lautstärke gedrückt. Power und Home-Tasten, bis das Samsung-Logo erscheint, dann loslassen. Seien Sie gewarnt, aber ohne Computer ist es praktisch nutzlos. Halten Sie die Home-, Power- und beiden Lautstärketasten gedrückt, um den Download-Modus zu verlassen.
- LG Geräte: Halten Sie die Lautstärketasten gedrückt, bis das LG Logo erscheint, und lassen Sie sie dann los. Wenn dies nicht funktioniert, müssen Sie möglicherweise die Tasten Power und Volume Down für eine Sekunde loslassen, wenn das LG-Logo angezeigt wird, und dann erneut drücken, bis der Bootloader angezeigt wird.
- HTC Devices: Drücken und halten Drücken Sie die Lautstärketaste, und schalten Sie das Gerät ein, während Sie die Lautstärketaste gedrückt halten. Der Bootloader auf HTC-Geräten wird als "Fastboot-Modus" bezeichnet.
- Motorola-Geräte: Drücken und halten Sie die Lautstärke für einige Sekunden gedrückt.
Mit allen oben genannten Befehlen kann der Bootloader starten ein paar Sekunden nach dem Loslassen der Tasten. Wenn dies der Fall ist, können Sie mit dem weitermachen, was Sie tun müssen.

Zugriff auf den Bootloader mit ADB
Sie können den Bootloader auch mit dem Android Debug Bridge-Dienstprogramm, auch bekannt als ADB, booten. Sie müssen ADB zuerst mithilfe dieser Anweisungen installieren und einrichten. Um die Ausführung von Befehlen von Ihrem Computer weiter zu vereinfachen, möchten Sie vielleicht auch ADB zu Ihrem Windows-System PATH hinzufügen.
Sobald Sie alles eingerichtet haben, ist der Einstieg in den Bootloader das Einfachste, was Sie jemals tun werden. Öffnen Sie eine Eingabeaufforderung innerhalb von Windows und geben Sie Folgendes ein:
adb reboot bootenloader
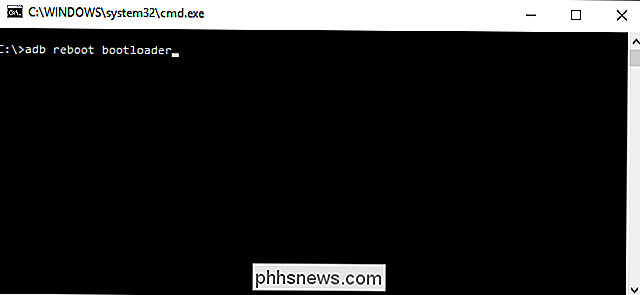
Boom. Das Gerät sollte neu gestartet werden, und Sie werden im Bootloader sein.
Es ist erwähnenswert, dass dies auf Samsung-Geräten nicht funktioniert - sie starten nur neu in Android.
So greifen Sie auf Android Recovery-Umgebung
Sobald Sie Wenn Sie im Bootloader sind, haben Sie bereits die Hälfte der Wiederherstellung auf den meisten Geräten erreicht, obwohl Sie auch ADB verwenden können.
Zugriff auf den Bootloader direkt vom Gerät aus
Booten Sie den Bootloader mithilfe der obigen Anweisungen und verwenden Sie dann Mit den Lauter- und Leiser-Tasten können Sie durch die Menüs navigieren. Drücken Sie den Ein- / Ausschalter, um den ausgewählten Befehl auszuführen:
- Nexus, LG und Motorola-Geräte : Verwenden Sie die Lautstärketasten, bis die Option "Wiederherstellungsmodus" angezeigt wird, und drücken Sie die Taste
- HTC Devices : Wählen Sie zuerst "HBOOT", was ein neues Menü öffnet, in dem Sie "Wiederherstellung" auswählen.
- Samsung Geräte: Halten Sie bei ausgeschaltetem Gerät die Ein / Aus-Taste, die Lautstärketaste und die Home-Taste gedrückt. Ein Update-Bildschirm erscheint für ein paar Sekunden, dann wird die Wiederherstellung gestartet.
Einige Geräte führen Sie möglicherweise direkt zum Wiederherstellungsmenü, bei anderen hingegen gelangen Sie zu einem Bildschirm mit einem Android und einem Dreieck.

Um auf die Optionen für den Wiederherstellungsmodus zuzugreifen, müssen Sie die Ein / Aus-Taste gedrückt halten und auf Lautstärke erhöhen tippen. Das Android System Recovery-Menü sollte angezeigt werden und Sie können alle erforderlichen Operationen ausführen.
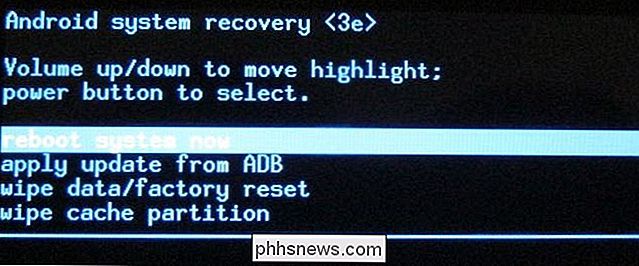
Zugriff auf die Wiederherstellung mit ADB
Sie können den Bootloader auch mit dem Android Debug Bridge-Dienstprogramm, auch bekannt als ADB, starten. Sie müssen ADB zuerst mithilfe dieser Anweisungen installieren und einrichten. Um die Ausführung von Befehlen von Ihrem Computer weiter zu vereinfachen, möchten Sie vielleicht auch ADB zu Ihrem Windows-System PATH hinzufügen.
Sobald dies erledigt ist, ist es ein weiterer super einfacher Befehl, den Wiederherstellungsmodus aufzurufen:
adb reboot recovery
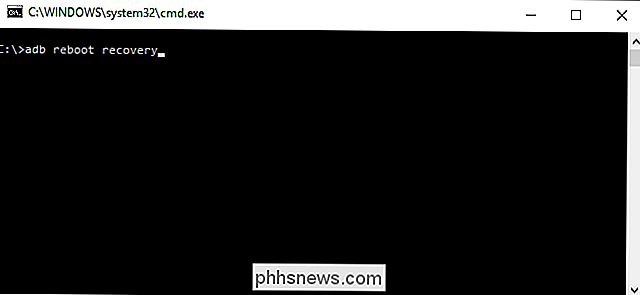
Poof! Wie bei Magie schaltet sich Ihr Android-Gerät aus und startet neu. Von dort aus können Sie mit den Lautstärketasten in der Liste navigieren und mit dem Ein- / Ausschalter den gewünschten Befehl ausführen (es sei denn, Sie haben eine benutzerdefinierte Wiederherstellung wie TWRP vorgenommen. In diesem Fall können Sie den Bildschirm berühren, um auf verschiedene Optionen zuzugreifen.)
Während der Bootloader selbst ohne Zugang zu einem Computer (für Fastboot oder ODIN auf Samsung-Geräten) relativ nutzlos ist, kann die Wiederherstellung ein Spiel-Wechsler sein, wenn Ihr Gerät nicht einmal vollständig in das Betriebssystem booten wird. Springen Sie einfach in die Wiederherstellung und führen Sie einen Werksreset durch. Leben, gespeichert.

Was ist eine Bare- oder OEM-Festplatte?
Wenn Sie nach einer neuen Festplatte für Ihren Computer oder Laptop suchen, könnten Sie die Begriffe Bare und / oder OEM finden aber unterscheiden sie sich tatsächlich von anderen Festplatten oder sind sie gleich? Der heutige SuperUser Q & A-Post hat Antworten auf die Fragen eines verwirrten Lesers. Die heutige Question & Answer-Sitzung kommt dank SuperUser zustande - einer Unterteilung von Stack Exchange, einer Community-gesteuerten Gruppierung von Q & A-Websites.

OTT Leitfaden zur Sicherung Ihres digitalen Lebens nach dem Tod
Wenn es um die digitale Welt geht, weiß ich als Einziger in meiner Familie viel darüber. Leider benutzt meine Frau nur ihr iPhone für E-Mail, Facebook, Chat und Spiele. Das ist alles. Ich, auf der anderen Seite, verwalte alles andere im Zusammenhang mit dem Internet oder Computer. Ich verwalte unser Online-Banking, Investitionen und Kreditkarten.Ic



