So verhindern Sie, dass iOS-Apps bei der Synchronisierung mit iTunes neu installiert werden

Wenn Sie eine App auf Ihrem iPhone oder iPad löschen, werden Sie möglicherweise feststellen, dass sie erneut installiert wird, wenn Sie mit iTunes synchronisieren PC. Es gibt jedoch eine Möglichkeit, die Neuinstallation von Apps auf Ihrem iPhone oder iPad zu verhindern, nachdem Sie sie gelöscht haben.
Auf Ihrem iPhone oder iPad gelöschte Apps befinden sich noch in iTunes und werden auf Ihren Geräten erneut installiert, auch nachdem Sie sie gelöscht haben. Um dies zu verhindern, müssen Sie drei Einstellungen deaktivieren, eine auf Ihrem iOS-Gerät und zwei in iTunes, und wir zeigen Ihnen, wie Sie diese Einstellungen ändern können.
Halten Sie die Taste gedrückt, um eine App von Ihrem iPhone oder iPad zu entfernen Tippen Sie mit dem Finger auf das Symbol der App. Alle Symbole und Ordner wackeln und Sie sehen ein Löschsymbol (X in einem Kreis) in der oberen linken Ecke des Symbols. Tippen Sie auf das "X", um die App von Ihrem Gerät zu löschen.
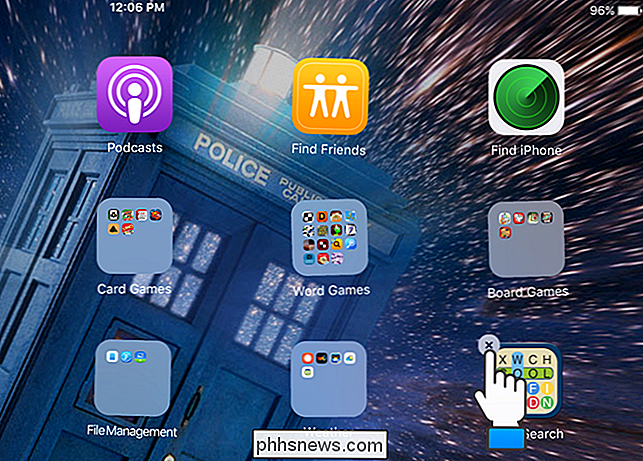
Um zu verhindern, dass eine gelöschte App auf Ihrem Gerät neu installiert wird, deaktivieren wir zuerst eine Einstellung auf dem Gerät. Tippen Sie dazu auf Ihrem Startbildschirm auf "Einstellungen".
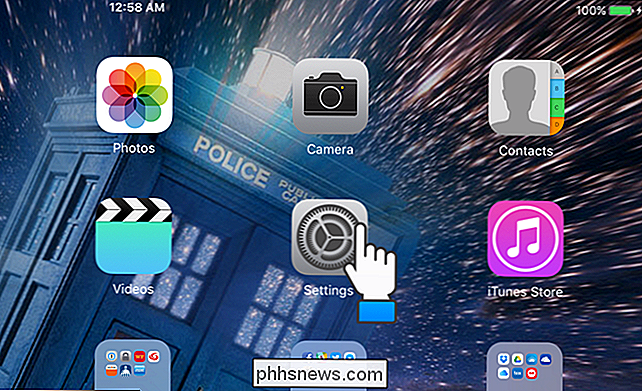
Tippen Sie im Menü "Einstellungen" auf der linken Seite des Bildschirms auf "App und iTunes Stores".
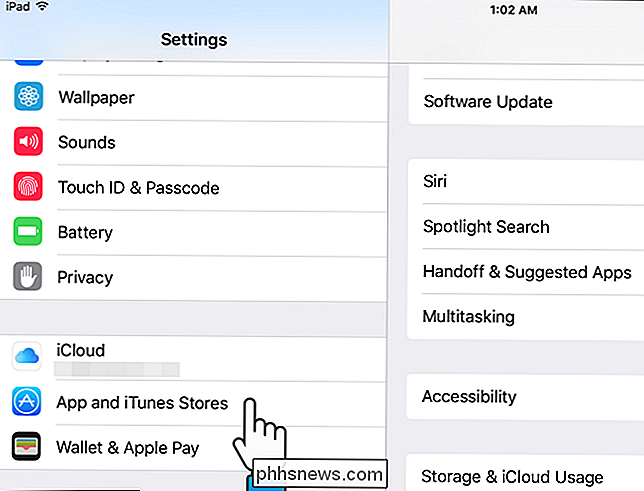
Unter "Automatische Downloads" auf der rechten Seite von Tippen Sie auf dem Bildschirm auf den grünen Schieberegler für "Apps". Wenn Sie nicht möchten, dass "Musik", "Bücher" oder "Updates" (aus dem App Store) automatisch installiert werden, deaktivieren Sie diese Optionen ebenfalls.
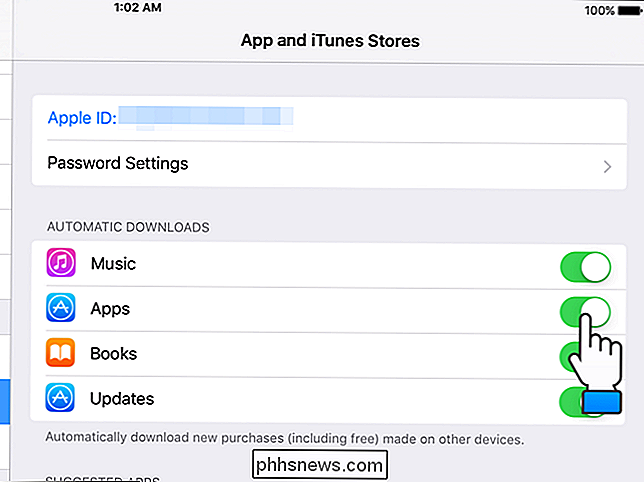
Wenn eine Option deaktiviert ist, wird der Schieberegler weiß und Die Änderung der Einstellung geschieht sofort. Sie können einfach die Home-Taste drücken, um zum Home-Bildschirm zurückzukehren.
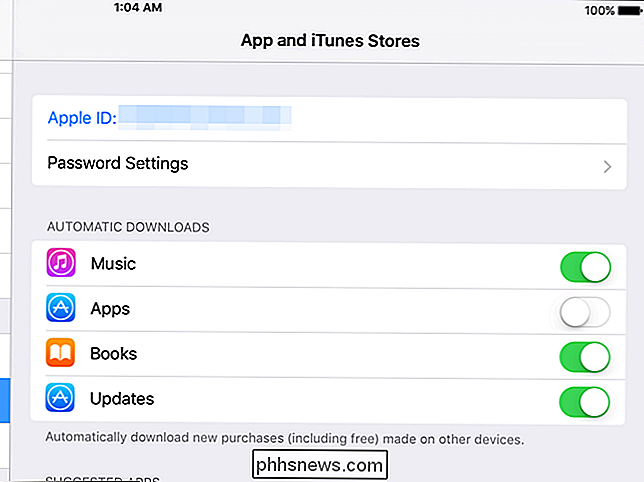
Es gibt zwei Einstellungen, die Sie in iTunes deaktivieren können, um zu verhindern, dass Apps nach dem Löschen erneut auf Ihrem Gerät installiert werden. Der erste, den wir ändern werden, ist die Funktion "Automatische Downloads" in iTunes. Öffnen Sie iTunes und wählen Sie "Einstellungen" aus dem "Bearbeiten" -Menü.
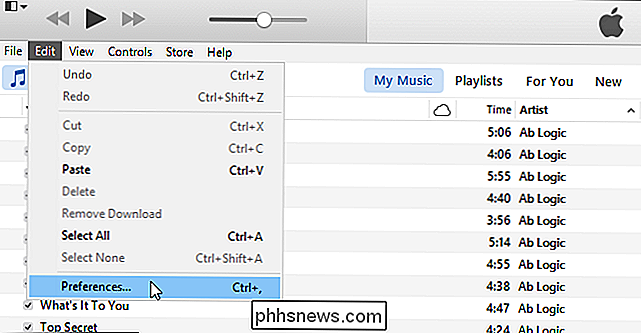
Klicken Sie im Dialogfeld "Allgemeine Einstellungen" oben auf der Symbolleiste auf "Speichern".
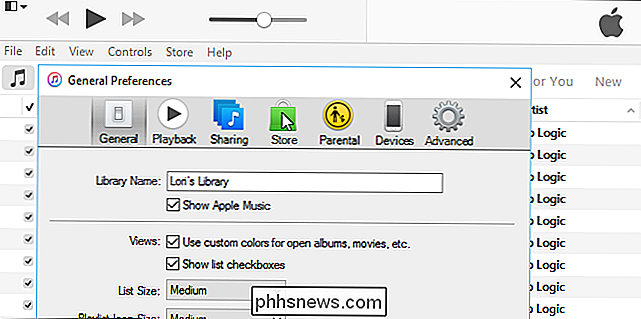
Um zu verhindern, dass Apps nach dem Löschen erneut auf Ihren Geräten installiert werden Markieren Sie das Kästchen "Apps" im Bereich "Automatische Downloads", damit das Häkchen nicht gesetzt ist.
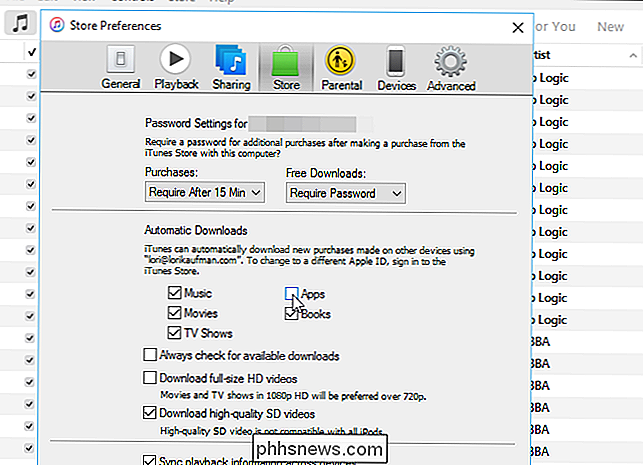
Klicken Sie auf "OK", um Ihre Änderungen zu speichern und das Dialogfeld zu schließen.
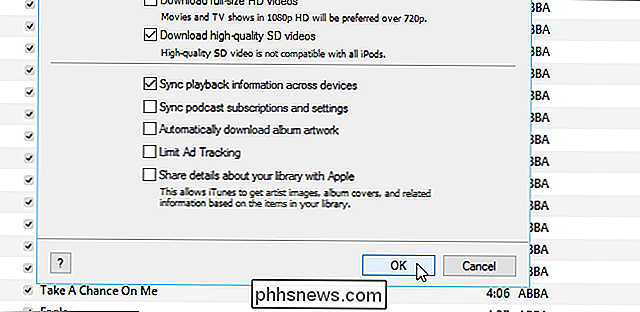
Zum Ausschalten des dritte Option, verbinden Sie Ihr Gerät mit Ihrem PC. Wenn das Gerät verbunden ist, klicken Sie in der Symbolleiste auf das Symbol für das Gerät.
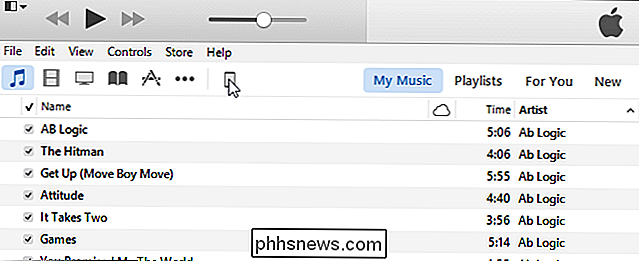
Klicken Sie im linken Bereich unter "Einstellungen" auf "Apps".
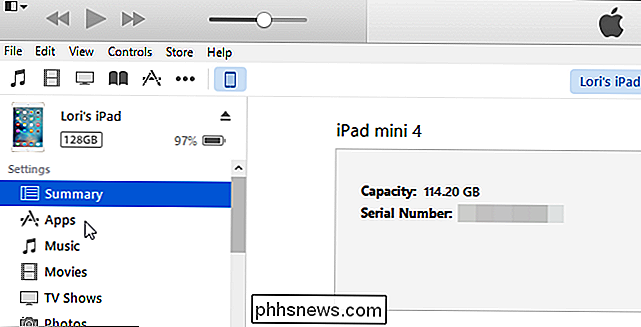
Der Bildschirm "Apps" wird angezeigt, in dem Sie Apps installieren und entfernen können Ihr Gerät über iTunes.
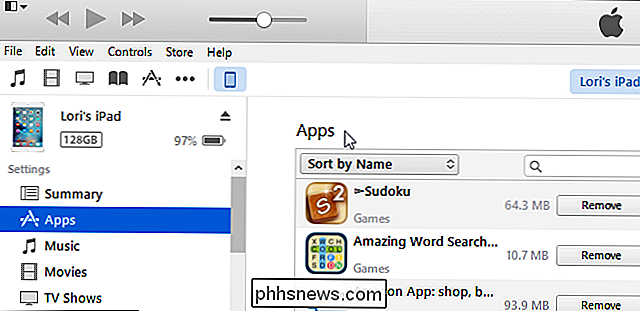
Scrollen Sie nach unten durch die Liste der Apps und aktivieren Sie das Kontrollkästchen "Neue Apps automatisch installieren" unter der Liste, so dass KEINE Häkchen angezeigt werden.
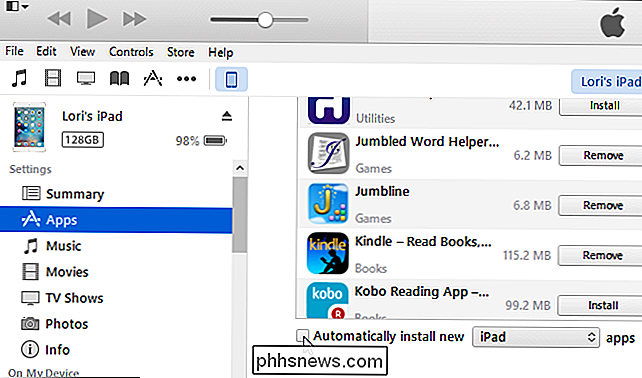
HINWEIS: Wenn eine dieser drei Optionen aktiviert ist , Apps werden nach dem Löschen auf Ihrem Gerät neu installiert. Sie müssen alle drei Optionen ausschalten.
![[Gesponsert] WinX DVD Ripper Platinum ist bis zum 5. Juni kostenlos für Geek-Lesekommandos](http://phhsnews.com/img/how-to-2018/winx-dvd-ripper-platinum-is-free-for-how-to-geek-readers-until-june-5.jpg)
[Gesponsert] WinX DVD Ripper Platinum ist bis zum 5. Juni kostenlos für Geek-Lesekommandos
Die ganze Welt ist verrückt geworden, seit Furious 7 über 1,4 Milliarden Dollar seit seiner Premiere eingefahren hat im Kino letzten Monat. Furious 7 hat alles, was du brauchst, um in deiner DVD-Bibliothek für ewiges Gedenken zu werden. Nicht nur das, Sie können die DVD auch auf Ihre Festplatte für besseren Schutz rippen oder auf mobile Geräte übertragen, um natürlich mit Hilfe einer DVD-Ripping-Software eines Drittanbieters aufzupassen.

Wie man die Autocorrect-Funktion des iPhone zähmt (und verbessert)
Die Autokorrektur ist ein sehr praktisches Werkzeug für jene Momente, in denen Sie die Buchstaben eines komplexen Worts anschlagen oder die Buchstaben transponieren. aber Autokorrekturfehler können extrem frustrierend sein und das System ist nicht ohne Mängel. Lesen Sie weiter, wie wir Ihnen zeigen, wie Sie das Autokorrektsystem Ihres iPhones in Form bringen (und ihm einen oder zwei neue Tricks beibringen).



