So entfernen Sie den Hintergrund eines Bildes mit der Vorschau auf macOS

Wenn Sie den Hintergrund eines Bildes auf Ihrem Mac entfernen müssen, damit der Hintergrund transparent ist, können Sie etwas wie Adobe Photoshop oder GIMP verwenden . Das Problem ist, Photoshop ist nicht billig, und beide Anwendungen haben eine beträchtliche Lernkurve. Glücklicherweise können Sie Bildhintergründe mit Vorschau kostenlos entfernen.
Option 1: Verwenden Sie Instant Alpha
Wenn Ihr Bild einen einfachen Hintergrund hat, ist das Instant Alpha-Werkzeug am einfachsten zu entfernen. Öffnen Sie Ihr Bild und klicken Sie auf das Toolbox-Symbol am rechten Ende der Vorschau-Symbolleiste. Dies öffnet die Bearbeitungssymbolleiste mit einer Reihe von Optionen.
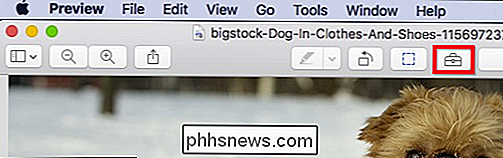
Das Instant Alpha-Werkzeug ähnelt einem Zauberstab und befindet sich auf der linken Seite der Bearbeitungssymbolleiste.
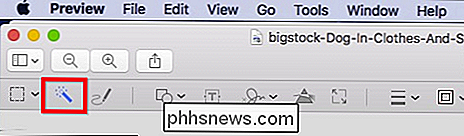
Wenn Sie Instant Alpha verwenden, klicken Sie auf eine beliebige Stelle den Hintergrund und ziehen Sie den Mauszeiger. Dabei wird mehr und mehr der Hintergrund des Bildes rot hervorgehoben.
Seien Sie vorsichtig mit diesem Werkzeug. Zu viel Instant Alpha und der Auswahlbereich können in Ihr Bild bluten. Sie möchten gerade genug auswählen, so dass nur Hintergrunddetails hervorgehoben werden.
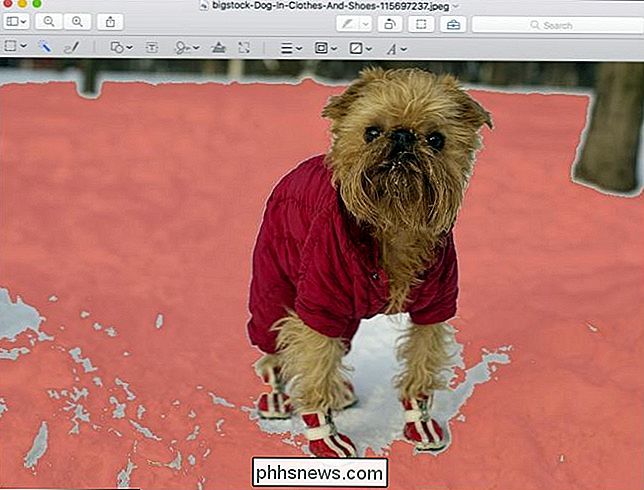
Sobald Sie fertig sind, lassen Sie die Maustaste los und Ihr Bereich wird ausgewählt.
Klicken Sie als nächstes auf die Schaltfläche "Löschen". Wenn Ihr Bild zuerst in PNG konvertiert werden muss, wird der folgende Dialog angezeigt. Klicken Sie einfach auf "Konvertieren", um fortzufahren.
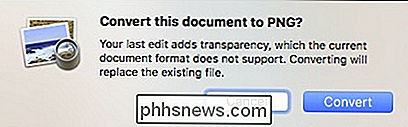
Sobald Sie dies tun, wird der markierte Hintergrund entfernt.
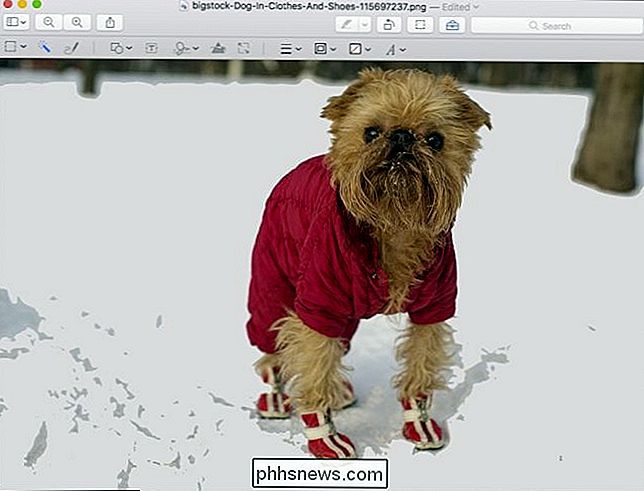
Sie können das Instant Alpha mehrmals in mehreren Bereichen verwenden, um das Bild vollständig zu bereinigen, obwohl es sehr ungenau ist.
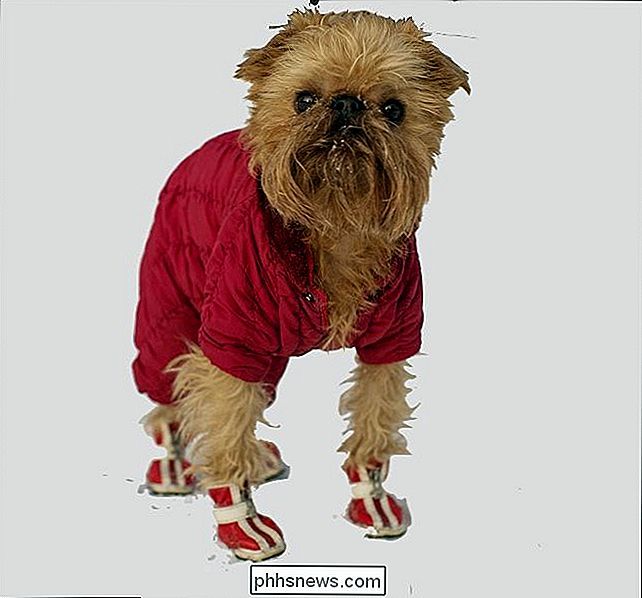
Dies funktioniert am besten bei computergenerierten Grafiken im Gegensatz zu Fotos, kann aber im Notfall passieren, wenn Ihr Foto einfach genug ist. Es kann auch zusammen mit den Auswahlwerkzeugen verwendet werden, die wir im nächsten Abschnitt beschreiben.
Option Zwei: Verwenden Sie die Auswahlwerkzeuge
Nehmen wir an, Sie möchten etwas Genaueres oder Ihr Foto hat einen komplexen Hintergrund das geht mit Instant Alpha nicht gut. Hier ist zum Beispiel ein perfektes Beispiel für die Lieblingsnichte eines Onkels!

Klicken Sie als nächstes auf das Toolbox-Symbol am rechten Ende der Symbolleiste von Preview.
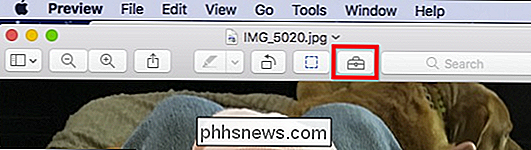
Dies öffnet die Bearbeitungssymbolleiste, von der Sie auf die "Auswahlwerkzeuge" klicken "Und dann das" Smart Lasso "aus dem Dropdown-Menü.
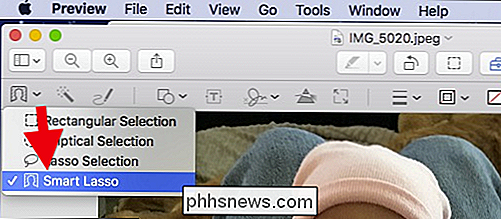
Um konsistente Ergebnisse zu erzielen, können Sie das Motiv auch mit der Tastenkombination Befehl + Plus ein wenig vergrößern (Zoomen mit Befehl + Minus) out).
Nimm dir Zeit und arbeite in kleinen Abschnitten. Es gibt keinen Grund zur Eile.
Bewegen Sie den Mauszeiger langsam über den Rand Ihres Bildes und ziehen Sie den Zeiger vom Rand weg, um einen rot umrandeten Bereich zu erstellen, wie im folgenden Screenshot gezeigt.
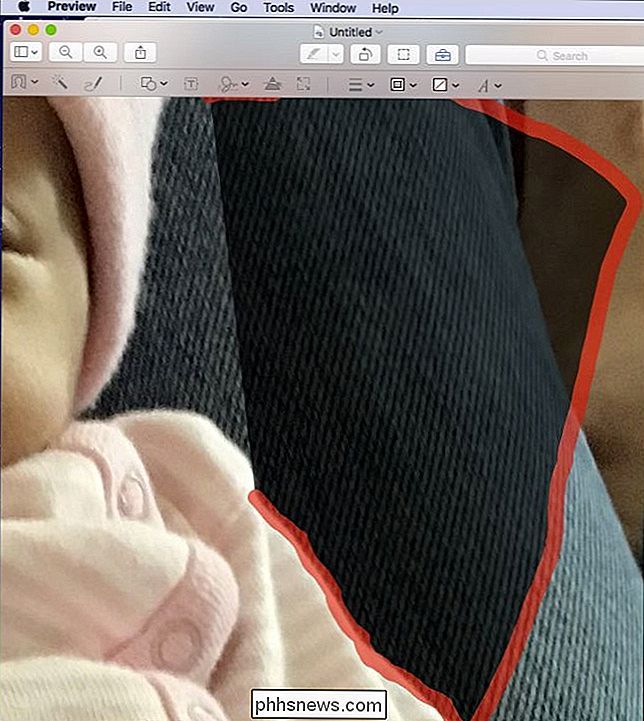
Lassen Sie die Maustaste los Wenn Sie dazu aufgefordert werden, klicken Sie auf die Schaltfläche, und Sie werden dann mit einem ausgewählten Bereich belassen.
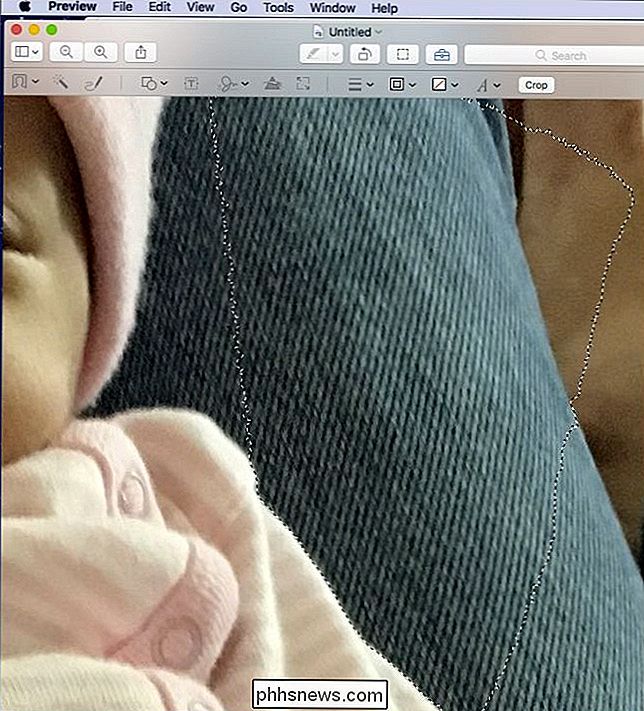
Klicken Sie anschließend auf die Schaltfläche "Löschen" und konvertieren Sie sie in PNG, wenn Sie dazu aufgefordert werden. Der Hintergrund Ihres Bildes hat jetzt einen Bereich, der gelöscht wurde.
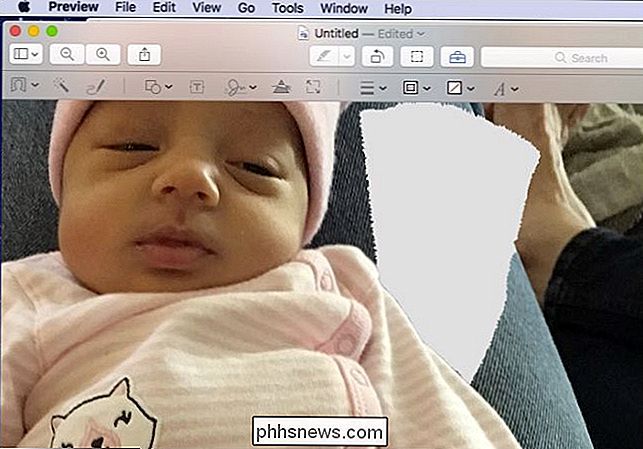
Wenn Sie zu irgendeinem Zeitpunkt einen Fehler machen oder genauere Ergebnisse erzielen möchten, verwenden Sie einfach den Rückgängig-Befehl, den Sie über das Menü "Bearbeiten" aufrufen können durch Drücken von Befehl + Z auf der Tastatur.
Wenn Sie mit dem Bild fortfahren, werden Sie feststellen, dass das Smart Lasso-Tool möglicherweise Hintergrundbereiche hinterlässt. Um diese Bereiche zu bereinigen, können Sie das Lasso-Auswahlwerkzeug verwenden, das Sie im Menü der Auswahlwerkzeuge finden.
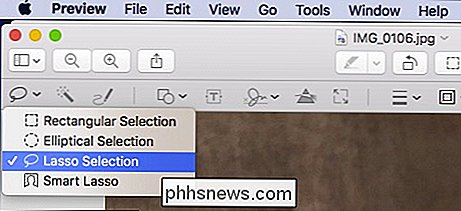
Ziehen Sie einfach das Lasso um den Bereich, den Sie löschen möchten, und drücken Sie die Taste "Löschen" ...
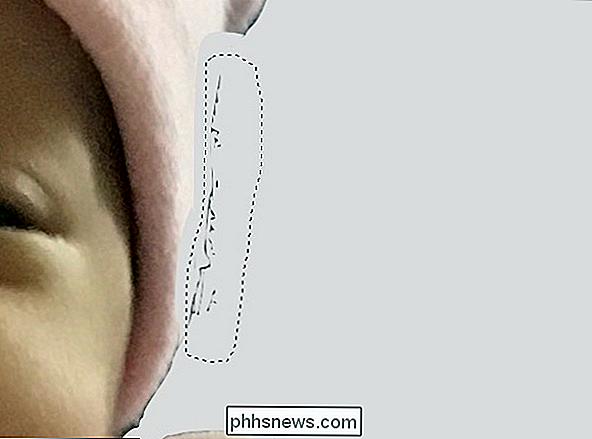
... und voila, der beanstandete Bereich wird entfernt.

Okay, aber was ist mit all dem zusätzlichen Hintergrund, der noch auf dem Bild ist? Verwenden Sie das rechteckige Auswahlwerkzeug, umschließen Sie den Bereich, den Sie beeinflussen möchten, und drücken Sie erneut die Taste "Löschen".

Wie Sie sehen können, beginnt unser Foto zu kommen.

Es ist wichtig, darauf hinzuweisen Wahrscheinlich scheint es ziemlich mühsam, und es kann sein, aber ein Bild auf diese Weise zu bearbeiten ist ein mühsamer Prozess, erfordert Geduld und eine ruhige Hand.
Aber Sie können ziemlich schöne Ergebnisse in kurzer Zeit erreichen, obwohl mehr Vorsicht du bist, desto besser wird es ausgehen. Wenn Sie einen Laptop verwenden und das Trackpad etwas zu ungenau erscheint, wechseln Sie zu einer Maus.

Diese Methode funktioniert gut, wenn der Hintergrund ziemlich komplex ist und aus verschiedenen Texturen und Farben ohne großen Kontrast besteht.
Option Drei: Entfernen Sie einen Teil eines Bildes mit Smart Lasso
Wenn Sie nur einen kleinen Teil entfernen möchten B. ein Gesicht, von seinem Hintergrund, dann können Sie das Smart Lasso Werkzeug und die Zuschneidefunktion verwenden.
Suchen Sie zuerst ein Gesicht, das Sie extrahieren möchten.

Wählen Sie das Smart Lasso Werkzeug und zeichnen Sie es sorgfältig das Thema.
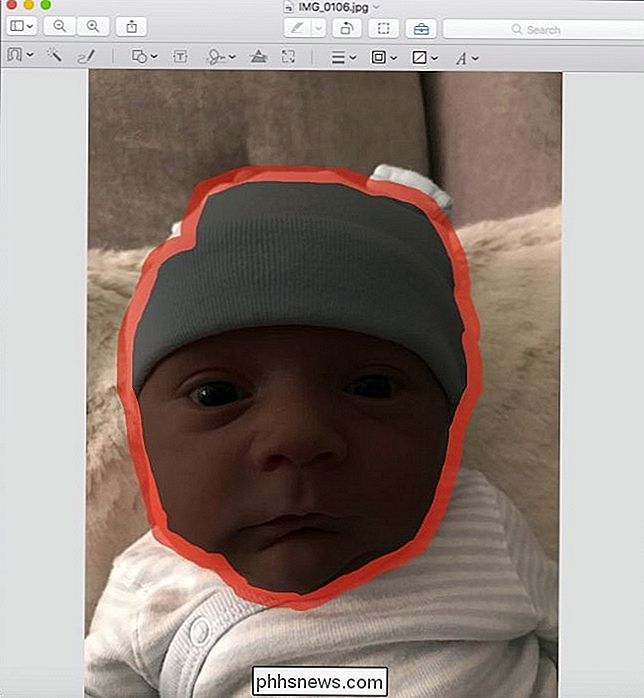
Lassen Sie die Maustaste los und klicken Sie dann auf die Zuschneidetaste, die in der Symbolleiste erscheint, oder drücken Sie Befehl + K auf Ihrer Tastatur.
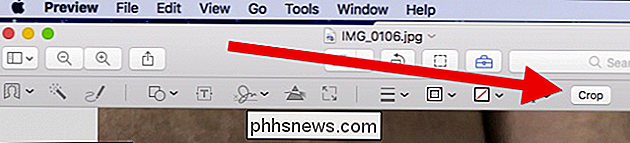
Auch wenn Sie noch nicht in PNG konvertiert haben, werden Sie benötigt bevor Sie fortfahren können.
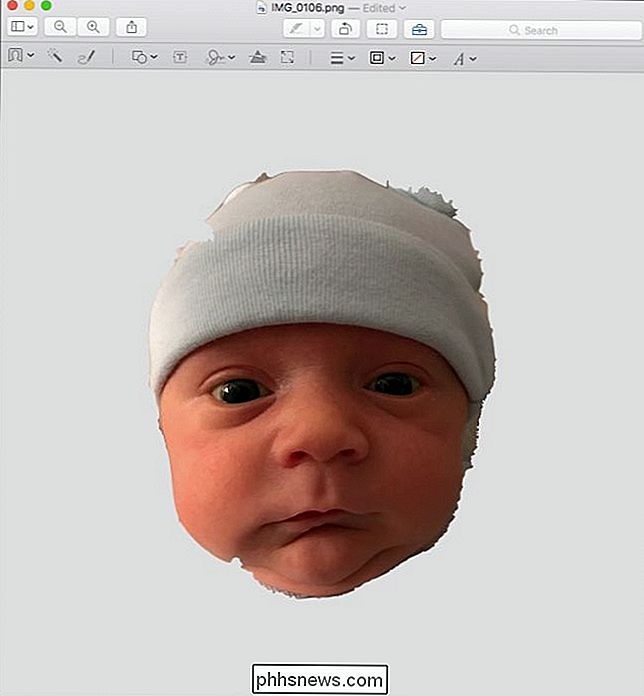
Denken Sie daran, wenn Sie nicht erfolgreich sind, drücken Sie Befehl + Z und versuchen Sie es erneut.
Das ist es, Sie haben jetzt ein Gesicht von seinem Hintergrund (und Körper) entfernt nur ein paar kurze Minuten. Falls gewünscht, können Sie die Kanten des Bildes mit dem Smart Lasso und dem Lasso-Auswahlwerkzeug, wie unter Option zwei beschrieben, weiter bereinigen.
Sobald Sie den Hintergrund Ihres Bildes entfernt haben, können Sie einen anderen Hintergrund einfügen.
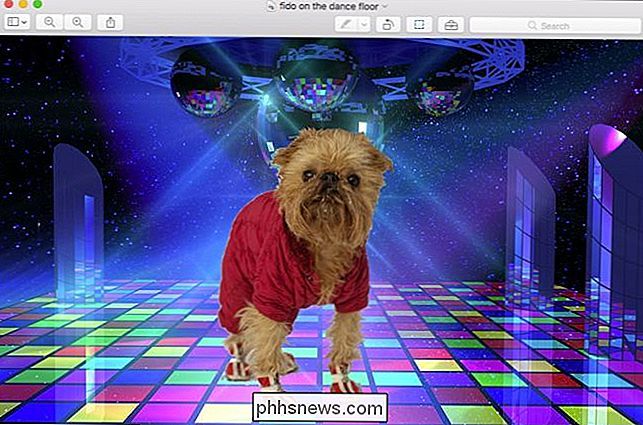
Damit ist es möglich leicht zu erstellen Grafiken für Webseiten, Grußkarten, Diashows, und so ziemlich alles, was Sie sich vorstellen können, erfordert ein transparentes Bild überlagert auf einen benutzerdefinierten Hintergrund.
Sobald Sie den Dreh raus, finden Sie es ganz einfach und eigentlich eine Menge Spaß. Dann können Sie Ihrer Fantasie freien Lauf lassen!
Bildnachweis: Bigstock

Warum installiert jedes PC-Spiel seine eigene Kopie von DirectX?
DirectX ist Teil des Windows-Betriebssystems. Warum scheint es, als ob jedes PC-Spiel, das Sie von Steam, Origin oder anderswo installieren, eine eigene Kopie von DirectX installiert? Was ist DirectX? DirectX ist Teil von Microsoft Windows. Es ist eine Gruppe von APIs (Anwendungsprogrammierschnittstellen), die Entwickler für 3D-Grafik-, Video-, Multimedia-, Sound- und Gamepad-Funktionen unter Windows verwenden können.

Bildschirmschoner sind seit Jahrzehnten nicht sinnvoll. Warum sind sie noch hier?
Ich ging 2003 durch die Schlafsäle, als ich sie sah: einen Schreibtisch mit drei Computermonitoren, alle mit einem Matrix-Bildschirmschoner, der grünen Text scrollte. Es ist im Nachhinein lachhaft, aber ich dachte, es wäre einfach nur das Coolste. Lüge nicht, du hättest es auch tun müssen. Heutzutage benutze ich keinen Bildschirmschoner, und wahrscheinlich auch nicht.



![Ihr Must-Have iPhone / iPad Manager - Einfaches Übertragen und Verwalten von iOS Mediendateien [Gesponsert]](http://phhsnews.com/img/how-to-2018/your-must-have-iphone-ipad-manager-transfer-and-manage-ios-media-files-easily.jpg)