Zurücksetzen des vergessenen Windows-Passworts auf einfache Weise

Das Vergessen Ihres Passworts ist nie lustig, aber glücklicherweise gibt es eine einfache Möglichkeit, das Passwort zurückzusetzen. Alles, was Sie brauchen, ist eine Kopie der Windows-Installationsdiskette und ein einfacher Befehlszeilentrick.
RELATED: Wie Sie Ihr vergessenes Passwort in Windows 10 zurücksetzen
Hinweis: Wenn Sie Windows 10 und ein Microsoft-Konto, müssen Sie Ihr Passwort auf andere Weise zurücksetzen. Das Problem ist, dass bei Microsoft-Konten Ihr Passwort tatsächlich auf ihren Servern und nicht nur lokal zurückgesetzt werden muss.
Zurücksetzen Ihres vergessenen Windows-Passworts
Booten Sie von der Windows-Festplatte (wenn Sie keine haben, können Sie Machen Sie eine) und wählen Sie die Option "Reparieren Sie Ihren Computer" aus der unteren linken Ecke.
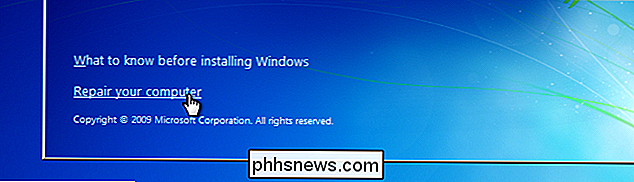
Gehen Sie weiter, bis Sie die Option zum Öffnen der Eingabeaufforderung, die Sie auswählen möchten, öffnen.
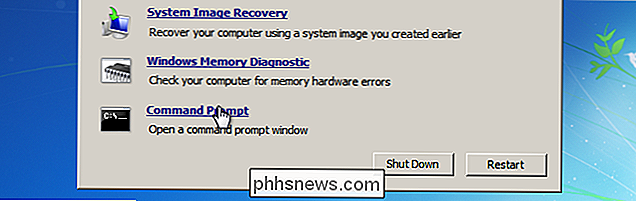
Zuerst Sie Ich möchte den folgenden Befehl eingeben, um die ursprüngliche Sticky-Keys-Datei zu sichern:
Kopieren c: windows system32 sethc.exe c:
Dann werden Sie die ausführbare Eingabeaufforderung (cmd.exe ) über den Sticky Keys ausführbar:
c: windows system32 cmd.exe kopieren c: windows system32 sethc.exe
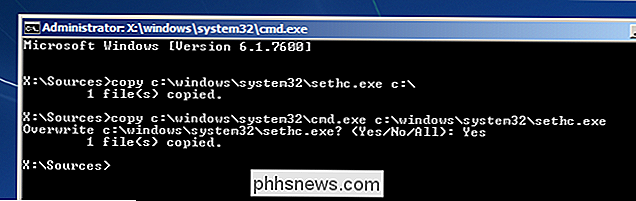
Jetzt können Sie den PC neustarten.
Passwort zurücksetzen
Sobald Sie zum Anmeldebildschirm gelangen, drücken Sie fünfmal die Umschalttaste und Sie sehen eine Eingabeaufforderung im Administratormodus.
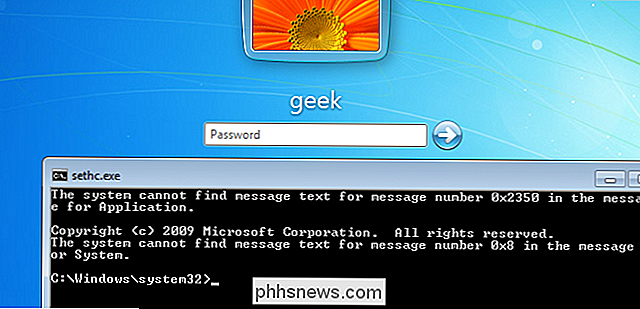
Um das Passwort zurückzusetzen, geben Sie einfach den folgenden Befehl ein und ersetzen Sie den Benutzernamen a nd Passwort mit der gewünschten Kombination:
net user geek MyNewPassword
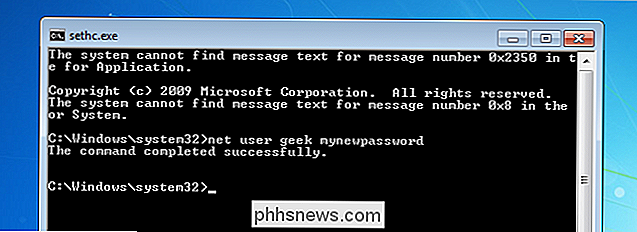
Das ist alles. Jetzt können Sie sich anmelden.
Natürlich werden Sie wahrscheinlich die ursprüngliche sethc.exe-Datei zurückgeben wollen, was Sie tun können, indem Sie auf der Installations-CD neu starten, die Eingabeaufforderung öffnen und das c: sethc kopieren. Exe-Datei zurück zu c: windows system32 sethc.exe.

Funktionsweise des digitalen Bildschärfens und warum Sie es verwenden sollten
Das Scharfzeichnen von Bildern könnte auf dieser Seite des Studierens des Histogramms der am wenigsten ausgelastete Trick der digitalen Fotografie sein. Lesen Sie weiter, wenn wir erklären, was Bildschärfung ist, warum wir es brauchen, was es tut, und warum Sie es großzügig auf Ihre eigenen Bilder anwenden sollten, um unscharfe Kanten zu verbannen und Ihre Bilder zu knallen.

Beschleunigen Sie jeden PC, Smartphone oder Tablet, indem Sie Animationen deaktivieren
Animationen auf einem Desktop-PC, Smartphone oder Tablet sind nett - die ersten Male. Irgendwann wünschen Sie sich, dass sie sich beeilen und aufhören würden, Ihre Zeit zu verschwenden. Das Deaktivieren (oder einfach das Reduzieren) von Animationen kann fast jede Schnittstelle beschleunigen. Sicher, die Animationen sind schon ziemlich schnell, aber jeden Tag darauf zu warten, dass sie wieder und wieder auf sie warten, kann sich albern anfühlen.



