So entfernen Sie Ihren Windows Disk Encryption Key von den Microsoft-Servern

Windows ermöglicht die Geräteverschlüsselung auf vielen Windows 10 und 8.1 PCs out-of-the-box. Außerdem lädt es Ihren Wiederherstellungsschlüssel auf die Server von Microsoft, so dass Sie auch dann Zugriff auf Ihre verschlüsselten Laufwerke haben, wenn Sie ihre Kennwörter vergessen haben.
Wenn Sie damit nicht zufrieden sind, können Sie den Wiederherstellungsschlüssel von den Servern von Microsoft löschen oder erstellen Sie einen neuen Schlüssel. Dieser Prozess funktioniert sogar auf Home-Editionen von Windows, obwohl sie keinen Zugriff auf die vollständige BitLocker-Verschlüsselung der Professional-Versionen haben.
Das sollten Sie wahrscheinlich nicht tun
VERWANDT: Warum Windows? Die Verschlüsselung von 8.1 scheint das FBI nicht zu erschrecken
Realistischerweise sollten Sie das wahrscheinlich nicht tun. Es ist ungewöhnlich, dass Microsoft automatisch Wiederherstellungsschlüssel auf seine eigenen Server hochlädt, aber es ist nicht wirklich schlechter als der vorherige Status quo. Frühere Versionen von Windows - und die vielen aktuellen Windows-PCs, die noch nicht mit aktivierter Geräteverschlüsselung ausgeliefert werden - sind nur unverschlüsselt. Das bedeutet, dass jeder auf seine Dateien zugreifen kann, wenn sie den Computer in die Hände bekommen. Die Verschlüsselung zu aktivieren und Microsoft einen Wiederherstellungsschlüssel zu geben, ist eine große Hilfe gegen Laptopdiebe und andere Leute, die vielleicht Ihre Dateien ausspionieren wollen.
Der Wiederherstellungsschlüssel ermöglicht es Ihnen, den Zugriff auf die Dateien Ihres Computers wiederherzustellen, selbst wenn Sie Ihr Passwort vergessen haben Aktualisieren Sie die Hardware auf Ihrem System (wodurch Sie sich manchmal aus dem verschlüsselten Laufwerk aussperren können). Sie melden sich nur online bei Ihrem Microsoft-Konto an, suchen den Wiederherstellungsschlüssel und geben ihn in Ihren Computer ein, um auf die gesperrte Festplatte zuzugreifen. Dies ist ein großer Vorteil für Heimanwender, die ihre Wiederherstellungsschlüssel nicht unbedingt an einem sicheren Ort sichern und ihre Kennwörter vergessen. Heimanwender wären nicht glücklich, wenn sie alle Dateien auf ihren Computern über etwas so albernes verloren hätten.
Natürlich ist die andere Seite der Medaille hier, dass Microsoft gezwungen sein könnte, der Regierung den Wiederherstellungsschlüssel zu geben. Oder alternativ dazu, dass jemand physischen Zugriff auf Ihren Computer erhalten und irgendwie in Ihr Microsoft-Konto gelangen kann, um auf den Wiederherstellungsschlüssel zuzugreifen und die Verschlüsselung zu umgehen. Die folgenden Tipps entfernen den Wiederherstellungsschlüssel von Microsoft. Aber wenn Sie dies tun, müssen Sie eine Kopie davon selbst aufbewahren und an einem sicheren Ort speichern . Wenn Sie es verlieren, und vergessen Sie Ihr Kennwort oder aktualisieren Sie Ihre Hardware, ohne zuerst die Verschlüsselung zu deaktivieren, werden Sie für immer von Ihrem Computer ausgeschlossen.
Löschen Sie den Wiederherstellungsschlüssel von Microsoft-Servern
Um zu überprüfen, ob Microsoft speichert einen Wiederherstellungsschlüssel für einen oder mehrere Ihrer PCs, öffnen Sie die Seite //onedrive.live.com/recoverykey in Ihrem Webbrowser. Melden Sie sich mit demselben Microsoft-Konto an, mit dem Sie sich zuerst auf diesem Windows-PC angemeldet haben.
Wenn Sie keine Schlüssel auf den Microsoft-Servern gespeichert haben, sehen Sie "Sie haben keine BitLocker-Wiederherstellungsschlüssel in Ihrem Microsoft-Konto "Nachricht.
Wenn Sie Wiederherstellungsschlüssel auf Microsoft-Servern gespeichert haben, sehen Sie hier einen oder mehrere Wiederherstellungsschlüssel. Klicken Sie auf den Namen Ihres Computers und dann auf den Link "Löschen", der Ihren Wiederherstellungsschlüssel von den Microsoft-Servern löscht.
Warnung : Notieren Sie diesen Wiederherstellungsschlüssel oder drucken Sie ihn aus und bewahren Sie ihn an einem sicheren Ort auf, bevor Sie ihn löschen ! Sie benötigen den Wiederherstellungsschlüssel für den Fall, dass Sie jemals wieder Zugriff auf Ihre verschlüsselten Dateien benötigen.
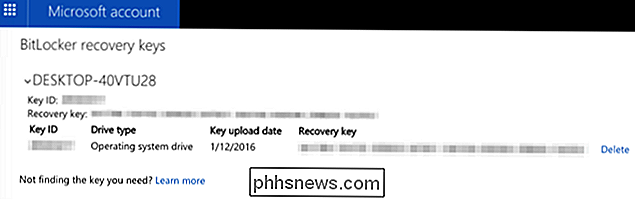
Generieren eines neuen Wiederherstellungsschlüssels
Microsoft verspricht, dass sie alle von Ihren Servern gelöschten Wiederherstellungsschlüssel schnell löschen. Allerdings, wenn Sie ein bisschen paranoid sind, wird dies wahrscheinlich nicht gut genug für Sie sein. Stattdessen können Sie Windows einen neuen Wiederherstellungsschlüssel generieren lassen, der niemals auf Microsoft-Server hochgeladen wird.
Dies erfordert keine erneute Verschlüsselung Ihres gesamten Laufwerks. Grundsätzlich verwendet die BitLocker-Verschlüsselung zwei Schlüssel. Der erste Schlüssel wird nur auf Ihrem Computer gespeichert und dient zum Verschlüsseln und Entschlüsseln Ihrer Dateien. Der zweite Schlüssel wird zum Entschlüsseln des auf dem Computer gespeicherten Schlüssels verwendet. Dieser Prozess ändert nur den zweiten Schlüssel, der der einzige ist, der jemals Ihren Computer verlässt.
Klicken Sie dazu mit der rechten Maustaste auf die Schaltfläche Start und wählen Sie "Eingabeaufforderung (Admin)", um ein Eingabeaufforderungsfenster als Administrator zu öffnen. Geben Sie den folgenden Befehl ein und drücken Sie die Eingabetaste, um den BitLocker-Schutz vorübergehend zu "suspendieren":
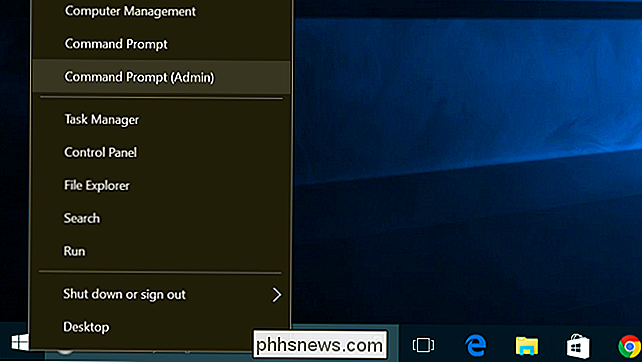
verwalten -bde -protectors -disable% systemdrive%
Führen Sie den folgenden Befehl aus, um den aktuellen Wiederherstellungsschlüssel zu löschen:
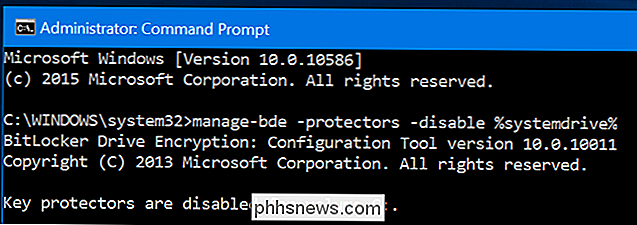
manage-bde -protectors -delete% systemdrive% -Typ RecoveryPassword
Führen Sie anschließend diesen Befehl aus, um einen neuen zu generieren Wiederherstellungsschlüssel:
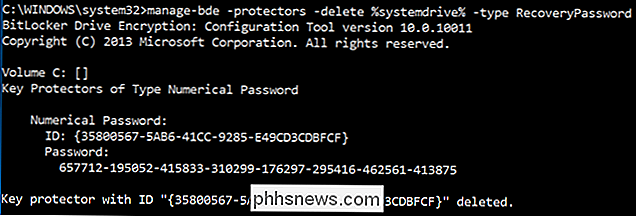
manage-bde -protectors -add% systemdrive% -RecoveryPassword
Wichtig
: Notieren oder drucken Sie den angezeigten Wiederherstellungsschlüssel, nachdem Sie diesen Befehl ausgeführt haben, und bewahren Sie ihn an einem sicheren Ort auf! Dies ist Ihr neuer Wiederherstellungsschlüssel, und Sie sind für den Schutz verantwortlich. Aktivieren Sie den BitLocker-Schutz erneut:
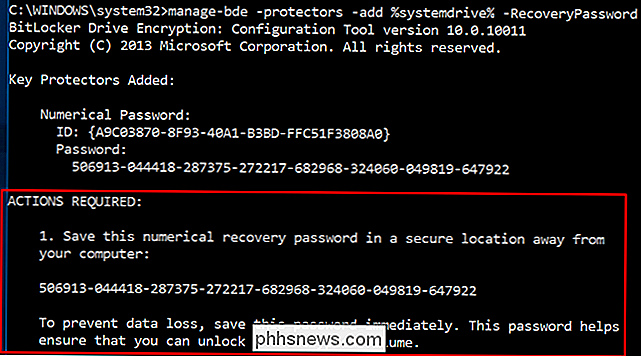
manage-bde -protectors -enable% systemdrive%
Sie sehen eine Nachricht sagen keine Laufwerke in der Computer-Support-Gerät Verschlüsselung. Sie sind jedoch verschlüsselt. Wenn Sie alle Änderungen rückgängig machen möchten, müssen Sie die Verschlüsselung in einem Eingabeaufforderungsfenster deaktivieren.

Oder verwenden Sie nur BitLocker statt
VERWANDT:
So richten Sie die BitLocker-Verschlüsselung unter Windows ein If Sie haben die Professional-Edition von Windows - oder wenn Sie bereit sind, weitere 99 US-Dollar für das Upgrade auf die Professional-Edition von Windows zu zahlen - können Sie all dies überspringen und nur die normale BitLocker-Verschlüsselung einrichten. Wenn Sie BitLocker einrichten, werden Sie gefragt, wie Sie den Wiederherstellungsschlüssel sichern möchten. Wählen Sie einfach nicht die Option "In Ihrem Microsoft-Konto speichern" und Sie werden zufrieden sein. Notieren Sie sich den Wiederherstellungsschlüssel, oder drucken Sie ihn aus und bewahren Sie ihn an einem sicheren Ort auf.
Dies ist auch die einzige Möglichkeit, Ihr Windows-Systemlaufwerk zu verschlüsseln, wenn Ihr Computer nicht mit aktivierter Geräteverschlüsselung ausgeliefert wurde. Sie können die Geräteverschlüsselung nicht nur später aktivieren - auf Windows-PCs ohne Geräteverschlüsselung müssen Sie für Windows Professional bezahlen, damit Sie BitLocker verwenden können. Sie könnten versuchen, TrueCrypt oder ein ähnliches Open-Source-Tool zu verwenden, aber eine Wolke der Ungewissheit hängt immer noch über diesen.
Auch dies wollen die meisten Windows-Benutzer nicht tun. Mit der Geräteverschlüsselung ist Microsoft von allen Windows-PCs standardmäßig unverschlüsselt auf viele Windows-PCs umgestiegen, die standardmäßig verschlüsselt sind. Obwohl Microsoft den Wiederherstellungsschlüssel hat, ist das ein großer Gewinn für die Datensicherheit und eine große Verbesserung. Wenn Sie jedoch weiter gehen möchten, können Sie mit den obigen Tricks die Kontrolle über Ihren Wiederherstellungsschlüssel übernehmen, ohne für eine Professional Edition von Windows bezahlen zu müssen.
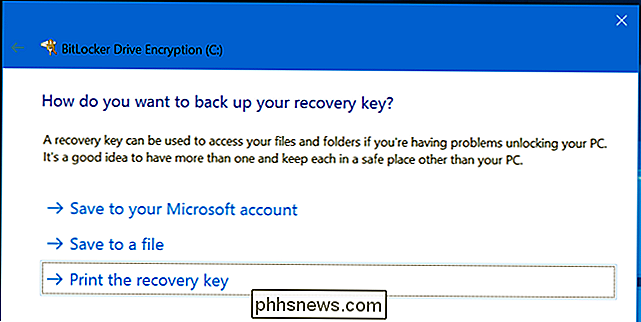
Bildquelle: Moyan Brenn auf Flickr

So spielen Sie klassische Retro-Spiele auf Android
Dank der endlosen Geschenke, die Moores Gesetz uns weiterhin verleiht, stopfen Sie viele Ihrer Lieblings-Retro-Gaming-Systeme in ein Telefon, das nicht viel größer ist als Ein halbes Päckchen Spielkarten war nie einfacher als heute. Viele der beliebtesten Konsolen aus unserer Vergangenheit wie NES, Sega Genesis und Playstation One können dank der mobilen Emulatoren von überall auf der Welt genossen werden, aber der Einstieg in die Emulation auf Android ist einfacher gesagt als getan.

So lesen und reagieren Sie auf Android-Benachrichtigungen auf Ihrem Mac
Smartphones sind schnell zu unseren persönlichen Hubs für alle Benachrichtigungen, Textnachrichten und andere wichtige Dinge geworden - aber wer möchte auf ein winziges tippen Tastatur die ganze Zeit? Mit dieser kostenlosen Mac-App können Sie alle Ihre Android-Benachrichtigungen auf Ihrem Mac sehen und sogar direkt in der Benachrichtigung darauf reagieren.



