So deaktivieren Sie Anzeigen auf Ihrem Windows 10-Sperrbildschirm

Wenn Sie wie ich sind, haben Sie vielleicht Ihren Windows 10-Laptop geöffnet, um eine riesige Anzeige für Square Enix zu sehen Rise of the Tomb Raider auf deinem Anmeldebildschirm verputzt. Dies ist die Arbeit der "Windows Spotlight" -Funktion in Ihren Personalisierungseinstellungen und glücklicherweise können Sie sie für immer ausschalten.
VERWANDT: Warum Sie nicht kaufen sollten Rise of the Tomb Raider (und andere PC-Spiele) aus dem Windows Store
Randnotiz: Selbst wenn Sie ein Tomb Raider -Fan sind, sollten Sie es wahrscheinlich nicht im Windows Store kaufen, wie es Ihr Sperrbildschirm würde suggest.
Um die Sperrbildschirm-Anzeigen von Windows 10 zu entfernen, klicken Sie auf Ihr Startmenü und öffnen die App Einstellungen:
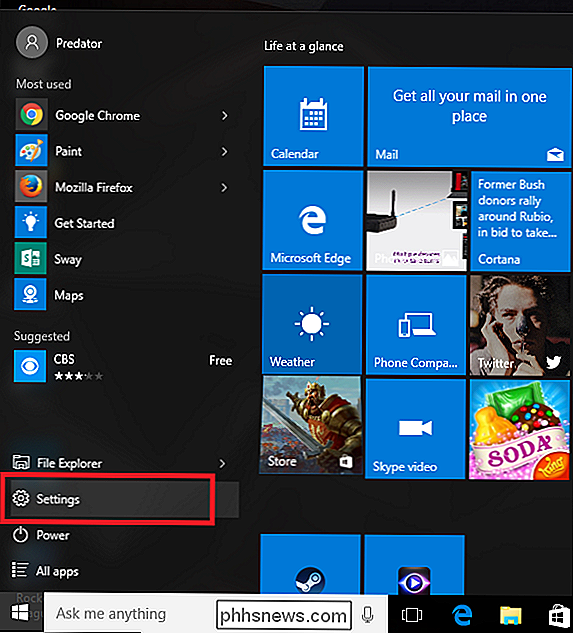
Wählen Sie hier die Einstellung Personalisierung und navigieren Sie dann zum Tab Sperrbildschirm.
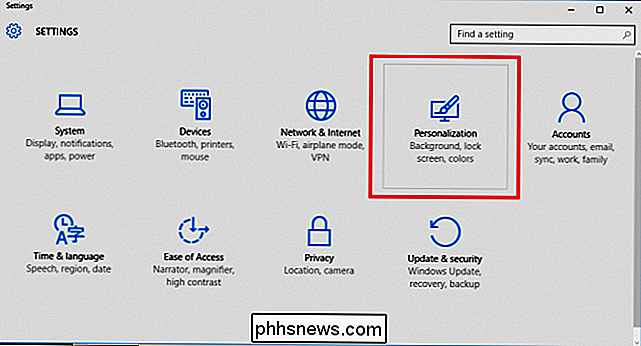
Einmal Dies ist offen, finden Sie das Feld, das "Windows Spotlight" liest, und klicken Sie auf das Feld. Je nach Ihren persönlichen Vorlieben können Sie zwischen "Picture" oder "Slideshow" wechseln.
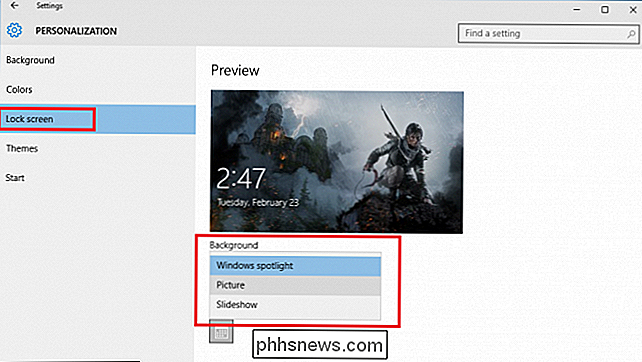
Dadurch wird Microsoft daran gehindert, Anzeigen automatisch ohne Ihre Zustimmung auf Ihren Anmeldebildschirm zu schieben.
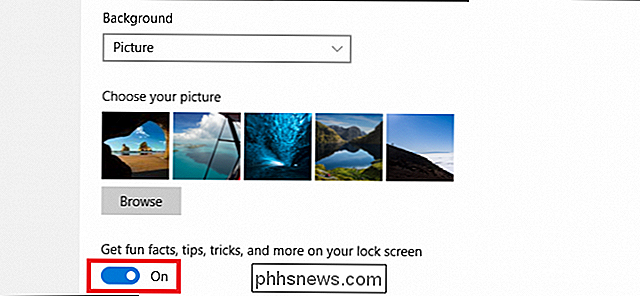
Schließlich, sobald Sie Wenn Sie den neuen Stil des Anmeldebildschirms ausgewählt haben, deaktivieren Sie die Option "Auf dem Sperrbildschirm lustige Fakten, Tipps, Tricks und mehr".
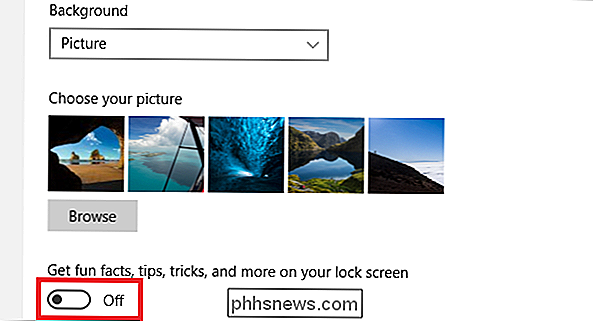
Dies garantiert, dass Sie sich nicht mit unerwarteten Verkäufen befassen müssen Stellplätze für Tomb Raider (oder jede andere App), wenn du dich das nächste Mal anmeldest.
Bonus Tipp: Wenn dich die Werbung nicht nervt und du nur Inhalte sehen willst, die mehr auf dich zugeschnitten sind Stattdessen können Sie Microsoft anhand des Symbols in der oberen rechten Ecke Ihres Sperrbildschirms mitteilen, was relevant ist:
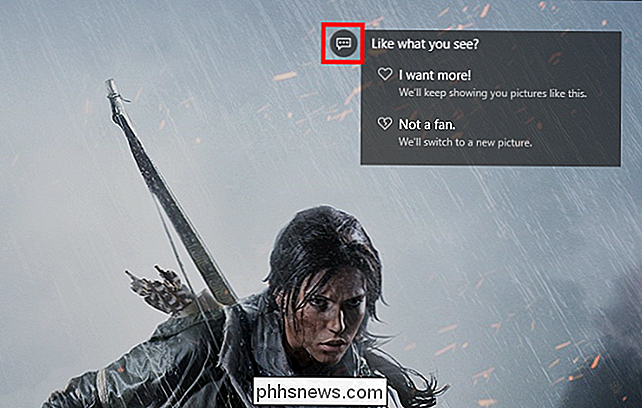
Von hier aus wird ein Menü angezeigt, in dem Sie aus den beiden Optionen "Ich will mehr!" auswählen können. "Und" Kein Fan. ". Mit der ersten Option erhalten Sie mehr Content für diese bestimmte Art von Anzeige, während die zweite Anzeige bei der nächsten Anmeldung ein anderes Bild anzeigt und verhindert, dass ähnliche Inhalte in der Zukunft angezeigt werden.

Warum läuft Cortana immer noch im Hintergrund, nachdem Sie es deaktiviert haben?
Deaktivieren Sie Cortana, und Windows 10 wechselt zur lokalen Suche nach allem. Aber, wenn Sie den Task-Manager öffnen, sehen Sie immer noch "Cortana" läuft im Hintergrund sowieso - warum ist das? Cortana ist wirklich nur "SearchUI.exe" VERWANDTE: Wie zu deaktivieren Cortana in Windows 10 Unabhängig davon, ob Cortana aktiviert ist oder nicht, öffnen Sie den Task-Manager und Sie sehen einen "Cortana" -Prozess.

So verhindern Sie, dass bestimmte Benutzer Windows herunterfahren
Windows bietet eine lächerliche Anzahl von Möglichkeiten zum Herunterfahren. Sie finden Optionen im Startmenü, im Menü "Verwaltung" und in den Fenstern "Anmelden" und "Sperren". Sie können Windows auch mithilfe von Tastenkombinationen (Alt + F4 auf dem Desktop) und sogar der Befehlszeile herunterfahren.



